„Windows 11/10“ galite įjungti arba išjungti „Windows“ papildomos funkcijos Kaip Hiper-V , Virtualios mašinos platforma , Konteineriai , Medijos ypatybės ir tt, naudodami „Windows“ funkcijos langas. Tačiau kai kurie vartotojai pranešė, kad atidarius jį, Įjungti arba išjungti „Windows“ funkcijas langas užstrigo įjungta Prašau palauk žinutę. Net ir palaukus kelias minutes ekranas lieka toks, koks yra. Dėl šios priežasties pasirenkamų funkcijų sąrašas neįkeliamas ir vartotojai negali įjungti / išjungti nė vienos iš šių funkcijų. Jei taip pat susiduriate su šia problema, šiame straipsnyje aprašyti pataisymai tikrai bus naudingi.

„Windows“ funkcijų įjungimas arba išjungimas įstrigo Palaukite
Jei Įjungti arba išjungti „Windows“ funkcijas langas užstrigo rodant Prašau palauk pranešimą, tada naudokite toliau nurodytus pataisymus. Prieš naudodami šiuos pataisymus, turėtumėte paleiskite sistemos failų tikrintuvą ir pažiūrėkite, ar tai išsprendžia problemą. Jei ne, naudokite šiuos pataisymus:
- Naudokite DISM įrankį
- Įgalinkite „Windows Modules Installer“ paslaugą
- Įjunkite arba išjunkite „Windows“ funkciją naudodami komandų eilutę
- Trikčių šalinimas švarios įkrovos būsenoje
- Išvalykite „Windows“ diegimą iš USB.
Išsamiai patikrinkime visus šiuos pataisymus.
1] Naudokite DISM įrankį
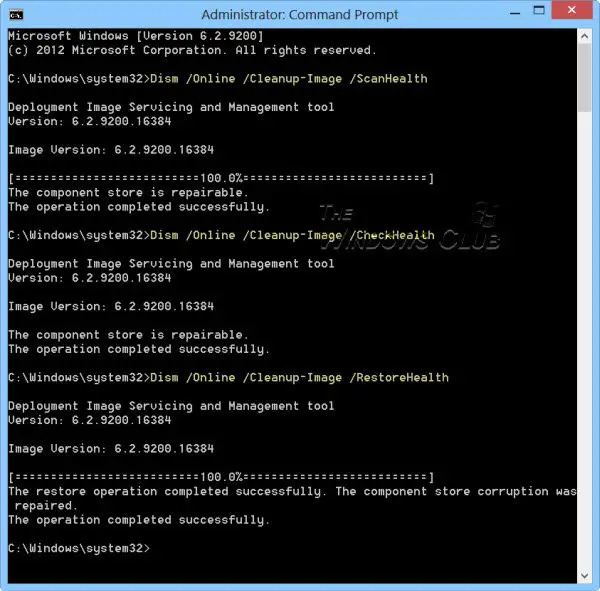
Tai vienas geriausių sprendimų, nes kai kurie vartotojai gali išspręsti šią problemą naudodami šį pataisymą. DISM įrankis (diegimo vaizdo aptarnavimas ir valdymas) yra integruotas „Windows 11/10“ OS komandų eilutės įrankis. Jei „Windows“ vaizdas ir (arba) „Windows“ komponentų parduotuvė yra sugadinti ir dėl to kyla ši problema, DISM įrankis gali padėti pataisyti „Windows“ sistemos vaizdą ir „Windows“ komponentų parduotuvę. Taigi atidarykite komandų eilutę kaip administratorių ir paleiskite DISM įrankį su šiomis komandomis po vieną:
Dism /Online /Cleanup-Image /ScanHealth
Dism /Online /Cleanup-Image /CheckHealthA5124D594B1BE71EDAC3006766763
Čia pirmoji komanda nuskaito „Windows“ vaizdą, ar nėra sugadinimo, antroji aptinka pažeidimą (jei yra), o trečioji komanda atvaizdą pataisys. Visas procesas gali užtrukti šiek tiek laiko. Baigę iš naujo paleiskite sistemą ir atidarykite „Windows“ funkcijų langą. Dabar turėtų būti rodomos visos funkcijos.
2] Įgalinkite „Windows Modules Installer“ paslaugą
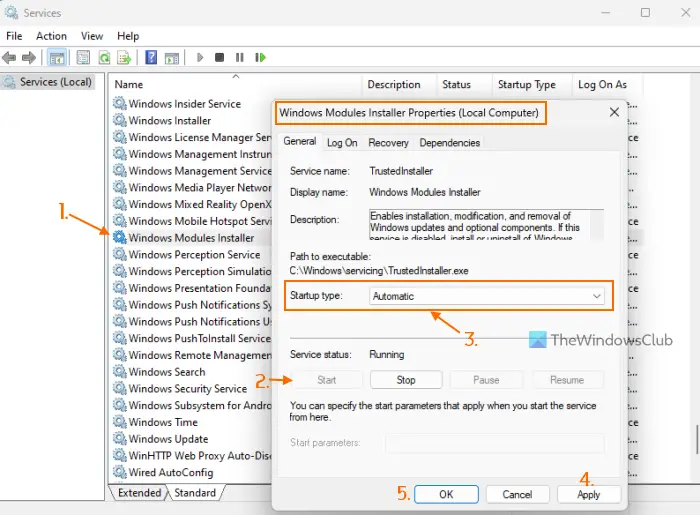
Šis pataisymas man asmeniškai pasiteisino. „Windows Modules Installer“ paslauga naudojama norint įdiegti, pašalinti ir modifikuoti pasirenkamus komponentus ir „Windows“ naujinimus. Ką aš randu, kai Paleidimo tipas šios paslaugos išjungimas, tada Įjunkite arba išjunkite „Windows“ funkcijas ekranas užstringa Prašau palauk žinutę. Net jei paslaugos būsena rodoma kaip veikia, problema gali tęstis. Taigi, reikia įgalinkite „Windows Modules Installer“ paslaugą jei jis išjungtas. Štai žingsniai:
- Tipas paslaugos Windows 11/10 paieškos laukelyje ir naudokite Įeikite Raktas
- Paslaugų lange ieškokite „Windows“ modulių diegimo programa paslauga dešinėje skiltyje ir dukart spustelėkite ją
- The Savybės šios paslaugos langelis bus atidarytas su Generolas skirtuką. Paspauskite Pradėti mygtuką, jei paslauga sustabdyta
- Atidaryk Paleidimo tipas išskleidžiamajame meniu ir pasirinkite Automatinis variantas
- Paspauskite Taikyti mygtuką ir Gerai mygtuką
- Iš naujo paleiskite „File Explorer“. Jei reikia.
Taip pat gali tekti iš naujo paleisti kompiuterį. Po to galite atidaryti „Windows“ funkcijų langą, o pasirenkamas funkcijas galima pasiekti ir naudoti.
Susijęs: „Windows“ funkcijų įjungimas arba išjungimas neveikia
3] Įjunkite arba išjunkite „Windows“ funkciją naudodami komandų eilutę
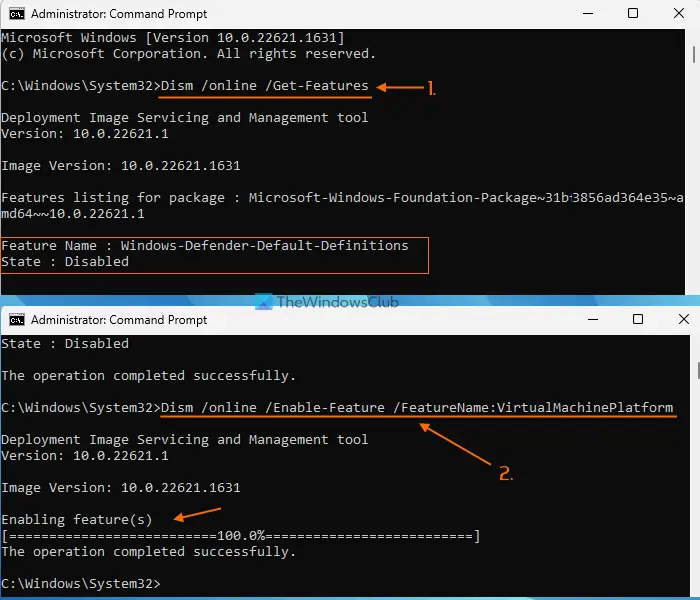
Taip pat galite naudoti DISM įrankį su komandų eilutės langu, kad įjungtumėte / išjungtumėte „Windows“ funkciją, jei „Windows“ funkcijų įjungimo arba išjungimo ekranas užstrigo, kai rodomas pranešimas Prašome palaukti žinutę. Norėdami tai padaryti, atlikite šiuos veiksmus:
- Atidarykite padidintą komandų eilutę langas
- Vykdykite šią komandą, kad gautumėte galimų „Windows“ funkcijų sąrašą kartu su jomis Funkcijos pavadinimas ir valstybė (Įjungta arba išjungta)
Dism /online /Get-Features
- Norėdami įjungti funkciją (kartu su pagrindinėmis funkcijomis), turite vykdyti komandą su įjungti parametrą ir Funkcijos pavadinimas pasirenkamos funkcijos. Taigi, jūsų komanda būtų tokia:
Dism /online /Enable-Feature /FeatureName: EnterFeatureNameHere /All
- Jei funkcija neturi pirminių funkcijų, jums nereikia pridėti /Visi komandoje. Pavyzdžiui, jei norite įjungti virtualios mašinos platformos funkciją, tada komanda yra tokia:
Dism /online /Enable-Feature /FeatureName:VirtualMachinePlatform
- Gali užtrukti kelias minutes, kol bus įjungta funkcija. Kai tai bus padaryta, iš naujo paleiskite kompiuterį.
Turite įvesti tikslų funkcijos pavadinimą, kitaip komanda neveiks. Tokiu būdu galite įjungti daugiau papildomų Windows funkcijų.
Vėliau, kai reikės išjungti arba išjungti funkciją, vykdykite komandą su išjungimo parametru ir funkcijos pavadinimu. Komanda būtų tokia:
Dism /online /DisableFeature /FeatureName: EnterFeatureNameHere
Pakeiskite ĮveskiteFeatureNameČia su tikruoju funkcijos pavadinimu ir jūsų komanda bus sėkminga.
4] Trikčių šalinimas švarios įkrovos būsenoje
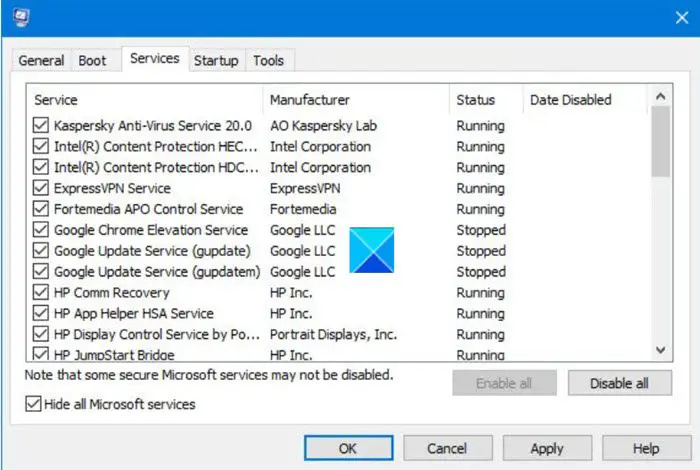
Jei šią problemą sukėlė trečiosios šalies programa arba ne „Microsoft“ paslauga, turite nustatyti kaltininką ir imtis veiksmų. Tam reikia trikčių šalinimas švarios įkrovos būsenoje . Tai bus ilgas procesas, bet verta pabandyti.
Pirmiausia turite atidaryti Sistemos konfigūracija langą ir išjunkite visas kitas paslaugas, išskyrus „Microsoft“ paslaugas naudojant Paslaugos skirtuką. Be to, išjunkite paleisties elementus. Tada iš naujo paleiskite „Windows 11/10“ kompiuterį švarioje įkrovos aplinkoje.
Jei viskas gerai ir galite naudoti „Windows“ funkcijų langą bei įjungti arba išjungti pasirenkamas funkcijas, tada tikrai yra koks nors trečiosios šalies paleisties elementas ar paslauga, kuri sukelia problemą.
Dabar tai, ką jums reikia padaryti, yra sistemingai įjungti ir išjungti paleisties elementus ir paslaugas , iš naujo paleiskite kompiuterį ir atidarykite „Windows“ funkcijas, nebent jis įstrigo Prašau palauk ekranas vėl. Jei įjungus tam tikrą ne „Microsoft“ paslaugą arba paleisties elementą, „Windows“ funkcijų įjungimas arba išjungimas Ekranas įstrigo. Palaukite , tai yra kaltininkas, kuris sukėlė problemą. Išjunkite arba pašalinkite tą elementą iš savo sistemos ir jūsų problema bus išspręsta.
Po to galite iš naujo paleisti sistemą įprastu režimu, atidaryti sistemos konfigūracijos langą ir įjungti kitas paslaugas, kurias išjungėte trikčių šalinimui. Be to, įgalinkite paleisties elementus ir iš naujo paleiskite „Windows 11/10“ sistemą.
5] Išvalykite „Windows“ diegimą iš USB
Jei pirmiau minėti pataisymai nepadeda, gali kilti problemų su pačia „Windows“. Tokiu atveju turėtumėte švariai įdiekite „Windows“ kompiuterį iš USB . Vienas iš paveiktų vartotojų išsprendė šią problemą naudodamas šį sprendimą. Taigi, jums taip pat gali tekti padaryti tą patį. Prieš bandydami taisyti, atkurti kompiuterio ankstesnę būseną naudojant sistemos atkūrimo tašką (jei yra). Jei tai neveikia, tada švarus „Windows“ diegimas būtų paskutinis naudojamas sprendimas.
„xbox game pass“ negali įdiegti žaidimų
Kaip pataisyti „Windows“ įstrigo „Prašau palaukti“ ekrane?
Jei tavo „Windows“ kompiuteris įstrigo ekrane Prašome palaukti , tada sustokite „Windows“ klaidų ataskaitų tarnyba , Tinklo vietos suvokimas , ir Tinklo sąrašo paslauga nuo bėgimo, tada nustatykite savo Paleidimo tipas į Išjungta kad šios paslaugos nebūtų pradėtos automatiškai. Jei problema neišspręsta, priverskite Automatinis paleidimo taisymas procesas arba atlikti sistemos atkūrimą .
Kodėl mano kompiuteris įstrigo pasveikinimo ekrane?
Jei darbalaukio langų tvarkyklė (arba DWM) negali baigti įkelti vartotojo sąsajos, jūsų kompiuteris gali įstrigti pasveikinimo ekrane. Nors ši problema laikina, jei „Windows“ įstrigo pasveikinimo ekrane ilgą laiką, tada įjunkite Išplėstinis atkūrimo režimas ir atlikti sistemos atkūrimą. Be to, galite paleisti į saugųjį režimą , ir paleiskite SFC nuskaitymas ir Chkdsk komandą iš ten naudodami CMD. Taip pat galite pabandyti priverstinai atlikti automatinį taisymą arba iš naujo nustatyti „Windows“, kad išspręstumėte problemą.
Skaityti toliau: Ištaisykite 0x80070002 klaidą pridedant „Windows“ funkcijų .















