Galime vienu metu naudoti dvi ar daugiau operacinių sistemų per virtualią mašiną, nenaudodami fizinės mašinos. Tačiau kai kurie vartotojai susiduria su VERR_SUP_VP_THREAD_NOT_ALONE klaida bandant paleisti „VirtualBox“. Klaidos kodas nuolat rodomas, nesvarbu, kiek naujų virtualių mašinų jie sukuria. Šiame straipsnyje mes kalbėsime apie problemą ir pamatysime, ką reikėtų padaryti norint ją išspręsti „VirtualBox“ klaida supR3HardenedWinReSpawn .
Pabandykite iš naujo įdiegti „VirtualBox“.
kur: supR3HardenedWinReSpawn kas: 1
VERR_SUP_VP_THREAD_NOT_ALONE (-5640) – proceso patvirtinimo klaida: procesas turi daugiau nei vieną giją.

Ištaisykite „VirtualBox“ klaidą supR3HardenedWinReSpawn
Jei supR3HardenedWinReSpawn gaunate „VirtualBox“ klaidą, vadovaukitės toliau nurodytais sprendimais, kad išspręstumėte problemą
- Išmeskite VM išsaugotą būseną
- Įdiekite VBoxDRV tvarkyklę
- Ištaisykite neatitikimų registrą
- Padidinkite VM atmintį
- Iš naujo įdiekite „VirtualBox“.
Aptarkime šiuos metodus po vieną.
spausdintuvo vartotojo įsikišimas
1] Atmesti VM išsaugotą būseną
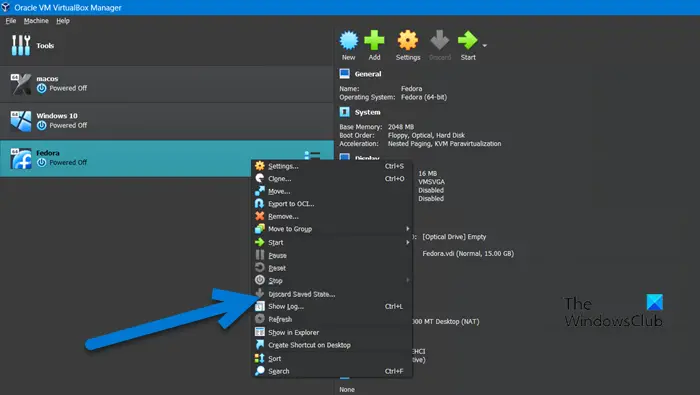
Virtualizavimo programinė įranga turi specialią funkciją, vadinamą išsaugota būsena, kuri leidžia pasiekti būseną, kurią palikome anksčiau, išsaugodami dabartinę virtualiosios mašinos būseną. Vienu ar kitu būdu jis panašus į nešiojamųjų kompiuterių užmigdymo funkciją, bet jūsų virtualiose mašinose. Bandydami paleisti virtualią mašiną susidursite su klaidomis, jei išsaugotoje būsenoje yra kokių nors trikdžių. Štai kodėl mes ketiname atmesti išsaugotą pradžią, kad išspręstume problemą atlikdami šiuos veiksmus.
- Pirmiausia paleiskite „VirtualBox Manager“.
- Dabar spustelėkite išsaugotos būsenos virtualią mašiną.
- Pasirinkę dešiniuoju pelės mygtuku spustelėkite VM ir pasirinkite Atmesti išsaugotą būseną.
Tikimės, kad tai išspręs problemą. Jei Išmeskite išsaugotą būseną parinktis yra pilka, pereikite prie kito sprendimo.
2] Įdiekite VBoxDRV tvarkyklę
VBoxDRV tvarkyklės trūkumas sustabdo mašinos paleidimą ir rodo supR3HardenedWinReSpawn klaidą. Geriausias sprendimas yra tai, kad jums nereikia nieko atsisiųsti, diegimo laikmena yra jūsų kompiuteryje. Viskas, ką turime padaryti, tai nuvykti į vietą ir ją įdiegti. Tam atidarykite Failų naršyklė, spustelėkite adreso juostą ir įklijuokite šią vietą.
C:\Program Files\Oracle\VirtualBox\drivers
Dešiniuoju pelės mygtuku spustelėkite VBoxDrv.inf ir spustelėkite Vykdyti kaip administratorių. Kai pasirodys UAC raginimas, spustelėkite Taip. Ekranas gali šiek tiek mirgėti, nepanikuokite, nes tai yra numatytasis „Windows“ pobūdis, kai rankiniu būdu diegiate bet kokią naują tvarkyklę.
Įdiegę tvarkyklę, paleiskite Komandinė eilutė kaip administratorius ir vykdykite šią komandą.
sc start vboxdrv
Galiausiai uždarykite CMD ir paleiskite VM, kad patikrintumėte, ar problema išspręsta.
3] Pataisykite nenuoseklų registrą
VM nepavyks paleisti, jei registre yra nenuoseklumų arba atsiranda kokia nors katalogo problema. Galime sukonfigūruoti visuose mūsų įrenginiuose esančią registro rengyklę, kad ištaisytume nenuoseklumą. Tačiau prieš tęsdami būtinai sukurkite a atsarginę registro kopiją .
Pastaba: Prieš redaguojant registrą visada rekomenduojama sukurti atsarginę kopiją, kad galėtume ją atkurti, jei kas nors negerai.
negalima įgalinti „dolby atmos Windows 10“
Sukūrę atsarginę kopiją atidarykite registro rengyklę ir pereikite į šią vietą.
HKEY_LOCAL_MACHINE\system\currentcontrolset\services\vboxdrv
Dukart spustelėkite ImagePath failą ir patikrinkite, ar failo kelias yra „ C:\Program Files\Oracle\VirtualBox\drivers\vboxdrv\VBoxDrv.sys“. Jei kelias skiriasi, tiesiog įveskite tinkamą vietą ir spustelėkite Gerai. Baigę pereikite prie ankstesnio sprendimo, kad įdiegtumėte failą VBoxDrv.inf. Įdiegę reikiamą failą, iš naujo paleiskite kompiuterį ir patikrinkite, ar problema išspręsta.
4] Padidinkite VM atmintį
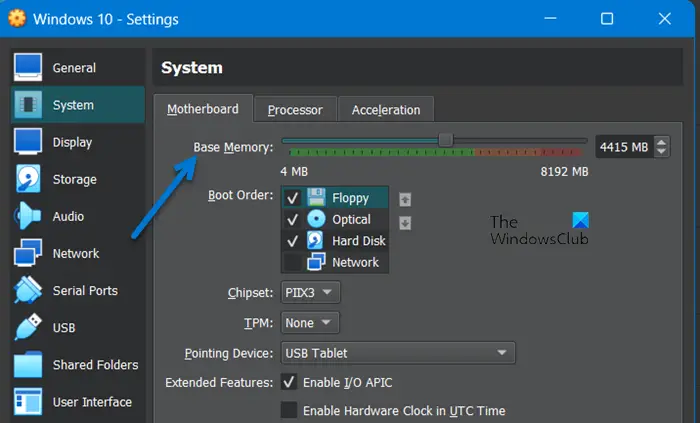
Jei net išsprendus katalogo problemą ir įdiegus trūkstamą tvarkyklę problema išlieka, skirkite daugiau atminties virtualiai mašinai. Norėdami tai padaryti, atlikite toliau nurodytus mašinos veiksmus.
- Atviras „VirtualBox“.
- Dešiniuoju pelės mygtuku spustelėkite įrenginį ir pasirinkite Nustatymai.
- Eiti į Sistema > Pagrindinė plokštė.
- Padidinkite Bazinė atmintis naudojant slankiklį.
Išsaugoję atliktus pakeitimus atidarykite virtualiąją mašiną ir patikrinkite, ar problema išspręsta.
5] Iš naujo įdiekite „VirtualBox“.
Jei niekas nepadėjo, vadovaukitės klaidos pranešimu. Mes ketiname Pašalinkite „VirtualBox“. programą iš mūsų sistemos ir eikite į virtualbox.org ir įdiekite jį su administratoriaus teisėmis. Tai užtikrins, kad jūsų sistemoje būtų įdiegta nauja programos kopija be trūkstamų tvarkyklių ar failų.
Tikimės, kad galėsite išspręsti problemą naudodami šiame straipsnyje nurodytus sprendimus.
Taip pat skaitykite: „VirtualBox FATAL“: INT18: Įkrovos klaida [Pataisyta]
Kaip ištaisyti „VirtualBox“ klaidą?
Jei „VirtualBox“ neatsidaro, patikrinkite, ar ISO failas, naudojamas kuriant įrenginį, nėra sugadintas. Be to, būtinai padidinkite bazinę atmintį ir suteikite pakankamai išteklių įrenginiui. Jei sistema atidaroma net ir skyrus daugiau išteklių, peržiūrėkite mūsų vadovą, ką daryti, kada VM neatsidaro jūsų įrenginyje . Jei gaunate kitą klaidos pranešimą, spustelėkite paieškos juostą, įveskite klaidos kodą ir sužinokite jo sprendimus.
Kas yra „VirtualBox“ klaida 0xc000000e?
„VirtualBox“ gausite klaidą 0xc000000e, jei ji nebus tinkamai įdiegta. Galite įdiegti čia paminėtą tvarkyklę ir, jei tai neveikia, iš naujo įdiekite programą ir jūsų problema bus išspręsta.
Skaityti: „VirtualBox“ nutraukta: „Windows PC“ VM sesija buvo nutraukta.















