„OneDrive“ klaida 0x8004de44 įvyksta, kai vartotojai bando prisijungti prie savo „OneDrive“ paskyrų, tačiau jiems nepavyksta. Ir tai paprastai atsitinka dėl serverio problemų arba problemų, susijusių su prieiga prie failų ir aplankų „OneDrive“. Šiame straipsnyje pamatysime, kaip pataisyti 0x8004de44, kai su juo susiduriama.
vietiniai vartotojai ir grupuoja „Windows 8“

Visi klaidų pranešimai yra tokie:
Prisijungiant kilo problema. Bandykite dar kartą po kelių minučių (Klaidos kodas:8004de44)
Ištaisykite OneDrive klaidą 0x8004de44
Jei ekrane nuolat rodoma OneDrive klaida 0x8004de44 ir neleidžia prisijungti, atlikite toliau nurodytus sprendimus.
- Patikrinkite interneto ryšį
- Iš naujo paleiskite kompiuterį
- Patikrinkite OneDrive serverio būseną
- Atnaujinkite „OneDrive“.
- Paleiskite „Windows Store“ programos trikčių šalinimo įrankį
- Iš naujo nustatykite „OneDrive“ programą
- Iš naujo įdiekite programą
Pradėkime.
1] Patikrinkite interneto ryšį
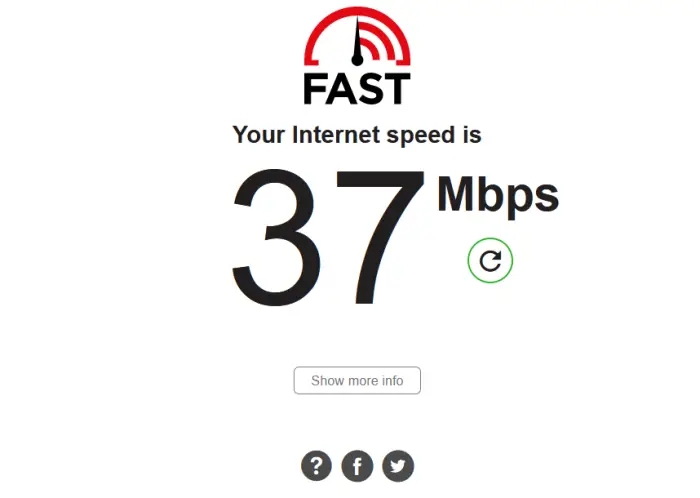
Jei nepavyksta pasiekti „OneDrive“, turėtumėte patikrinti, ar interneto greitis yra geras. Kartais vienintelis dalykas, sukeliantis problemą, yra prastas interneto ryšys. Tokiais atvejais pralaidumą galime patikrinti per Interneto greičio tikrintuvai ir iš naujo paleiskite maršruto parinktuvą, naudokite laidinius kabelius arba pašalinti „WiFi“ problemas .
2] Iš naujo paleiskite kompiuterį
Dėl kai kurių nesklandumų nepavyks prisijungti prie OneDrive. Tokiu atveju galime iš naujo paleisti kompiuterį, nes tai pašalins trikdžius programoje ir tinkle. Taigi, eikite į priekį ir paleiskite kompiuterį iš naujo. Kai kompiuteris bus paleistas, atidarykite „OneDrive“ ir prisijunkite.
rašyti atgal
3] Patikrinkite „OneDrive“ serverio būseną
Jei „OneDrive“ rodo 0x8004de44 net atnaujinus programą, kitas žingsnis turėtų būti įsitikinti, kad „OneDrive“ serveriai šiuo metu neveikia. Yra didelė tikimybė, kad OneDrive serveriai yra prižiūrimi arba susiduria su kitomis serverio problemomis, dėl kurių gauname šią klaidą. Todėl rekomenduojame patikrinti dabartinę OneDrive serverio būseną ir užtikrinti, kad jos paslaugos veiktų ir veiktų. Priešingu atveju nieko negalima padaryti, išskyrus laukti, kol jis vėl pradės veikti.
4] Atnaujinkite „OneDrive“.
Klaidos kodas 0x8004de44 gali atsirasti, jei OneDrive programa jūsų kompiuteryje yra pasenusi. Turimos versijos ir priimtinos versijos skirtumai neturėtų būti dideli. Net jei pasenusi programos versija problemos nesukelia, nėra nieko blogo atnaujinant „OneDrive“ programą. Atlikite toliau nurodytus veiksmus, kad padarytumėte tą patį.
- Atidarykite eilutę Vykdyti naudodami klavišus Win + R
- Tipas %localappdata%\Microsoft\OneDrive\update ir paspauskite Gerai .
- Dukart spustelėkite OneDriveSetup.exe Norėdami įdiegti naujausią „OneDrive“ versiją.
5] Paleiskite „Windows Store“ programos trikčių šalinimo įrankį
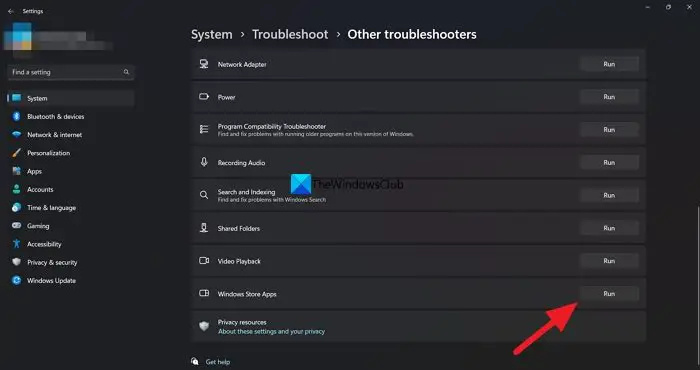
„Microsoft“ „Windows Store Apps“ trikčių šalinimo įrankis yra puikus įrankis, padedantis vartotojams aptikti pagrindines problemas, sukeliančias tam tikrą problemą. Todėl šiame sprendime mes naudosime tą patį, kad išspręstume problemą, ir štai kaip tai padaryti:
- Spustelėkite „Win + I“ ir paleiskite „Windows“ nustatymus.
- Dabar eikite į Atnaujinimas ir sauga > Trikčių šalinimas. Dešinėje pusėje bus įvairių trikčių šalinimo įrankių.
- Raskite „Windows Store“ programų trikčių šalinimo įrankis, ir paleiskite jį. Vykdykite ekrane pateikiamas instrukcijas, kad išspręstumėte įprastas programos problemas.
Baigę paleiskite programą ir patikrinkite, ar problema egzistuoja.
6] Iš naujo nustatykite „OneDrive“ programą
Jei interneto ryšys veikia visiškai gerai, o „OneDrive“ yra atnaujintas, problema slypi pačioje programoje. Ir vienas iš paprasčiausių būdų pripažinti ir išspręsti šią problemą yra iš naujo nustatyti programą. Atlikite toliau nurodytus veiksmus, kad padarytumėte tą patį:
- Spustelėkite Win + R, kad atidarytumėte dialogo langą Vykdyti.
- Tada nukopijuokite ir įklijuokite toliau pateiktą informaciją ir paspauskite Enter, kad iš naujo nustatytumėte „OneDrive“:
%localappdata%\Microsoft\OneDrive\onedrive.exe /reset
- Vykdykite ekrane pateikiamus nurodymus ir atlikite užduotį.
Taip pat galite atidaryti nustatymus, eikite į Programos > Programos ir funkcijos, arba Įdiegtos programėlės. Ieškoti OneDrive, spustelėkite tris vertikalius taškus („Windows 11“) arba spustelėkite programą („Windows 10“) ir spustelėkite Reset.
7] Iš naujo įdiekite programą
Programos pašalinimas ir įdiegimas iš naujo turėtų būti paskutinė išeitis, jei nė vienas iš aukščiau pateiktų pataisymų neišsprendžia problemos. Mes galime visiškai pašalinkite „OneDrive“. iš kompiuterio per komandų eilutę ir pašalinus ją iš naujo paleiskite kompiuterį. Dabar atsisiųskite naujausią „OneDrive“ versiją iš oficialios „Microsoft“ svetainės ir paleiskite sąranką, kad vėl įdiegtumėte „OneDrive“.
Tikimės, kad galite išspręsti problemą naudodami čia pateiktą sprendimą.
langai prožektorius darbalaukio fonas
Kas yra klaidos kodas 0x8004de42?
The OneDrive klaidos pranešimas ,' Tarpinio serverio nustatymai reikalauja autentifikavimo “ atsiranda bandant prisijungti prie OneDrive. Todėl galime pasakyti, kad klaida įvyksta dėl autentifikuoto tarpinio serverio naudojimo bandant prisijungti prie OneDrive. Daugelis autentifikuotų tarpinių serverių nepalaikomi „OneDrive“, todėl paprastas sprendimas yra įsitikinti, kad mes to nedarome.
Kas yra klaidos kodas 0x8004de40 prisijungiant prie OneDrive?
Daugelis vartotojų pranešė apie klaidos pranešimą Prisijungiant prie OneDrive kilo problema su klaidos kodu 0x8004de40 po to „Windows“ atnaujinimas į naują versiją . Ši OneDrive klaida reiškia, kad programai kyla sunkumų prisijungiant prie debesies. Ir pagrindinė to priežastis yra blogas interneto ryšys.
Skaityti: Pataisyti „OneDrive“ nuolat stringa sistemoje „Windows“. .















