Ar negalite įdiegti kai kurių programų „Microsoft Store“. , ir matai Ši programa neveiks jūsų įrenginyje klaidos pranešimas? Kai kurie „Windows“ vartotojai nuolat mato šį klaidos pranešimą su šauktuku „Microsoft Store“ programų puslapiuose. Dėl to jie negali įdiegti reikiamos programos iš „Microsoft Store“. Klaidos pranešimas rodomas net tada, kai programa suderinama su įrenginiu.

Šis klaidos pranešimas gali atsirasti, jei jūsų kompiuteris negali atitikti programos sistemos reikalavimų. Tačiau šią klaidą taip pat gali sukelti pasenusi „Microsoft Store“ arba sugadinta parduotuvės talpykla. „Windows“ funkcijų, pvz., „Hyper-V“ funkcijos išjungimas taip pat gali sukelti tą patį klaidos pranešimą kai kurioms programoms. Kita šios klaidos priežastis gali būti sena ir sugadinta „Microsoft Store“ talpykla.
Ši programa neveiks jūsų įrenginyje „Microsoft Store“ sistemoje „Windows 11“.
Jei kai kurioms „Microsoft Store“ programoms, esančioms „Windows 11/10“, rodomas klaidos pranešimas „Ši programa neveiks jūsų įrenginyje“, toliau pateikiami sprendimai, kuriuos galite naudoti:
- Paleiskite „Windows Store“ programų trikčių šalinimo įrankį
- Atnaujinkite savo „Microsoft Store“.
- Įgalinkite „Hyper-V“ arba reikiamą „Windows“ funkciją
- Iš naujo nustatykite „Microsoft Store“ talpyklą.
- Iš naujo paleiskite „Application Identity“ paslaugą.
- Atlikite SFC ir DISM nuskaitymą.
- Atsisiųskite darbalaukio programinę įrangą iš oficialios svetainės.
Prieš pradėdami, iš naujo paleiskite kompiuterį ir maršruto parinktuvą ir pažiūrėkite, ar dėl to problema išnyks.
1] Paleiskite „Windows Store Apps“ trikčių šalinimo įrankį
Jei iš naujo paleisti kompiuterį nepavyksta, galite pabandyti veikia „Windows Store Apps“ trikčių šalinimo priemonė ir pažiūrėkite, ar tai gali išspręsti su „Microsoft Store“ susijusias problemas. Norėdami tai padaryti, atlikite toliau nurodytus veiksmus.
- Pirmiausia atidarykite nustatymus naudodami Win + I, eikite į Sistema skirtuką, spustelėkite Trikčių šalinimas parinktį, tada paspauskite Kiti trikčių šalinimo įrankiai variantas.
- Dabar ieškokite „Windows Store“ programos trikčių šalinimo įrankis ir spustelėkite su juo susietą mygtuką Vykdyti.
- Leiskite „Windows“ patikrinti, ar nėra problemų, susijusių su „Microsoft Store“ ir kitomis programomis.
- Tada bus rodomos aptiktos problemos ir rekomenduojami pataisymai. Galite pritaikyti tinkamą pataisą ir patikrinti, ar problema išnyko.
Skaityti: Pataisykite 0x80070483 „Microsoft Store“ klaidos kodą sistemoje „Windows“.
2] Atnaujinkite savo „Microsoft Store“.
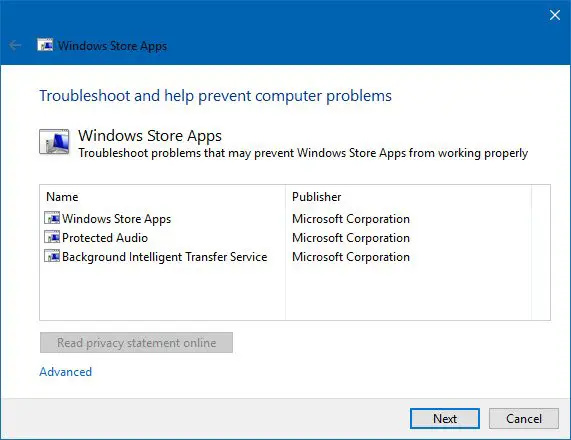
Klaida „Ši programa neveiks jūsų įrenginyje“ greičiausiai atsiras, kai jūsų „Microsoft Store“ nėra atnaujinta. Taigi, atnaujinkite „Microsoft Store“ ir pažiūrėkite, ar galite įdiegti programas be šios klaidos.
Į atnaujinti „Microsoft Store“. „Windows 11“ atidarykite „Store“ programą ir eikite į biblioteka skirtuką iš kairės pusės. Dabar spustelėkite Gaukite atnaujinimus mygtuką ir tada paspauskite Atnaujinti viską mygtuką, kad atnaujintumėte visas „Microsoft Store“ programas. Baigę iš naujo paleiskite kompiuterį ir patikrinkite, ar klaida ištaisyta.
3] Įgalinkite „Hyper-V“ arba reikiamą „Windows“ funkciją
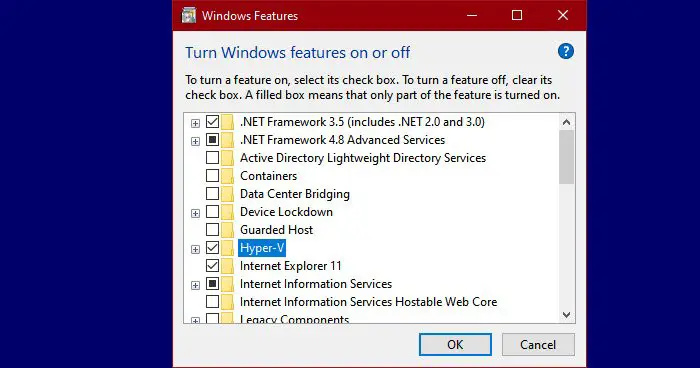
„Windows“ posistemė, skirta „Android“. priklauso nuo Virtualizacija . Taigi tam tikrose programose, pvz., „Amazon Appstore“, esančioje „Microsoft Store“, galite susidurti su klaida „Ši programa neveiks jūsų įrenginyje“, jei jūsų kompiuteryje išjungta „Hyper-V“ funkcija. Taigi tokiu atveju įjunkite „Hyper-V“ savo kompiuteryje ir pažiūrėkite, ar klaida išspręsta.
Štai kaip įjungti „Hyper-V“ funkciją:
- Pirmiausia atidarykite valdymo skydelį iš „Windows“ paieškos.
- Dabar spustelėkite Programos kategorijoje ir paspauskite Įjunkite arba išjunkite „Windows“ funkcijas variantas.
- Tada pažymėkite žymimuosius laukelius, susijusius su Hyper-V, Virtual Machine Platform ir Windows Hypervisor Platform parinktimis.
- Po to paspauskite mygtuką Gerai, kad pritaikytumėte naujus nustatymus ir iš naujo paleistumėte kompiuterį.
Panašiai turėsite įgalinkite „Windows“ funkciją kurių gali prireikti, kad programa veiktų.
Matyti: Ištaisykite 0x80240066 „Microsoft Store“ klaidos kodą diegdami programas .
4] Iš naujo nustatykite „Microsoft Store“ talpyklą
Kitas dalykas, kurį galite pabandyti ištaisyti šią klaidą, yra iš naujo nustatykite „Microsoft Store“ talpyklą kompiuteryje. Tai gali būti supakuota arba sugadinta „Store“ talpykla, todėl nuolat gaunate šį klaidos pranešimą, skirtą „Microsoft Store“ esančioms programoms. Taigi, jei tinkamas scenarijus, galite išvalyti parduotuvės talpyklą ir paleisti iš naujo, kad patikrintumėte, ar problema išspręsta. Štai kaip:
- Pirmiausia atidarykite komandų laukelį Vykdyti naudodami Win + R.
- Dabar įveskite „ WSReset.exe “ laukelyje ir paspauskite Enter mygtuką.
„Microsoft Store“ talpykla dabar bus ištrinta. Patikrinkite, ar problema išspręsta dabar.
5] Iš naujo paleiskite „Application Identity“ paslaugą
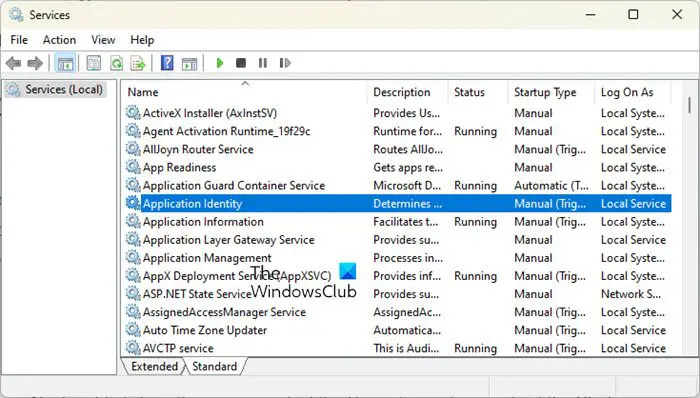
Ši klaida gali kilti, jei programos identifikavimo paslauga neveikia arba įstrigo nežinioje. Taigi, galite paleisti / iš naujo paleisti Application Identity paslaugą savo kompiuteryje, kad pamatytumėte, ar tai padeda. Štai žingsniai, kaip tai padaryti:
- Pirmiausia atidarykite Vykdyti naudodami Win + R ir įveskite paslaugos.msc norėdami atidaryti paslaugų programą.
- Dabar pasirinkite „Application Identity“ paslaugą ir spustelėkite mygtuką Pradėti. Jei jis jau veikia, paspauskite mygtuką Paleisti iš naujo.
- Tada dešiniuoju pelės mygtuku spustelėkite paslaugą, pasirinkite parinktį Ypatybės ir nustatykite paleisties tipą į Automatinis.
- Po to paspauskite mygtuką Taikyti > Gerai, kad pritaikytumėte naujus nustatymus.
Skaityti: Su šia programa kilo problema – „Microsoft Store“ programos klaida .
6] Atlikite SFC ir DISM nuskaitymą
Jei klaidos pranešimas vis tiek rodomas programoms iš Microsoft Store, tai gali būti sistemos pažeidimas, dėl kurio atsiranda tokių klaidų. Taigi, jei tinkamas scenarijus, galite pabandyti pataisyti sistemos failus atlikdami SFC nuskaitymas po jo seka a DISM nuskaityti. Norėdami tai padaryti, atidarykite komandų eilutę su administratoriaus teisėmis ir įveskite toliau pateiktą komandą:
sfc /scannow
Įvykdę aukščiau pateiktą komandą, patikrinkite, ar klaida išspręsta.
Jei ne, iš naujo atidarykite komandų eilutę ir įveskite toliau pateiktą DISM nuskaitymo komandą.
Dism /Online /Cleanup-Image /RestoreHealth
Pažiūrėkite, ar aukščiau pateiktų komandų vykdymas padeda.
7] Atsisiųskite darbalaukio programinę įrangą iš oficialios svetainės
Jei negalite ištaisyti klaidos naudodami bet kurį iš aukščiau pateiktų sprendimų, galite naudoti oficialią svetainę, kad atsisiųstumėte ir įdiegtumėte jos darbalaukio versiją. Daugelis kūrėjų siūlo alternatyvią darbalaukio versiją, kurią galite atsisiųsti iš jų oficialių svetainių. Taigi, apsilankykite svetainėje, ieškokite naujausio savo programos atsisiuntimo ir atsisiųskite diegimo programą. Tada galite paleisti diegimo programą, kad įdiegtumėte ją savo kompiuteryje.
pakeisti kompiuterio vietos langus 10
Kaip ištaisyti, kad „Windows Store“ programos neveikia?
Jeigu „Microsoft Store“ neatsidaro arba neveikia kompiuteryje įsitikinkite, kad įdiegėte laukiantį „Windows“ naujinimą. Be to, patikrinkite, ar nesusidūrėte su interneto ryšio problema. Netinkami datos, laiko ir regiono nustatymai gali būti dar viena priežastis, kodėl negalite atidaryti „Microsoft Store“. Taigi įsitikinkite, kad jūsų sistemoje sukonfigūruoti teisingi datos ir laiko nustatymai. Taip pat galite iš naujo nustatyti „Microsoft Store“ talpyklą naudodami WSReset.exe, kad išspręstumėte problemą.
Kodėl negaliu atsisiųsti programų iš „Windows App Store“?
Priežastis, kodėl tu negalite įdiegti programų iš „Microsoft Store“. individualiems vartotojams gali skirtis. Taip gali nutikti, jei kompiuteryje nustatėte neteisingą datą ir laiką. Taip pat galite susidurti su šia problema, jei „Microsoft Store“ licencija nėra sinchronizuojama. Be to, išjungta ugniasienė, sugadinta parduotuvės talpykla, trečiosios šalies programinės įrangos konfliktai, išjungta „Microsoft Store“ diegimo paslauga ir sistemos failų sugadinimas gali būti kitos šios problemos priežastys.
Dabar skaitykite: Šis programos paketas nepalaikomas programų diegimo programos įdiegimui .














