Kaip IT ekspertas, manęs dažnai klausia apie „Microsoft Edge“ strigimą spausdinant „Windows 11/10“. Štai ką reikia žinoti apie šią problemą. Pirma, svarbu suprasti, kad tai yra žinoma „Microsoft Edge“ problema. Bendrovė žino apie problemą ir stengiasi ją išspręsti. Tuo tarpu galite išbandyti keletą sprendimų. Jei susiduriate su šia problema, pirmiausia turėtumėte atnaujinti spausdintuvo tvarkykles. Daug kartų tai gali išspręsti problemą. Jei atnaujinus spausdintuvo tvarkykles problema neišsprendžiama, galite pabandyti išjungti Microsoft Print to PDF funkciją. Norėdami tai padaryti, eikite į Nustatymai > Įrenginiai > Spausdintuvai ir skaitytuvai. Tada raskite parinktį „Microsoft Print to PDF“ ir išjunkite. Galiausiai, jei vis tiek kyla problemų, galite pabandyti naudoti kitą naršyklę. „Microsoft Edge“ nėra vienintelė naršyklė, galinti spausdinti į PDF. Kitos parinktys apima „Google Chrome“ ir „Mozilla Firefox“. Jei vis tiek kyla problemų spausdinant PDF formatu naudojant „Microsoft Edge“, susisiekite su „Microsoft“ palaikymo komanda, kad gautumėte daugiau pagalbos.
Jeigu „Microsoft Edge“ užstringa spausdinant „Windows 11/10“. , šiame straipsnyje pateikti sprendimai tikrai padės išspręsti problemą. Pasak paveiktų vartotojų, „Edge“ sugenda kiekvieną kartą, kai jie pateikia spausdinimo komandą. Kai kurie vartotojai taip pat teigė, kad problema prasidėjo įdiegus naujausią „Windows“ naujinimą. Šios problemos priežastys gali būti daug, pvz., sugadinta spausdintuvo tvarkyklė, sugadintas Edge vartotojo profilis, sugadinti sistemos vaizdo failai, sugadinti talpyklos ir slapukų duomenys ir kt. Jei susiduriate su šia problema, vadovaukitės šiame įraše pateiktais patarimais.
komentaro nepavyko paskelbti „YouTube“

„Microsoft Edge“ užstringa spausdinant „Windows 11/10“.
Galite pabandyti išvalyti naršyklės talpyklą ir slapukus. Jeigu „Edge“ vis tiek užstringa spausdinant „Windows 11/10“ kompiuteryje , naudokite toliau nurodytus pataisymus.
- Atkurti sistemos failus
- Iš naujo paleiskite spausdinimo rinkinio paslaugą.
- Pakeiskite numatytąjį spausdintuvą
- Ištrinkite vartotojo duomenų aplanką
- Pašalinkite naujausią „Windows“ naujinimą
- Pašalinkite visus įrenginius su pranešimu „Vairuotojas nepasiekiamas“.
- Pašalinkite ir iš naujo įdiekite spausdintuvo tvarkyklę
Pažvelkime į visus šiuos pataisymus išsamiai.
1] Atkurti sistemos failus
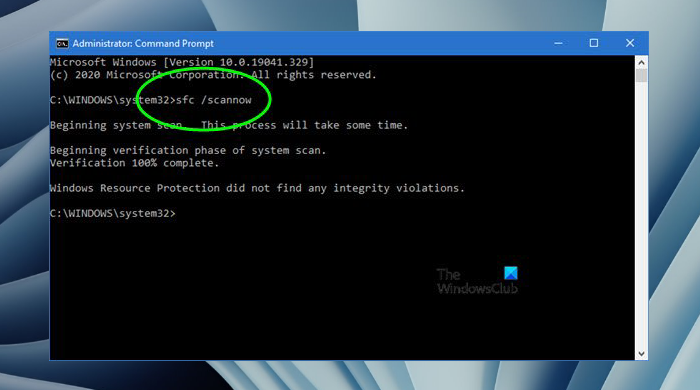
Viena iš šios problemos priežasčių yra sugadinti sistemos failai. Todėl siūlome atkurti sistemos failus naudojant sistemos failų tikrinimo ir diegimo vaizdo aptarnavimo ir valdymo įrankius. Paleiskite šiuos du įrankius vienas po kito. Baigę nuskaitymą patikrinkite, ar problema vis dar išlieka.
operos slaptažodžių tvarkyklė
2] Iš naujo paleiskite spausdinimo kaupimo paslaugą.
Vienas iš pataisymų, kuriuos galite pabandyti, yra iš naujo paleisti spausdinimo rinkinio paslaugą. Spausdinimo kaupimo paslauga valdo spausdinimo užduotis ir tvarko sąveiką su spausdintuvu. Jei išjungsite šią paslaugą, negalėsite spausdinti ar matyti savo spausdintuvų. Taip pat siūlome iš naujo paleisti spausdinimo rinkinio paslaugą. Vykdykite šias instrukcijas:
- Atidarykite paslaugų tvarkyklę.
- Ieškoti Spausdinimo spooler Naudai.
- Dešiniuoju pelės mygtuku spustelėkite jį ir pasirinkite Sustabdyti .
- Atidarykite „Microsoft Edge“ ir duokite komandą „Spausdinti“ (Ctrl + P). Tai atsidarys Spausdinimo peržiūra . Nespauskite ant spausdinti mygtuką.
- Kai peržiūra bus įkelta, eikite į paslaugų programą, dešiniuoju pelės mygtuku spustelėkite Spausdinimo spooler Aptarnaukite ir pasirinkite Pradėti .
- Dabar eikite į „Microsoft Edge“ ir spustelėkite mygtuką spausdinti mygtuką.
Tai turėtų veikti.
3] Pakeiskite numatytąjį spausdintuvą
Jei problema išlieka, pakeiskite numatytąjį spausdintuvą ir, pavyzdžiui, pasirinkite virtualų spausdintuvą Microsoft Print į PDF arba Microsoft XPS dokumentų rašytuvas . Kai vieną iš šių dviejų spausdintuvų padarysite numatytuoju spausdintuvu, puslapis, kurį norite spausdinti, bus išsaugotas jūsų diske, kai spausdinsite iš „Edge“. Dabar galite lengvai atspausdinti šį failą.
4] Ištrinkite vartotojo duomenų aplanką
Jei jūsų „Edge“ vartotojo profilis sugadintas, „Edge“ susidursite su tokiomis problemomis kaip ši. Sugadintą vartotojo profilį „Edge“ galima lengvai ištaisyti ištrinant Vartotojo duomenys aplanką. Šis aplankas yra šioje vietoje:
mangos atsisiuntimas kompiuteriui|_+_|
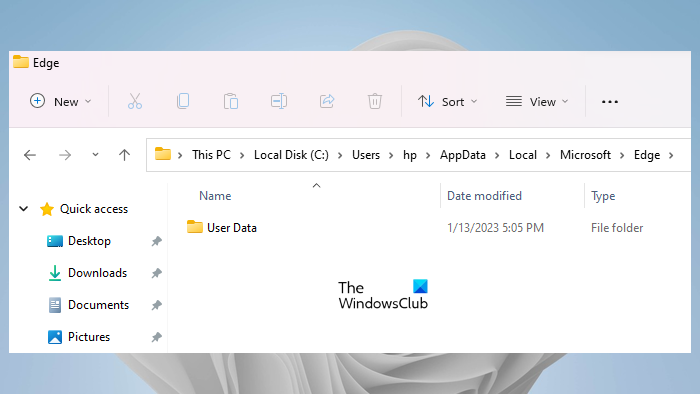
Nukopijuokite aukščiau pateiktą kelią į „File Explorer“ adreso juostą ir spustelėkite įeina . Pakeiskite naudotojo vardą aukščiau pateiktame kelyje savo vartotojo vardu. Pamatysi Vartotojo duomenys ten aplankas. Dabar atidarykite „Task Manager“ ir užbaikite visus „Microsoft Edge“ procesus.
Baigę visus „Microsoft Edge“ procesus, ištrinkite vartotojo duomenų aplanką. „Edge“ paleidžiant iš naujo sukurs vartotojo duomenų aplanką. Prieš ištrindami šį aplanką įsitikinkite, kad sinchronizavote duomenis su „Microsoft“ paskyra. Ištrynę vartotojo duomenų aplanką, atidarykite „Microsoft Edge“ ir prisijunkite naudodami „Microsoft“ paskyrą. Prisijungus prie „Microsoft Edge“, visos jūsų žymės bus atkurtos.
5] Pašalinkite naujausią „Windows“ naujinimą.
Kai kurie vartotojai pranešė, kad problema kilo įdiegus „Windows Update“. Atnaujinus „Windows“ operacinę sistemą į naujausią versiją, suteikiamos ne tik naujos funkcijos, bet ir vartotojų sistemos tampa saugesnės nei bet kada anksčiau. Taigi „Microsoft“ visada rekomenduoja vartotojams įdiegti naujausius naujinimus. Kartais Windows naujinimai gali sukelti problemų. Tokiais atvejais galite pašalinti neseniai įdiegtą naujinimą.
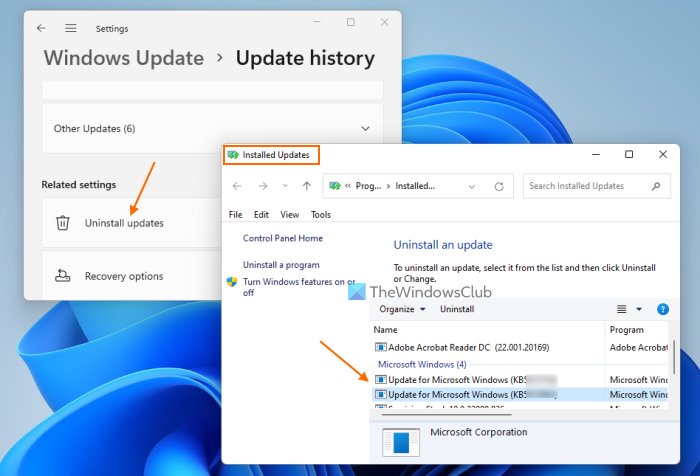
Jei įdiegę Windows naujinimą susiduriate su šia problema, pašalinus šį Windows naujinimą problema bus išspręsta. Jei tai nepadeda, galite atlikti sistemos atkūrimą.
6] Pašalinkite visus įrenginius su pranešimu „Vairuotojas nepasiekiamas“.
Visi spausdintuvai ir skaitytuvai, kuriuos prijungiate prie sistemos, yra prieinami Spausdintuvai ir skaitytuvai puslapį „Windows 11/10“ nustatymuose. Jei sistemoje įdiegtas daugiau nei vienas spausdintuvas, problema gali kilti dėl tvarkyklės konflikto. Atlikite toliau nurodytus veiksmus:
- Atidarykite „Windows 11/10“ nustatymus.
- Eiti į ' Sistema > Bluetooth ir įrenginiai > Spausdintuvai ir skaitytuvai ».
- Pašalinti visus tuos įrenginius, kurie rodo Vairuotojas nepasiekiamas ' žinutė.
Baigę iš naujo paleiskite kompiuterį ir pažiūrėkite, ar tai padeda. Jei tai neveikia, siūlome pašalinti ir vėl pridėti spausdintuvą.
7] Pašalinkite ir iš naujo įdiekite spausdintuvo tvarkyklę.
Visiems aparatūros įrenginiams, kuriuos prijungiame prie „Windows“ kompiuterių, reikia specialios tvarkyklės, kad jos tinkamai veiktų. Jei ši tvarkyklė bus sugadinta, paveiktas įrenginys nustos veikti. Jei nė vienas iš aukščiau pateiktų sprendimų nepadėjo išspręsti problemos, siūlome pašalinti ir iš naujo įdiegti spausdintuvo tvarkyklę. Tai padės atlikti šie veiksmai:
kaip sukurti "YouTube" vaizdo įrašą su "powerpoint"
- Atidarykite įrenginių tvarkytuvę.
- Išskleisti Spausdinimo eilės šaka.
- Dešiniuoju pelės mygtuku spustelėkite spausdintuvo tvarkyklę ir pasirinkite Ištrinti įrenginį .
- Apsilankykite gamintojo svetainėje ir atsisiųskite naujausią spausdintuvo tvarkyklę.
- Įdiekite tvarkyklę rankiniu būdu.
Ar „Microsoft Edge“ tinka „Windows 11“?
Taip, „Microsoft Edge“ tinka „Windows 11“. Tai numatytoji žiniatinklio naršyklė „Windows 11/10“ kompiuteriuose ir joje yra daug unikalių ir naudingų funkcijų. „Microsoft“ neverčia savo vartotojų naudoti „Edge“. Jei jums nepatinka „Edge“, galite įdiegti kitas naršykles, tokias kaip „Fire Fox“, „Chrome“ ir kt.
Tikiuosi tai padės.
Skaityti daugiau : Greitosios nuorodos nerodomos arba trūksta mygtuko arba „Edge“ yra pilkos spalvos .















