Jei „PowerPoint Designer“ neveikia , tai gali būti varginanti ir turi būti nedelsiant ištaisyta. Šiame straipsnyje apžvelgsime įvairius sprendimus, kuriuos galite taikyti norėdami pataisyti „PowerPoint Designer“, jei ji neveikia.
PowerPoint dizaineris yra „Microsoft PowerPoint“ funkcija, turinti kelias dizaino idėjas, kurias vartotojai gali pasirinkti bet kurioje skaidrėje. Tai leidžia „PowerPoint“ vartotojams pasirinkti skirtingas konkrečios skaidrės dizaino parinktis. Ši funkcija analizuoja tam tikros skaidrės elementus ir turinį ir automatiškai siūlo dizaino idėjas, kurias vartotojas gali iškart pritaikyti.

Yra keli būdai, kuriais „PowerPoint Designer“ gali neveikti. Pavyzdžiui, kai kurie vartotojai pranešė, kad nematė dizainerio mygtuko, kad mygtukas atrodo pilkas arba spustelėjus mygtuką Dizaineris nebuvo matyti jokių pasiūlymų. Gali kilti kitų problemų, kurias reikia išspręsti. Prieš išspręsdami „PowerPoint“ problemas, turime žinoti, kodėl jos kyla.
Kodėl „PowerPoint Designer“ neveikia
Yra keletas galimų priežasčių, kodėl „PowerPoint Designer“ neveikia jūsų „Windows“ kompiuteryje. Jei nenaudojate autentiškos „PowerPoint“ versijos arba nesate „Microsoft 365“ naudotojas, „PowerPointer Designer“ neveiks. Spustelėję parinktį Dizainas net nematysite dizainerio mygtuko. Tačiau „Designer“ yra prieinama visiems „PowerPoint Web“ vartotojams.
Jei spustelėję dizainerio mygtuką negaunate jokių pasiūlymų, gali būti, kad neturite stabilaus interneto arba jis visiškai atjungtas. „PowerPoint Designer“ naudoja interneto ryšį, kad gautų dizaino idėjas internete. Tai taip pat gali reikšti, kad kas nors kitas redaguoja (jei tai yra bendraautorystė), arba skaidrėje yra teksto laukelių ar formų.
Kaip pataisyti neveikiantį „PowerPoint Designer“.
Kaip matyti aukščiau, gali būti daugybė priežasčių, kodėl „PowerPoint Designer“ neveikia. Štai kodėl mes stengsimės paleisti skirtingus sprendimus, kad pašalintume kiekvieną iš priežasčių. Norėdami ištaisyti, kad „PowerPoint Designer“ neveikia jūsų kompiuteryje, išbandykite šiuos sprendimus:
greito paleidimo langai 7
- Išbandykite preliminarius veiksmus
- Įsitikinkite, kad niekas kitas neredaguoja
- Nustatykite, kad dizaino idėjos būtų rodomos automatiškai
- Naudokite priimtiną PowerPoint failo formatą
- Įjunkite turinį analizuojančias funkcijas
- Nenaudokite paveikslėlių ir papildomų formų ar objektų toje pačioje skaidrėje
- Iš naujo įdiekite „Microsoft Office“.
Pažvelkime į šiuos sprendimus vienas po kito išsamiai.
1] Išbandykite išankstinius veiksmus
Kartais „PowePoint Designer“ gali patirti paprastų trikdžių ar klaidų, kurias galima ištaisyti atlikus tam tikrus išankstinius veiksmus. Išbandykite šiuos pradinius veiksmus, kad pašalintumėte neveikiančią „PowerPoint Designer“.
- Įsitikinkite, kad turite teisėtą „PowerPoint“ programą ir kad esate a Microsoft 365 abonentas. Dizaineris taip pat gali neveikti, jei turite pasenusią „Office“.
- Patikrinkite, ar turite a stabilus interneto ryšys . „PowerPoint Designer“ naudojasi internetu, kad gautų dizaino pasiūlymus internete.
- Pabandykite naudoti temos, kurios pateikiamos kartu su Powerpoint o ne tinkintų ar tų, kuriuos galbūt atsisiuntėte iš trečiosios šalies svetainės.
- Įsitikinkite, kad pasirinkta tik viena skaidrė. Jei parinktyje Įprastas vaizdas po skaidrės miniatiūra pasirinktos kelios skaidrės, Dizaineris bus pilkas.
- Iš naujo paleiskite programą, kad ištaisytumėte paprastas klaidas, ypač jei neseniai įdiegėte Microsoft 365. Taip pat galite iš naujo paleisti įrenginį.
2] Įsitikinkite, kad niekas kitas neredaguoja
„PowerPoint Designer“ neveiks, jei toje pačioje skaidrėje dirba daugiau nei vienas naudotojas. Taip atsitinka, kai kartu kuriate PowerPoint pristatymą. Tai reiškia, kad Projektuotojas kitiems dokumentą redaguojantiems vartotojams neduos jokių dizaino idėjų. Taip pat verta atkreipti dėmesį į tai, kad dizaineris pateiks pasiūlymus vartotojui, jei jis pradės dirbti su skaidre arba ją pakeis – pakeitimus, į kuriuos dizaineris gali reaguoti ir pasiūlyti.
3] Nustatykite, kad dizaino idėjos būtų rodomos automatiškai
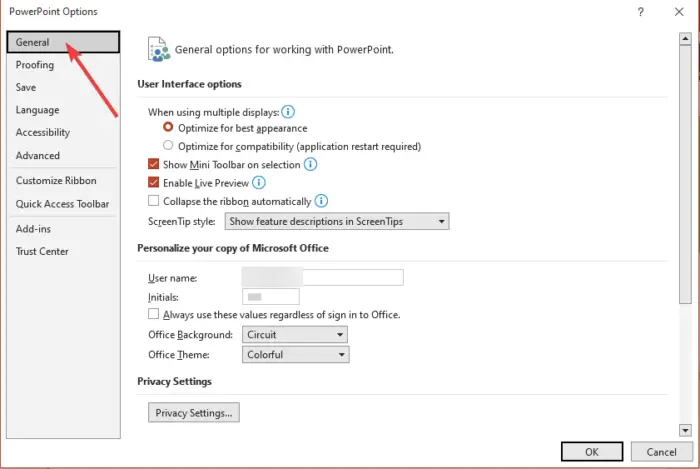
sustabdykite garų atidarymą paleidimo metu
Jei dizaino pasiūlymai nenustatyti automatiškai iššokantys, „PowerPoint Designer“ neveiks. Norėdami tai išspręsti, atlikite toliau nurodytus veiksmus.
- Atidaryk savo PowerPoint programą ir kairėje pusėje spustelėkite Failas .
- Naujo elementų sąrašo apačioje eikite į Galimybės .
- Toliau spustelėkite Generolas .
- Kairiojoje srityje raskite PowePoint dizaineris parinktį ir pažymėkite šalia esantį laukelį Automatiškai parodyti man dizaino idėjas ir Automatiškai rodyti pasiūlymus, kai kuriu naują pristatymą.
4] Naudokite priimtiną PowerPoint failo formatą
„PowerPoint Designer“ gali neveikti pasirinkus failo formatą, kurio dizaineris nepalaiko. „PowerPoint Designer“ neveiks, jei naudojate .pptm („PowerPoint Macro-Enabled Presentation“) arba .ppt („PowerPoint 2003–2007“ pristatymas). Tačiau galite išsaugoti pristatymus šiais dviem formatais, tačiau dizaineris neveiks, jei norėsite jį naudoti; jis bus pilkas. „PowerPoint Designer“ veiks, jei išsaugosite failą .pptx formatu, ir tai darote taip:
- Eiti į Failas ir pasirinkite Išsaugoti kaip , arba galite paspausti Ctrl + Shift + S kompiuterio klaviatūroje.
- Raskite, kur norite išsaugoti failą, pvz., darbalaukį.
- Ant Išsaugoti kaip tipą parinktį, pasirinkite PowerPoint pristatymai
- Spustelėkite Sutaupyti arba pataikyti Įeikite norėdami išsaugoti failą.
5] Įjunkite turinį analizuojančias patirtis
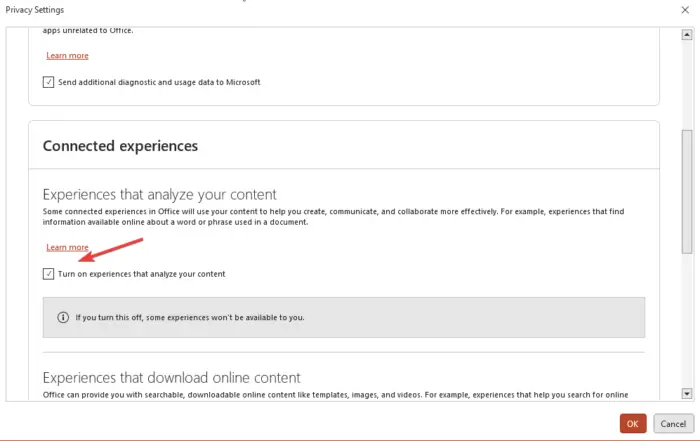
Jei PowerPoint Designer neveikia, pabandykite įjungti su Microsoft Office susijusias funkcijas, kurios analizuoja turinį. Norėdami įjungti prijungtas funkcijas PowerPoint, atlikite toliau nurodytus veiksmus.
- Eikite į Failas ir slinkite žemyn iki sąskaita.
- Raskite Paskyros privatumas ir spustelėkite jį, tada eikite į Tvarkyti nustatymus .
- Pamatysi Susijusios patirtys ir po juo pažymėkite laukelį šalia Įjunkite funkcijas, kurios analizuoja jūsų turinį . Išsaugokite pakeitimus spustelėdami Gerai .
6] Nenaudokite paveikslėlių ir papildomų formų ar objektų toje pačioje skaidrėje
Jei naudojate procesu pagrįstas skaidres ar paveikslėlius, „PowerPoint Designer“ neveiks. „Microsoft“ teigia, kad ši funkcija nepateikia pasiūlymų dėl paveikslėlių skaidrės arba su papildomais objektais ir formomis. Rekomenduojama naudoti Pavadinimas + turinys arba Pavadinimas skaidrių išdėstymą ir nenaudokite papildomų elementų su paveikslėliais toje pačioje skaidrėje.
7] Iš naujo įdiekite „Microsoft Office“.
Jei neseniai naujovinote į „Microsoft 365“ prenumeratą, turite pašalinti ir iš naujo įdiegti programą, kad galėtumėte gauti „PowerPoint Designer“ funkciją kaip prenumeratorius. Norėdami pašalinti „Office“, atlikite toliau nurodytus veiksmus.
- Paieška Kontrolės skydelis „Windows“ paieškos laukelyje ir pasirinkite Atviras .
Parinktyje Žiūrėti pagal pasirinkite Kategorija. - Toliau eikite į Programos > Programos ir funkcijos > Programos pašalinimas > Microsoft 365 > Pašalinti .
Norėdami iš naujo įdiegti „Office“, eikite į oficialią svetainę, atsisiųskite „Office“ ir vadovaukitės ekrane pateikiamomis instrukcijomis, kad ją įdiegtumėte. Paleiskite „PowerPoint“ ir patikrinkite, ar veikia dizainerio funkcija.
Tikimės, kad kažkas čia padės ištaisyti neveikiančią „PowerPoint Designer“ funkciją.
Susijęs: Kaip naudoti „PowerPoint Designer“ sistemoje „Microsoft Office 365“.
Kaip iš naujo nustatyti „PowerPoint Designer“?
Norėdami iš naujo nustatyti „PowerPoint Designer“ išdėstymą, eikite į Pagrindinis puslapis > Nustatyti iš naujo . Galite iš naujo nustatyti „PowerPoint“ išdėstymą, jei nesate sužavėtas dizainu ir norite grįžti prie pradinio išdėstymo. Atkūrimo funkcija neištrina jokios informacijos ar turinio, kurį pridėjote prie skaidrės.
catroot
Kaip veikia „PowerPoint Designer“?
„PowerPoint Designer“ leidžia vartotojams automatiškai per kelias sekundes sukurti profesionalias skaidres. Viskas, ką jums reikia padaryti, tai įterpti keletą paveikslėlių, turinio ar sąrašų, o dizainerio funkcija pateiks jums geriausio maketo dizaino pasiūlymus. „PowerPoint Designer“ pasiekiama tik „Microsoft 365“ prenumeratoriams ir „PowerPoint“ žiniatinklio naudotojams. Įsitikinkite, kad turite naujausią „Office“ versiją, kad galėtumėte pasiekti „PowerPoint“ dizainerio funkciją.
Skaityti toliau: Kaip išsaugoti skaidrių dizaino idėją kaip šabloną „PowerPoint“. .















