Kai kuriems „Windows 11“ arba „Windows 10“ kompiuterių naudotojams gali pasireikšti „Windows“ klaidų ataskaitų teikimas (WerFault.exe) didelis procesoriaus / disko naudojimas problema savo įrenginiuose. Šis įrašas skirtas padėti nukentėjusiems kompiuterių vartotojams rasti praktinius šios problemos sprendimus.

Pataisykite „Windows“ klaidų ataskaitų teikimo (WerFault.exe) per didelį procesoriaus, disko, atminties naudojimą
Jei į Užduočių tvarkyklė „Windows 11/10“ kompiuteryje, matote „Windows“ klaidų ataskaitų teikimas (WerFault.exe) didelis procesoriaus, disko arba atminties naudojimas kurios gali sukelti sistemos našumo sumažėjimo problemų ir sulėtėjimo ar net sugadinti arba užšaldyti kompiuterį , tada toliau pateikti pataisymai gali būti pritaikyti jūsų sistemos problemai išspręsti.
- Užmuškite WerFault.exe procesą
- Paleiskite visą kompiuterio AV nuskaitymą
- Paleiskite „Windows“ savosios sistemos taisymo priemones
- Išjungti „Windows“ klaidų ataskaitų teikimą
- Trikčių šalinimas saugiuoju režimu ir švarios įkrovos būsenomis
Pažvelkime į šiuos pataisymus išsamiai.
1] Nužudykite WerFault.exe procesą
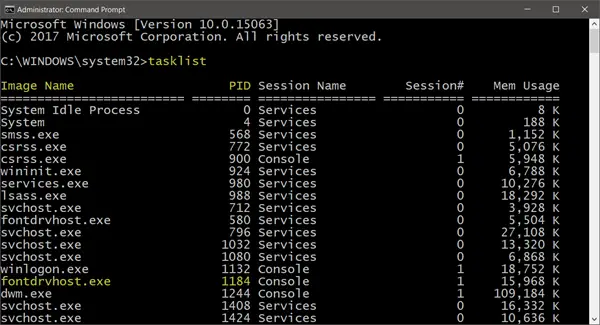
Nurodytu atveju, kai werfault.exe procesas užima visumą CPU branduolys kuris, anot vartotojo, turi dviejų branduolių su SMT, kuris užduočių tvarkytuvėje rodomas kaip tvirtas 25%, nepadarant jokios akivaizdžios pažangos, nors procesas naudojo tik 9 MB atminties.
pakeisti ekrano užsklandos nustatymų langus 10
Šiuo atveju sprendimas, kuris grąžino sistemą į įprastas darbo sąlygas, buvo nužudyti werfault.exe procesą užduočių tvarkytuvėje dešiniuoju pelės mygtuku spustelėdami procesą ir pasirinkdami Baigti užduotį iš kontekstinio meniu. Išskyrus tai, galbūt norėsite apriboti proceso procesoriaus naudojimą „Windows 11/10“.
Skaityti : Užduočių tvarkyklė rodo netinkamą procesoriaus naudojimą
2] Atlikite visą kompiuterio AV nuskaitymą
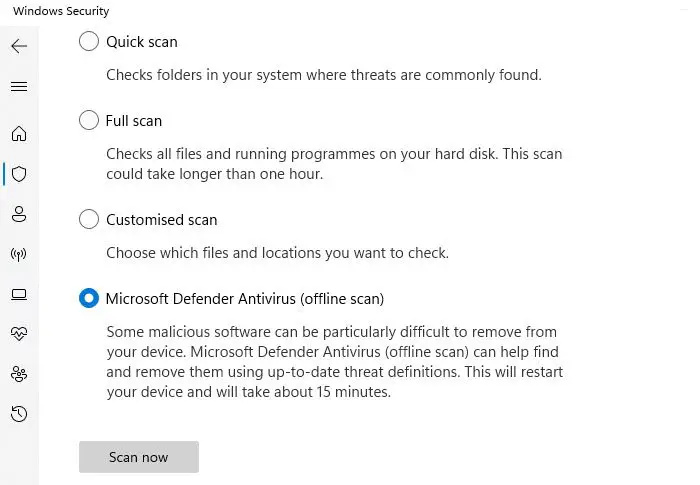
Dėl kenkėjiškų programų dažnai programos ir procesai naudoja daugiau procesoriaus išteklių nei įprastai. Taigi, siūlome atlikti išsamų kenkėjiškų programų nuskaitymą naudojant įdiegtą antivirusinį sprendimą, tada iš naujo paleisti kompiuterį ir patikrinti, ar problema išlieka. Jei taip, tęskite kitą pataisymą.
Skaityti : Pataisyti WerMgr.exe arba WerFault.exe programos klaida
3] Paleiskite Windows vietinės sistemos taisymo paslaugas
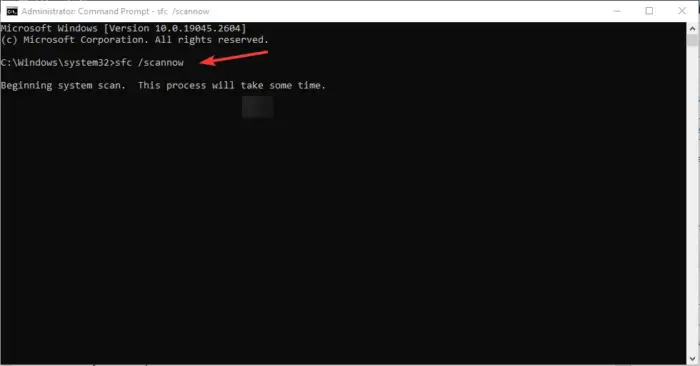
Šiam sprendimui reikia paleisti „Windows“ savosios sistemos taisymo paslaugų programas, pvz., CHKDSK ir Sistemos failų tikrintuvas (turėsite paleisti DISM nuskaitymas jei SFC nuskaitymas nepadeda ištaisyti sugadintų sistemos failų, tada iš naujo paleiskite SFC nuskaitymą) ir pažiūrėkite, ar tai padeda išspręsti problemą. Kitu atveju tęskite kitą pataisymą. Jei reikia, galite bėgti „Windows“ atminties diagnostika .
Skaityti : Atsitiktinis disko naudojimo šuolis sistemoje „Windows“: priežastys ir pataisymai
4] Išjungti „Windows“ klaidų ataskaitų teikimą
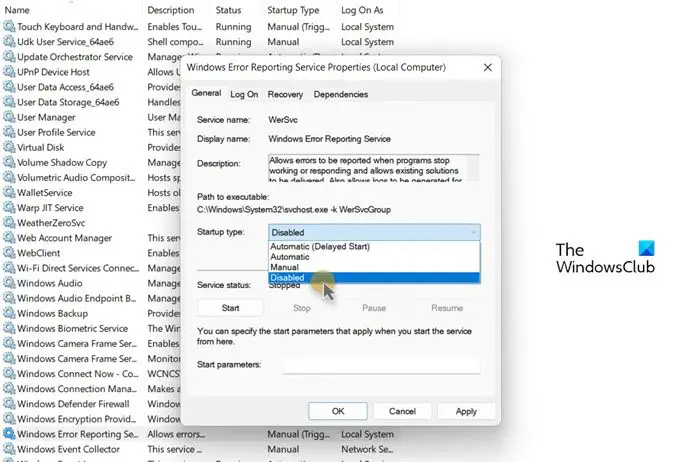
išjungti "Windows 10" pranešimų centrą
Kompiuteris gali sulėtėti dėl didelio procesoriaus naudojimo ir matyti procesą, vadinamą Werfault.exe, naudojant daug procesoriaus – nors tai nerekomenduojama (arba geriausiu atveju tiesiog apeiti) dėl didelio procesoriaus svarbos. „Windows“ klaidų ataskaitų tarnyba — WerFault.exe procesas suaktyvinamas kaskart, kai programos gedimų jūsų sistemoje, o tai reiškia, kad „Windows“ ieško problemos sprendimo – vis dėlto tokiais atvejais, kaip šis, galite išjungti „Windows“ klaidų ataskaitų teikimą „Windows 11/10“ įrenginyje. Šis veiksmas tikrai bus išspręsti didelio procesoriaus arba disko naudojimo problemą , nes paslauga nebegalės nuolat pritraukti sistemos išteklių, kad galėtų atlikti savo užduotį jūsų sistemoje. Prieš išjungdami WerSvc jūsų įrenginyje, siūlome iš naujo paleiskite „Windows Error Reporting Service“. ir pažiūrėkite, ar tai išsprendžia jūsų problemą.
Skaityti : Paslaugos priegloba: diagnostikos strategijos paslauga 100 % disko naudojimo
5] Trikčių šalinimas saugiuoju režimu ir švarios įkrovos būsenomis
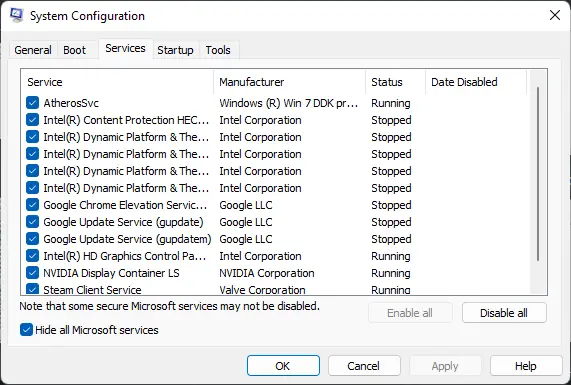
Tai abu trikčių šalinimo būdai, kuriuos gali naudoti „Windows“ kompiuterių vartotojai. Nors jie yra šiek tiek panašūs, jie skiriasi funkcionalumu ar naudojimu Saugus režimas išjungs daugumą programų ir paslaugų, kurios apima nepagrindines paslaugas ir komponentus, ypač tuos, kurių nereikia norint paleisti „Windows“ ir paleisti kompiuterį, o Švarus įkrovimas neišjungs jokių „Windows“ paslaugų ir procesų, tačiau prieš vėl paleisdami kompiuterį turėsite rankiniu būdu išjungti visą trečiųjų šalių programinę įrangą ir paleisties programas.
Tikimės, kad šis įrašas jums padės!
Skaitykite toliau : „Windows“ klaidų pranešimo įvykio ID 1001
Ar WerFault.exe yra virusas?
Ne. werfault.exe yra procesas, skirtas Windows 11/10, pranešantis apie klaidas sistemoje Windows ir Windows programose. Šios klaidų ataskaitos padeda kūrėjams rasti ir ištaisyti „Windows“ klaidas kartu su kasdien naudojamomis programomis. Susijusi WerSvc paslauga naudoja WerSvc.dll failą, esantį C:\Windows\System32 katalogas. Jei failas pašalinamas, sugadintas arba ši paslauga sustabdoma, klaidų ataskaitų teikimas gali neveikti tinkamai, o diagnostikos paslaugų ir taisymo rezultatai gali būti nerodomi.
Ar galiu išjungti „Windows“ klaidų ataskaitų teikimą?
Įprastomis aplinkybėmis, kaip paaiškinta aukščiau, neturėtumėte išjungti „Windows“ klaidų ataskaitų teikimo, nes paslauga leidžia pranešti apie klaidas, kai programos nustoja veikti arba nereaguoja, ir leidžia pateikti esamus sprendimus. Tai taip pat leidžia generuoti žurnalus diagnostikos ir remonto paslaugoms. Tačiau tais atvejais, kai paslauga trukdo sistemos veikimui, galite išjungti paslaugą kaip galimą pataisymą naudodami bet kurį iš metodų, kuriuos pateikėme susietame vadove aukščiau šiame įraše, skiltyje 4 sprendimas].
Skaityti : Kurias „Windows“ paslaugas saugu išjungti?












![Vienam ar daugiau elementų nepavyko atkurti „Kodi“ klaidos [Pataisyta]](https://prankmike.com/img/kodi/14/one-or-more-items-failed-to-play-kodi-error-fixed-1.jpg)


