„Microsoft Teams“ buvo gera bendradarbiavimo ir bendravimo su komandomis platforma. Galite rengti susitikimus arba prisijungti prie jų ir atlikti reikalus asmeniškai nesusitikę su komanda. Kai kurie vartotojai mato „Microsoft Teams“ įstrigo įkėlimo ekrane . Šiame vadove parodome įvairius problemos sprendimo būdus.
„Firefox“ žymių piktogramos neteisingos

Pataisykite „Microsoft Teams“, įstrigusį įkėlimo ekrane
Jei „Microsoft Teams“ įstrigo įkėlimo ekrane, kol bandote jį atidaryti, naudokite šiuos metodus, kad ištaisytumėte.
- Iš naujo paleiskite „Microsoft Teams“.
- Patikrinkite interneto ryšį
- Patikrinkite „Microsoft Teams“ būseną
- Išvalykite Teams talpyklą ir laikinuosius failus
- Pataisykite, iš naujo nustatykite arba iš naujo įdiekite „Microsoft Teams“.
- Naudokite žiniatinklio versiją ir susisiekite su „Microsoft“ palaikymo komanda
Pažvelkime į kiekvieno metodo detales ir išspręskite problemą.
1] Iš naujo paleiskite „Microsoft Teams“.
Paprasčiausias būdas išspręsti „Microsoft Teams“ problemą yra ją paleisti iš naujo. Uždarykite Microsoft Teams ir išeikite iš Teams sistemos dėkle, kad jį visiškai uždarytumėte. Taip pat galite naudoti užduočių tvarkyklę, kad ją uždarytumėte. Tada iš naujo paleiskite „Microsoft Teams“ programą ir patikrinkite, ar ji atsidaro be jokių problemų.
2] Patikrinkite interneto ryšį
Kad „Microsoft Teams“ veiktų sklandžiai, reikalingas stabilus interneto ryšys. Jei nėra interneto ryšio arba ryšys svyruoja, turite įsitikinti, kad nėra interneto problemų. Naudokite nemokami interneto greičio tikrinimo įrankiai ir pažiūrėkite, ar ryšys veikia gerai. Jei tokių yra problemų su internetu pataisykite juos, kad galėtumėte naudoti Teams.
3] Patikrinkite „Microsoft Teams“ paslaugos būseną
„Microsoft Teams“ programa gali neužstrigti įkėlimo ekrane dėl nuolatinės serverio problemos. Gali būti, kad serveris neveikia arba paslaugos gali būti sustabdytos dėl priežiūros darbų. Taigi, jūs turite pašalinti galimybę iki patikrinti esamą Microsoft Teams paslaugų būseną ir užtikrinti, kad jos serveriai neveikia. Jei su „Microsoft Teams“ serveriais problemų nėra, naudokite toliau nurodytus metodus, kad išspręstumėte problemą.
4] Išvalykite Teams talpyklą ir laikinuosius failus
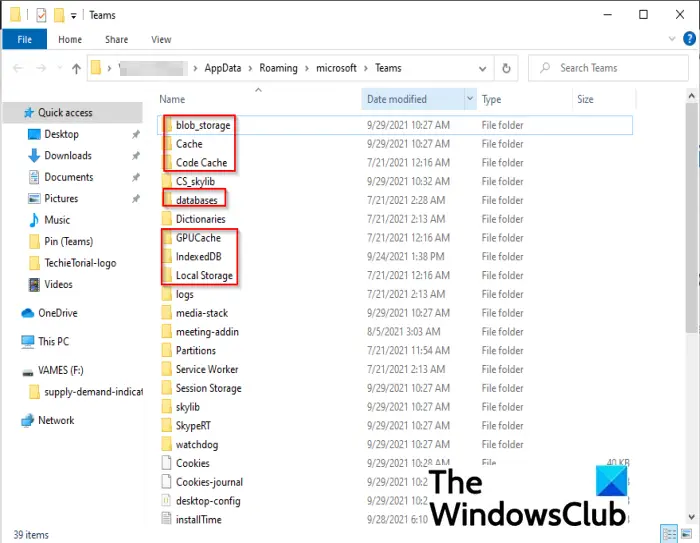
„Microsoft Teams“ galėjo įstrigti įkėlimo ekrane dėl sugadintos talpyklos arba laikinųjų failų. Turite juos išvalyti, kad išspręstumėte problemą. Kai juos išvalysite ir atidarysite „Teams“ programą, jie bus sukurti iš naujo.
Į išvalyti Microsoft Teams talpyklą :
- Visiškai uždarykite „Microsoft Teams“ net išeidami iš sistemos dėklo
- Atidarykite „File Explorer“.
- Eikite į %appdata%\Microsoft\teams
- Atidarykite šiuos nurodytus aplankus ir ištrinkite juose esančius failus. Ištrinkite visus failus, bet palikite aplankus:
- %appdata%\Microsoft \teams\application cache\cache
- %appdata%\Microsoft \teams\blob_storage
- %appdata%\Microsoft \teams\Cache
- appdata%\Microsoft \teams\databases
- appdata%\Microsoft \teams\GPUcache
- appdata%\Microsoft \teams\IndexedDB
- appdata%\Microsoft \teams\Local Storage
- appdata%\Microsoft \teams\tmp
- Praleiskite aplankus, kurių nėra.
Paleiskite „Microsoft Teams“ ir patikrinkite, ar ji išsprendė problemą.
5] Pataisykite, iš naujo nustatykite arba iš naujo įdiekite „Microsoft Teams“.
Jei „Microsoft Teams“ vis dar įstrigo įkėlimo ekrane, turite tai padaryti Pataisykite arba nustatykite iš naujo tai.
kaip pakeisti naujo skirtuko puslapį
Jei tai nepadeda, gali tekti pašalinti „Microsoft Teams“ naudodami „Nustatymų“ programą, išvalykite „Teams“ talpyklą (kaip minėta aukščiau pateiktame metode) ir iš naujo įdiekite „Microsoft Teams“ programą iš „Microsoft Store“. Jei negalite pašalinti Teams iš nustatymų programos, naudokite a trečiosios šalies pašalinimo programinė įranga padaryti tai.
6] Naudokite žiniatinklio versiją ir susisiekite su „Microsoft“ palaikymo komanda
Jei nė vienas iš aukščiau pateiktų metodų nepadėjo išspręsti problemos, galite naudoti žiniatinklio versiją Teams jūsų žiniatinklio naršyklėje . Tai veikia taip pat. Tuo tarpu susisiekite Microsoft palaikymas ir praneškite jiems apie problemą. Jie padės jums išspręsti problemą.
Tai yra skirtingi būdai, kuriuos galite pataisyti, kai Teams įstrigo įkėlimo ekrane.
Skaityti: Pataisykite Microsoft Teams neatsisiunčiančius failus
Kaip pataisyti įkeliant įstrigusias „Microsoft Teams“?
Jei „Microsoft Teams“ įstrigo įkėlimo ekrane, galite lengvai tai išspręsti patikrindami, ar interneto ryšys veikia gerai, ar „Microsoft Teams“ paslauga veikia gerai, išvalydami „Teams“ talpyklą ir pan.
kaip sukurti "YouTube" vaizdo įrašą su "powerpoint"
Skaityti: „Outlook“ įstrigo profilio įkėlimo arba apdorojimo ekrane
Kodėl Teams nepradės įkelti Microsoft Teams?
Gali kilti daug problemų, dėl kurių komandos neįkeliamos. Kai kurie iš jų yra prastas interneto ryšys, „Microsoft Teams“ serverių prastovos, sugadinta talpykla arba laikinieji failai, „Teams“ programos klaidos, sugadinti „Teams“ programos failai ir kt.
Susiję skaitymai: Tinkamai ištaisykite „Microsoft Teams“ klaidos kodą 80080300















