Jei esate IT ekspertas, žinote, kad vienas iš labiausiai varginančių dalykų yra tada, kai jūsų „Open Shell“ neveikia „Windows 11“. Gali būti labai sunku pašalinti triktis, o dar labiau, kai nežinote priežastis. Yra keletas dalykų, dėl kurių jūsų „Open Shell“ gali neveikti „Windows 11“. Viena iš galimybių yra ta, kad jūsų Open Shell diegimas yra sugadintas. Kita galimybė yra ta, kad jūsų „Open Shell“ nustatymai nesuderinami su „Windows 11“. Jei kyla problemų dėl „Open Shell“, pirmas dalykas, kurį turėtumėte padaryti, yra patikrinti diegimą. Jei jis sugadintas, galite pabandyti jį įdiegti iš naujo. Jei tai nepadeda, galite pabandyti iš naujo nustatyti Open Shell nustatymus. Jei vis tiek kyla problemų, galite pabandyti susisiekti su „Microsoft“ palaikymo komanda. Jie gali padėti išspręsti jūsų problemą. „Microsoft“ turi keletą skirtingų palaikymo parinkčių, įskaitant palaikymą internetu, palaikymą telefonu ir asmeninį palaikymą. Kad ir kurią parinktį pasirinktumėte, įsitikinkite, kad turite visą informaciją apie problemą, kad jie galėtų jums kuo geriau padėti.
Ar žinojote, kad galime tinkinti „Windows 11/10“ pradžios meniu naudodami nemokamą programinę įrangą? Atviras apvalkalas yra viena iš programų, kurią galime naudoti norėdami tinkinti pradžios meniu ir pridėti įrankių juostą bei būsenos juostą prie „Windows Explorer“ su kai kuriomis papildomomis funkcijomis. tai buvo anksčiau Klasikinė pradžia ir yra alternatyva klasikinis apvalkalas, kuri daro tą patį. Kai klasikinis apvalkalas nebebuvo aktyvus, „GitHub“ savanoriai jį pasirinko ir iš jo sukūrė „Open Shell“. Jį naudoja daugelis „Windows“ vartotojų. Kai kurie vartotojai tuo skundžiasi „Open Shell“ neveikia jų „Windows 11“. . Šiame vadove parodysime, kaip ją ištaisyti ir be problemų naudoti „Open Shell“.
Atidarykite „Shell“ neveikia „Windows 11“.

Jei „Open Shell“ neveikia jūsų „Windows 11“ kompiuteryje, galite naudoti šiuos metodus, kad tai ištaisytumėte ir tinkintumėte meniu Pradėti.
- Iš naujo paleiskite „File Explorer“.
- „Shell Experience“ perregistravimas
- Atkurti „Windows“ paieškos indeksą
- Pakeiskite registro nustatymus
- Atnaujinkite „Windows“.
- Iš naujo įdiekite atvirą apvalkalą
Pasinerkime į kiekvieno metodo detales ir išspręskime problemą. Prieš tai iš naujo paleiskite kompiuterį ir patikrinkite, ar nėra pakeitimų.
keisti simboliai
1] Iš naujo paleiskite „File Explorer“.
Kai kurie „Open Shell“ vartotojai matė, kaip „Open Shell“ veikia iš naujo paleidę „File Explorer“. Kai „Open Shell“ neveikia jūsų kompiuteryje, turite iš naujo paleisti „File Explorer“ ir patikrinti, ar problema išspręsta.
Norėdami iš naujo paleisti „File Explorer“ sistemoje „Windows 11“,
- Dešiniuoju pelės mygtuku spustelėkite pradžios mygtuką, kad atidarytumėte WinX Meniu
- Iš sąrašo pasirinkite Task Manager
- Procesų sąraše suraskite „Windows Explorer“ procesą.
- Dešiniuoju pelės mygtuku spustelėkite ir pasirinkite Paleisti iš naujo.
2] Iš naujo užregistruokite „Shell Experience“.
Perregistravus „Shell Experience“ naudojant „PowerShell“ sistemoje „Windows 11“, taip pat galima išspręsti problemą, kad „Open Shell“ neveikia jūsų kompiuteryje.
Norėdami iš naujo užregistruoti „Shell Experience“,
Spustelėkite pradžios meniu ir įveskite PowerShell.
langai 10 sumesti į prietaisą
Rezultatuose spustelėkite „Vykdyti kaip administratorių“, kad atidarytumėte „Windows PowerShell“. UAC raginime spustelėkite „Taip“.
Nukopijuokite / įklijuokite šią komandą į „PowerShell“ ir paspauskite „Enter“.
|_+_|Pažiūrėkite, ar „Open Shell“ problema išspręsta.
3] Atkurti Windows paieškos indeksą
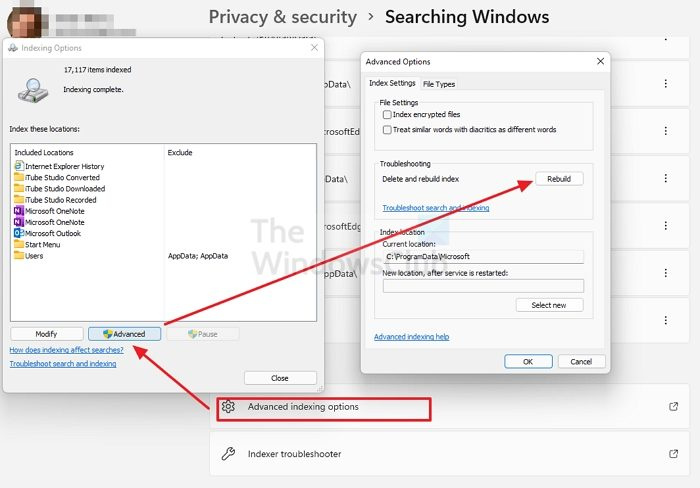
„Windows“ paieškos indekso taisymas taip pat gali išspręsti „Open Shell“ problemas sistemoje „Windows 11“. „Windows“ paieškos indeksą galite atkurti atlikdami šiuos veiksmus.
- atviras Nustatymai programą iš meniu Pradėti arba naudodami spartųjį klavišą Win+I.
- Paspauskite Privatumas ir saugumas kairėje šoninėje juostoje ir spustelėkite „Windows“ paieška skirtuką
- Slinkite žemyn ir spustelėkite Išplėstinės indeksavimo parinktys
- Spustelėkite Išplėstinė mygtuką, kad atidarytumėte naują langą
- Paspauskite Atkurti ir palaukite, kol procesas bus baigtas
Patikrinkite, ar „Windows“ paieškos indekso atkūrimas išsprendė „Open Shell“ problemą.
Skaityti: Pataisykite „Search Indexer“ didelį disko arba procesoriaus naudojimą
langai 10 raudona x ant piktogramų
4] Sureguliuokite registro nustatymus
Taip pat galite išspręsti „Open Shell“ neveikiančią problemą naudodami registro pakeitimus. Jums tereikia sukurti naują DWORD failą pavadinimu EnableXamlStartMenu.
Norėdami sukonfigūruoti registro nustatymus, kad „Open Shell“ veiktų,
Norėdami atidaryti langą Vykdyti, klaviatūroje paspauskite Win + R. Įveskite Regedit ir paspauskite Enter
Eikite į šį kelią registro rengyklėje.
|_+_|Dešiniuoju pelės mygtuku spustelėkite kelią ir pasirinkite Naujas. Tada pasirinkite DWORD (32 bitų vertė) . Pavadinkite failą kaip EnableXamlStartMenu
Dabar dukart spustelėkite ką tik sukurtą DWORD failą ir nustatykite jo datos reikšmę 0 .
Iš naujo paleiskite kompiuterį ir patikrinkite, ar problema išspręsta, ar ne. Jei ne, tada mes einame tuo pačiu keliu registro rengyklėje, randame Start_ShowClassicMode failą ten ir ištrinkite.
5] Atnaujinkite „Windows“.
Gali būti, kad „Windows“ naujinimo problema ar klaida neleidžia „Open Shell“ veikti. Norėdami išspręsti šią problemą, turėtumėte atnaujinti Windows į naujausią versiją.
Norėdami patikrinti, ar nėra naujinimų sistemoje „Windows 11“,
pakeisti aplanko fono spalvos langus 10
- atviras Nustatymai programą naudodami klaviatūros spartųjį klavišą Win + I
- Kairėje šoninėje juostoje spustelėkite „Windows Update“.
- „Windows“ naujinimo puslapyje spustelėkite Tikrinti, ar yra atnaujinimų mygtuką, kad rankiniu būdu paleistumėte „Windows“ naujinimus
6] Iš naujo įdiekite atvirą apvalkalą
Jei nė vienas iš aukščiau pateiktų metodų nepašalino Open Shell problemos, turite jį pašalinti iš kompiuterio ir įdiegti iš naujo. Jį galite pašalinti nustatymų programoje arba meniu Pradėti. Tada atsisiųskite „Open Shell“ iš „GitHub“ ir paleiskite jį, kad įdiegtumėte.
Tai yra įvairūs metodai, kuriuos galite naudoti, jei „Open Shell“ neveikia jūsų „Windows 11“.
Kaip priversti „Classic Shell“ veikti „Windows 11“?
„Classic Shell“ paskutinį kartą buvo atnaujinta 2017 m. gruodžio mėn. Galite tiesiog atsisiųsti ją iš oficialios svetainės ir įdiegti į savo kompiuterį, tačiau ji gali neveikti taip, kaip norėtumėte. Kaip „Classic Shell“ alternatyva sukurta „Open Shell“, kuri veikia taip pat, kaip ir „Classic Shell“ ankstesnėse „Windows“ versijose.
Ar „Open Shell“ galima naudoti „Windows 11“?
Taip, „Open Shell“ galima naudoti „Windows 11“. Galite atsisiųsti jį iš „GitHub“ ir naudoti jį norėdami tinkinti meniu Pradėti ir atlikti viską su juo, kaip ir ankstesnėse „Windows 10“ versijose. Jei kyla problemų naudojant „Open Shell“ sistemoje „Windows 11“, galite vadovautis aukščiau pateiktais metodais.











![HP spausdintuvas negali prisijungti prie serverio [Pataisyta]](https://prankmike.com/img/hp/DF/hp-printer-cannot-connect-to-server-fixed-1.png)


![„Epic Games“ klaidos kodas LS-0015 [Pataisyta]](https://prankmike.com/img/epic/50/epic-games-error-code-ls-0015-fixed-1.jpg)
