OBS arba Open Broadcaster Software yra populiarus vaizdo transliavimo ir įrašymo įrankis. Tačiau vartotojai pranešė, kad kompiuteryje OBS mikčioja ir užšąla kas kelias sekundes. Yra keletas galimų šios problemos priežasčių. Viena iš jų yra ta, kad jūsų kompiuterio centrinis procesorius nėra pakankamai galingas, kad apdorotų vaizdo įrašą, kurio reikalauja OBS. Kita galimybė yra ta, kad jūsų kompiuterio vaizdo plokštė nėra pakankamai galinga, kad apdorotų vaizdo įrašą, kurio reikalauja OBS. Jei susiduriate su šia problema, yra keletas dalykų, kuriuos galite pabandyti ją išspręsti. Vienas iš jų yra pabandyti uždaryti kitas programas, kurios gali veikti fone, ir naudoti išteklius. Kitas būdas yra pabandyti sumažinti vaizdo kokybės nustatymus OBS. Jei vis tiek kyla problemų, gali tekti atnaujinti kompiuterio aparatinę įrangą. Jei turite nešiojamąjį kompiuterį, našumą galite pagerinti prijungę prie išorinio monitoriaus arba prijungimo stotelės. Tikimės, kad vienas iš šių sprendimų padės išspręsti jūsų kompiuterio OBS mikčiojimo ir užšalimo problemą.
Atidarykite transliuotojo programinę įrangą arba OBS Trumpai tariant, tai nemokama atvirojo kodo vaizdo įrašymo ir tiesioginės transliacijos programinė įranga, kurią galite naudoti tiek „Windows“, tiek „Mac“. Nuo pat išleidimo ji buvo viena iš mėgstamiausių „YouTube“ naudotojų ir turinio kūrėjų transliavimo programinės įrangos dėl savo išskirtinių savybių. Naudodami OBS Studio galite peržiūrėti įrašą su garsu, tiesioginius įvykius, podcast'us ir kt. Kai kurie OBS vartotojai skundžiasi, kad įrašydami susiduria su OBS mikčiojimu. Šiame vadove parodysime keletą būdų ištaisykite OBS įrašymo mikčiojimo problemas sistemoje „Windows 11/10“. .

Jei jūsų kompiuteryje yra kodavimo delsa, įrašymo metu matysite OBS mikčiojimo problemas. Jūsų kompiuteris turi apdoroti kiekvieną kadrą jūsų nustatyta kokybe taip greitai, kaip įrašo. Jei ne, pamatysite mikčiojančių problemų.
Ištaisykite OBS įrašymo mikčiojimo problemas sistemoje „Windows 11/10“.
Jei OBS įrašas užstringa kas kelias sekundes, o įrašymas vėluoja, bet žaidimas neatsilieka, štai kaip galite išspręsti OBS įrašymo mikčiojimo problemą:
7 sustabdyti langų 10 pranešimą
- Patikrinkite minimalius sistemos reikalavimus
- Sumažinkite kadrų dažnį
- Paleiskite OBS kaip administratorių.
- Pakeiskite OBS įrašymo nustatymus
- Pakeiskite proceso prioritetą į aukštą OBS
- Uždarykite kitas programas įrašydami OBS
- Atnaujinkite savo grafikos tvarkykles
Pasinerkime į kiekvieno metodo detales ir išspręskime problemą.
1] Patikrinkite minimalius sistemos reikalavimus
Įsitikinkite, kad jūsų kompiuteris atitinka arba viršija minimalius sistemos reikalavimus, kuriuos nustatė OBS kūrėjai, kad veiktų sklandžiai. Jei jie nesutampa, turėsite atnaujinti kompiuterį, kad galėtumėte naudoti OBS.
Minimalūs sistemos reikalavimai, norint paleisti OBS:
- Reikia 64 bitų procesoriaus ir operacinės sistemos
- TU: „Windows 11/10“ (64 bitų)
- Procesorius: Intel i5 2500K, AMD Ryzen 1300X ar naujesnė versija
- Atmintis: 4 GB ar daugiau RAM
- Grafika: „GeForce GTX 900“ serija, „Radeon RX 400“ serija, „Intel HD Graphics 500“
- „DirectX“: 11 ar naujesnė versija
- Saugykla: 600 MB ar daugiau laisvos vietos
- Papildomi užrašai: Rekomenduojami aparatūros kodavimo įrenginiai
2] Sumažinti kadrų dažnį
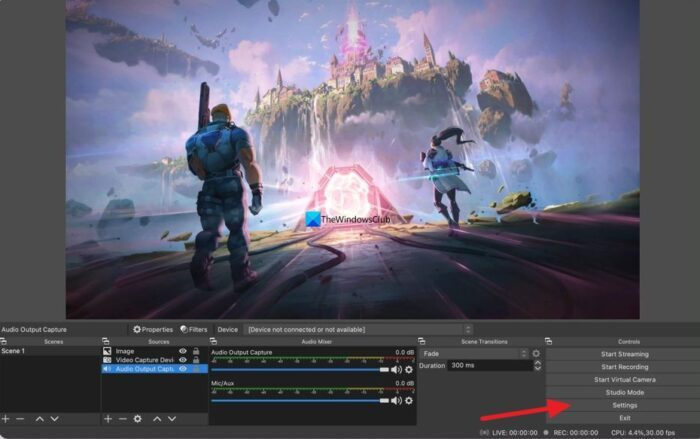
Dėl didesnio įrašo kadrų dažnio gali kilti OBS mikčiojimo problemų. Tai galite išspręsti sumažindami kadrų dažnį. Norėdami sumažinti kadrų dažnį, spustelėkite Nustatymai OBS ir pasirinkite vaizdo įrašą skirtukas Tada spustelėkite išskleidžiamąjį mygtuką šalia Bendrosios FPS vertės ir pasirinkite mažesnį kadrų dažnį nei esamas kadrų dažnis. Spustelėkite Taikyti ir tada GERAI . Dabar mikčiojimo problemos gali išnykti.
3] Paleiskite OBS kaip administratorių.
Programos vykdymas kaip administratorius suteikia programai tam tikrų privilegijų. Jei atidarysite OBS kaip administratorius ir pradėsite įrašyti, mikčiojimo problemos gali išnykti, nes OBS procesams gali būti skiriama daugiau sistemos išteklių, kai jie veikia kaip administratorius.
namų grupės piktograma
Skaityti: Priverskite programą visada vykdyti kaip administratorių sistemoje „Windows 11/10“.
4] Sureguliuokite OBS įrašymo parinktis
Turite pakoreguoti OBS įrašymo ir išvesties nustatymus, kad pašalintumėte mikčiojimo problemas įrašant. Norėdami tai padaryti, spustelėkite Nustatymai OBS pagrindiniame ekrane ir pasirinkite Išeiti Tada, jei vaizdo įrašo skiriamoji geba nustatyta į 720p, nustatykite kadrų dažnį nuo 30 iki 60 kadrų per sekundę, o bitų spartą – iki 800 000. Jei jūsų skiriamoji geba nustatyta į 1080p, apribokite bitų spartą iki 500 000 ir nustatykite kadrų dažnį nuo 30 iki 60 kadrų per sekundę .
5] Pakeiskite proceso prioritetą į aukštą OBS.
OBS mikčiojimo problemas įrašymo metu galima išspręsti OBS nustatymuose nustatant aukštą įrašymo prioritetą. Tai privers OBS daugiau apdoroti dabartinį įrašą. Norėdami pakeisti proceso prioritetą į aukštą OBS, spustelėkite Nustatymai OBS lange. Nustatymų lange spustelėkite mygtuką Išplėstinė Skirtukas Kategorijoje Bendra matysite Proceso prioritetą. Nustatykite jį į Aukštas naudodami išskleidžiamąjį mygtuką ir spustelėkite Taikyti .
6] Uždarykite kitas programas įrašydami OBS.
Įrašydami naudodami OBS, uždarykite visas kitas nereikalingas programas, veikiančias fone, kad OBS naudotų daugiau sistemos išteklių sklandžiam įrašymui. Kartais žiniatinklio naršyklės, pvz., „Chrome“, veikiančios fone, naudoja daug sistemos išteklių. Uždarykite visas programas, veikiančias fone, nesusijusias su OBS įrašymu, ir pažiūrėkite, ar tai išsprendžia problemą.
išjungti defrag Windows 10
7] Atnaujinkite savo grafikos tvarkykles
Jūsų kompiuterio grafikos tvarkyklės gali sukelti OBS mikčiojimo problemų įrašant. Jie gali būti pasenę arba sugadinti. Turėtumėte atnaujinti juos į naujausią versiją, kuri ištaiso ankstesnių naujinimų klaidas ir pagerina našumą. Taigi pabandykite atnaujinti grafikos tvarkykles ir patikrinkite, ar problema išlieka.
Norėdami atnaujinti grafikos tvarkykles, galite naudoti vieną iš šių būdų:
- Norėdami atnaujinti tvarkykles, patikrinkite, ar nėra tvarkyklių naujinimų naudodami „Windows Update“.
- Norėdami atsisiųsti tvarkykles, apsilankykite gamintojo svetainėje.
- Naudokite nemokamą tvarkyklės atnaujinimo programinę įrangą
Tai yra įvairūs būdai, kaip išspręsti OBS mikčiojimo problemas įrašant „Windows 11/10“ kompiuteryje.
Ar OBS veikia su Windows 11?
Taip, OBS be problemų veikia su „Windows 11“. Kadangi „Windows 11“ reikia geresnės konfigūracijos, kad ji veiktų sklandžiai, OBS veiks geriau „Windows 11“ dėl turimų gerų išteklių. Galite atsisiųsti OBS iš oficialios svetainės ir įdiegti ją savo „Windows 11“ kompiuteryje.
Kaip padaryti, kad OBS įrašymas būtų sklandesnis?
Norėdami, kad OBS įrašymas kompiuteryje būtų sklandesnis, sumažinkite kadrų dažnį, paleiskite OBS kaip administratorių, pakeiskite įrašymo nustatymus, įrašydami uždarykite visas kitas programas, atnaujinkite grafikos tvarkykles ir įsitikinkite, kad jūsų kompiuteris atitinka minimalius sistemos reikalavimus. paleisti OBS. .
Skaityti: OBS neįrašo žaidimo vaizdo įrašo Windows kompiuteryje
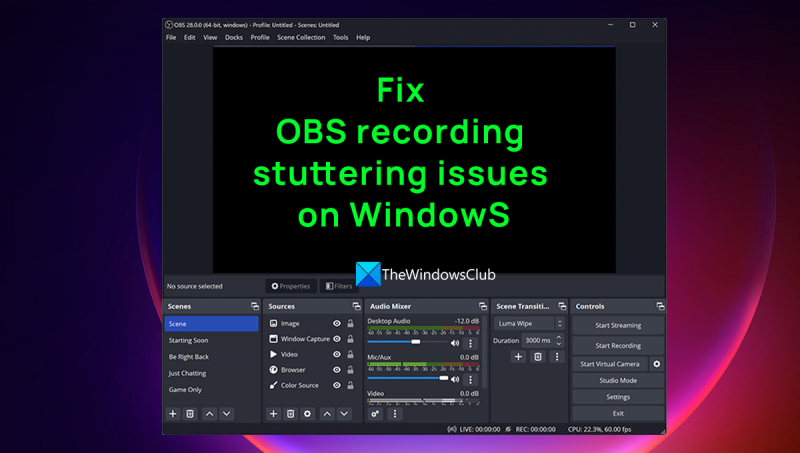








![„Ground Branch“ nebus paleistas arba paleistas asmeniniame kompiuteryje [Pataisyta]](https://prankmike.com/img/games/5B/ground-branch-won-rsquo-t-launch-or-start-on-pc-fixed-1.png)





