Sveiki, IT ekspertai! Jei jums įdomu, kodėl nerodomas „Windows 11 22H2“ naujinys, turime jums skirtą kaušelį.
Matyt, naujinimas pasiekiamas tik įrenginiuose, kuriuose veikia 2004 ar naujesnė Windows 10 versija. Taigi, jei jūsų įrenginyje veikia senesnė „Windows 10“ versija, turėsite atnaujinti į naujausią versiją, kad galėtumėte gauti 22H2 naujinimą.
Kai naudojate „Windows 10“ 2004 ar naujesnę versiją, 22H2 naujinimas turėtų būti rodomas „Windows“ naujinimo nustatymuose. Iš ten galite įdiegti naujinimą kaip ir bet kurį kitą.
Tikimės, kad tai paaiškins jūsų IT ekspertams reikalus. Jei turite daugiau klausimų, nedvejodami susisiekite su mumis.
Windows 11 naujinimas 2022 versija 22H2 buvo išleistas. Daugelis „Windows 11“ vartotojų gauna šį funkcijos naujinimą, kuriame yra daug patobulinimų. Nors „Windows 11 22H2“ yra prieinama daugumai, diegimas vyksta laipsniškai. Kai kurie vartotojai vis dar nemato siūlomo funkcijų atnaujinimo savo kompiuteriuose. Šiame vadove parodysime, ką galite padaryti, jei „Windows 11 22H2“ naujinimas nerodomas „Windows Update“. Po to galėsite lengvai atsisiųsti ir įdiegti „Windows 11 2022“ versiją savo kompiuteryje.

„Windows 11 22H2“ naujinimas nerodomas
Jei „Windows 11 22H2“ arba „Windows 11 2022“ versijos naujinimas nerodomas „Windows 11“ kompiuterio naujinimo nustatymuose, galite atlikti toliau nurodytus veiksmus.
- Įsitikinkite, kad jūsų kompiuteris palaikomas
- Paleiskite „Windows Update“ trikčių šalinimo įrankį
- Naudokite „Windows 11“ sąrankos asistentą.
- Atsisiųskite ISO rankiniu būdu ir įdiekite „Windows 11 2H22“.
Peržiūrėkime kiekvieną metodą ir išspręskime problemą.
1] Įsitikinkite, kad jūsų kompiuteris palaikomas
Jei įdiegėte „Windows 11“ nepalaikomame kompiuteryje, apeidami TPM, „Windows 11 2H22“ naujinimų paprastai negausite. Jį turite įdiegti rankiniu būdu, atsisiųsdami „Windows 11 ISO“ arba naudodami „Windows 11“ sąrankos asistentą. Norėdami gauti daugiau informacijos šiame vadove, vadovaukitės 3 ir 4 metodais.
Skaityti: „Fix PC“ turi palaikyti TPM 2.0 klaidą diegiant „Windows 11“.
2] Paleiskite „Windows Update“ trikčių šalinimo įrankį.
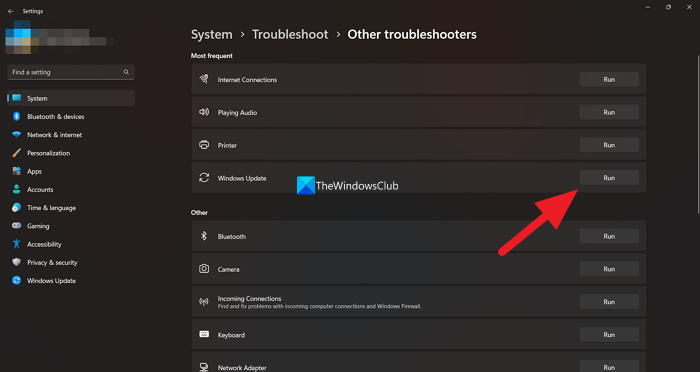
Kaip visi žinome, sistemoje „Windows“ yra daugybė trikčių šalinimo priemonių, kurias galime naudoti norėdami išspręsti įprastas problemas, kylančias naudojant „Windows“ kompiuterį. „Windows“ naujinimo trikčių šalinimo įrankis taip pat yra vienas iš galimų trikčių šalinimo priemonių, kurias galime paleisti ir išspręsti visas su „Windows“ naujinimais kylančias problemas. Jei „Windows 11“ naujinimas 2H22 nerodomas, turite paleisti „Windows“ naujinimo trikčių šalinimo įrankį ir išspręsti problemas, kurios sustabdo „Windows“ naujinimus.
Norėdami paleisti „Windows Update“ trikčių šalinimo įrankį,
- atviras Nustatymai naudojant programą Win+Me Spartusis klavišas.
- IN Sistema meniu, pamatysite Problemų sprendimas skirtukas Spustelėkite čia.
- Tada spustelėkite Kiti trikčių šalinimo įrankiai .
- Ten taip pat pamatysite daugybę trikčių šalinimo įrankių Windows 'naujinimo .
- Spustelėkite paleisti šalia jo esantį mygtuką ir vykdykite ekrane pateikiamas instrukcijas, kad užbaigtumėte trikčių šalinimo įrankį, kuris išspręs problemas.
3] Naudokite „Windows 11“ sąrankos asistentą
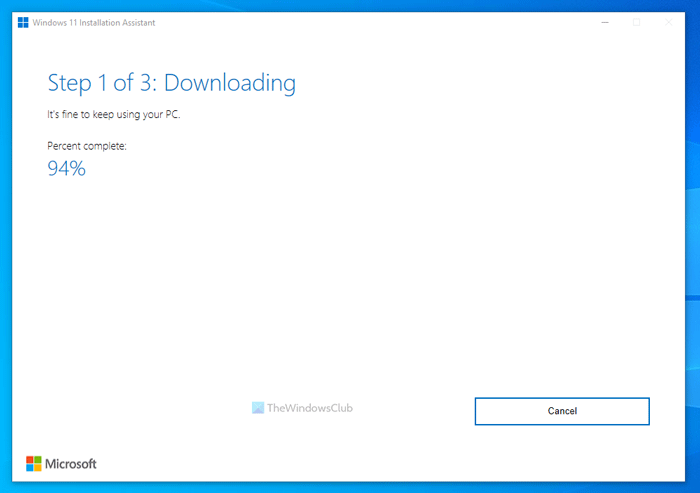
„Windows 11“ sąrankos asistentas gali padėti įdiegti „Windows 11“ funkcijų naujinimus, jei jų negavote naudodami „Windows Update“. Turite jį atsisiųsti iš „Microsoft“ svetainės ir paleisti kompiuteryje. Kai paleidžiate, ji atsisiunčia naujausią „Windows 11“ versiją ir įdiegia ją jūsų kompiuteryje.
10 lango atnaujinimo piktograma
4] Atsisiųskite ISO rankiniu būdu ir įdiekite „Windows 11 2H22“.
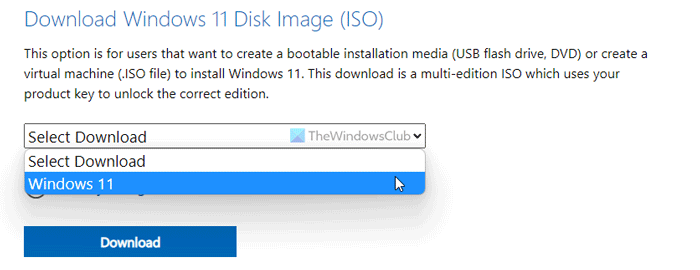
Jei nė vienas iš aukščiau pateiktų metodų neišsprendė problemos, turite atsisiųsti „Windows 11“ versijos 2H22 ISO vaizdo failą iš „Microsoft“ ir rankiniu būdu paleisti jį kompiuteryje, kad jį įdiegtumėte. Norėdami atsisiųsti vaizdo failą, turite apsilankyti oficialioje „Microsoft“ svetainėje ir pasirinkti „Windows 11“. Tada pasirinkite norimą kalbą ir versiją ir atsisiųskite „Windows 11“ disko vaizdo failą. Kai atsisiuntimas bus baigtas, turite dukart spustelėti jį ir paleisti. Jei atidaro Windows 11 vaizdo failą kaip diską. Spustelėkite Setup.exe, kad pradėtumėte rankiniu būdu diegti Windows 11 2H22 iš disko vaizdo, ir vykdykite ekrane rodomą sąrankos vedlį, kad užbaigtumėte procesą.
Tai yra įvairūs metodai, kuriuos galite naudoti, kai „Windows 11“ 2H22 naujinimas nerodomas jūsų „Windows 11“ kompiuteryje.
Skaityti: Kaip atlaisvinti vietos atnaujinus „Windows 11“ į naujesnę versiją
Kodėl „Windows 11“ naujinimas nerodomas nustatymuose?
Nematysite „Windows 11“ naujinimų nustatymuose, jei jūsų kompiuteris nesuderinamas su „Windows 11“. Norėdami atsisiųsti ir įdiegti „Windows 11“, turėsite įsitikinti, kad kompiuteris atitinka minimalius sistemos reikalavimus. „Microsoft“ išleistas kompiuterio sveikatos tikrintuvas patikrins ir parodys, ar jūsų kompiuteris suderinamas su „Windows 11“, ar ne.
Ar galiu priverstinai atnaujinti „Windows 11“?
Taip, galite priverstinai atnaujinti „Windows 11“ naudodami „Windows Setup Assistant“ atsisiųsdami „Windows 11“ disko vaizdą iš oficialios „Microsoft“ svetainės ir paleisdami jį savo kompiuteryje. Galite naudoti šiuos du metodus, norėdami rankiniu būdu įdiegti „Windows 11“ kompiuteryje. „Microsoft“ palaipsniui daro „Windows 11“ tinkamą daugiau įrenginių, kuriuos taip pat galite gauti ateityje, jei neįdiegsite dabar.
Susiję skaitymai: Ką reikia žinoti apie „Windows 11“ prieš atnaujinant.
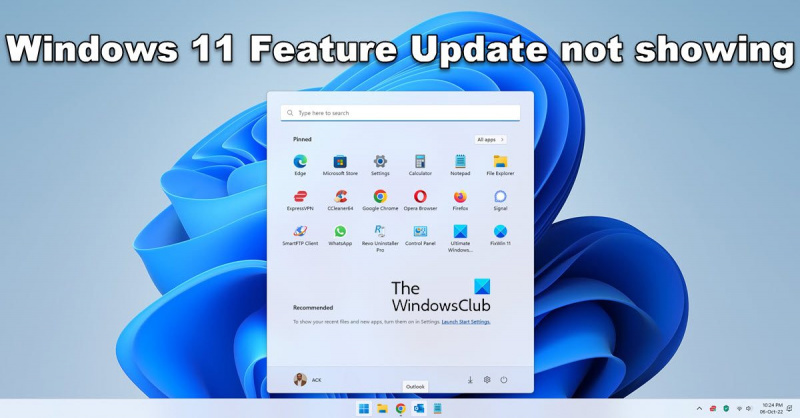


![Esate neprisijungę, patikrinkite ryšį „YouTube“ [Pataisyti]](https://prankmike.com/img/youtube/46/you-re-offline-check-your-connection-on-youtube-fix-1.png)











