Jei esate IT ekspertas, žinote, kad negalite pridėti žymių naršyklėje „Windows“ kompiuteryje. Bet kodėl taip yra? Priežastis ta, kad „Chrome“ sistemoje „Windows“ nepalaiko žymėjimo funkcijos. Taip yra todėl, kad „Chrome“ yra žiniatinklio naršyklė, o ne tradicinė darbalaukio programa. Taigi, jei norite pažymėti mėgstamas svetaines, turėsite naudoti kitą naršyklę, pvz., Firefox arba Internet Explorer. Laimei, yra daug kitų puikių naršyklių, kurios palaiko žymėjimą. Taigi, jei ieškote šią funkciją palaikančios naršyklės, būtinai peržiūrėkite mūsų geriausių „Windows“ naršyklių sąrašą.
jei esate negaliu pridėti žymių chrome „Windows“ kompiuteryje, tada šiame įraše pateikiamos gairės, ką galite padaryti, kad išspręstumėte problemą ir sėkmingai sukurtumėte arba redaguodami „Chrome“ žymes.

Kaip pridėti žymių naršyklėje „Chrome“?
Norėdami pažymėti „Chrome“ „Windows“ kompiuteryje, adreso juostoje galite įvesti tinklalapio, kurį norite pažymėti, URL. Atidarę puslapį, spustelėkite mygtuką Žvaigždė piktogramą šalia žiniatinklio adreso juostos. Arba atidarykite tikslinį tinklalapį ir spustelėkite mygtuką Ctrl + D spartusis klavišas, tada spustelėkite Baigti.
Tačiau kai kurie vartotojai negali pridėti, peržiūrėti ar redaguoti žymių savo „Chrome“ naršyklėje. Dabar šią problemą gali sukelti įvairios priežastys, pvz., nesąžiningi naršyklės plėtiniai, sugadinta talpykla, sugadintas vartotojo profilis, sugadinti nuostatų ir nustatymų duomenys arba klaidingas „Chrome“ diegimas.
Prieš pereinant prie sprendimų, rekomenduojame patikrinti pasirinktą aplanką, kad pridėtumėte žymę. Kai kurie vartotojai pasirinko Mobiliosios žymės aplanką, kai pridedate žymes. Todėl jie negalėjo peržiūrėti naujai pridėtų žymių savo kompiuterio prietaisų skydelyje. Taigi, jei taip, spustelėkite mygtuką „Žvaigždė“, kad pridėtumėte žymę, o tada – apačioje Aplankas parinktį, pasirinkite Žymių juosta aplanką. Be to, jei žymių juosta pilna, spustelėkite rodyklės mygtuką, kad pasiektumėte naujas žymes.
Nepavyko pridėti žymių naršyklėje „Chrome“ sistemoje „Windows“ asmeniniame kompiuteryje
Jei negalite pridėti, peržiūrėti ar redaguoti žymių arba Žymių tvarkyklė tinkamai neveikia „Windows“ kompiuterio „Chrome“ naršyklėje, galite atlikti šiuos pataisymus, kad išspręstumėte problemą:
- Atnaujinkite „Chrome“ naršyklę.
- Iš naujo paleiskite kompiuterį.
- Įjunkite žymių juostą.
- Pervardyti žymės failą
- Ištrinkite senas žymes ir bandykite jas pridėti dar kartą.
- Išjunkite plėtinius ir pašalinkite probleminius plėtinius.
- Įsitikinkite, kad „Chrome“ žymių sinchronizavimas įgalintas.
- Ištrinkite „Chrome“ naršyklės talpyklą.
- Sukurkite naują vartotojo profilį „Chrome“.
- Iš naujo nustatykite arba pašalinkite ir iš naujo įdiekite „Chrome“.
1] Atnaujinkite „Chrome“ naršyklę
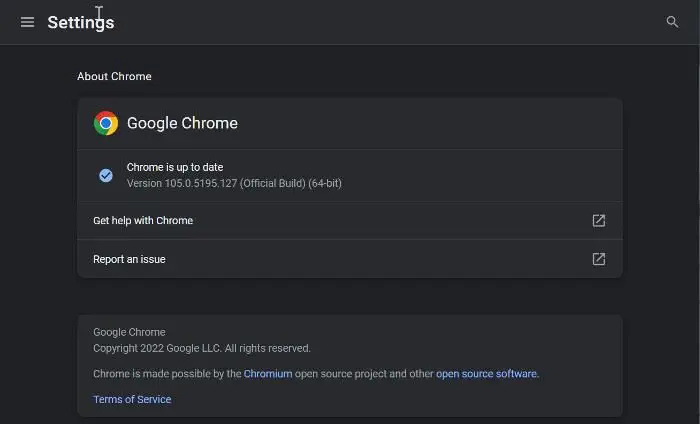
Norėdami atnaujinti „Chrome“, atidarykite naršyklę, spustelėkite meniu mygtuką su trimis taškais ir spustelėkite Pagalba > Apie „Google Chrome“. variantas. Tada jis pradės tikrinti, ar nėra galimų naujinimų, ir, jei yra naujinimų, juos atsisiųs. Tai atlikę iš naujo paleiskite naršyklę, kad įdiegtumėte naujus naujinimus, ir patikrinkite, ar problema išspręsta.
2] Iš naujo paleiskite kompiuterį
Kartais tai gali būti laikinas triktis arba problema, kurią reikėtų išspręsti paprastu paleidimu iš naujo. Todėl pirmiausia turėtumėte iš naujo paleisti kompiuterį, tada paleisti „Chrome“ ir pabandyti pažymėti puslapius arba atidaryti žymių tvarkyklę.
Prisijungta: „Chrome“ žymės dingo arba nerodomos
3] Įjungti žymių juostą
Patikrinkite, ar įjungėte mūsų žymes, ar ne. Galbūt paslėpėte žymių juostą naršyklėje „Chrome“, todėl negalite peržiūrėti žymių ir manyti, kad negalite pridėti žymės. Norėdami tai padaryti, atlikite šiuos veiksmus:
- Pirmiausia atidarykite „Chrome“ ir spustelėkite meniu mygtuką su trimis taškais.
- Dabar pasirinkite Nustatymai parinktį iš pasirodžiusios parinkties ir eikite į Išvaizda skirtuką kairiajame skydelyje.
- Po to įjunkite jungiklį, susietą su Rodyti žymių juostą variantas.
4] Pervardykite žymių failą.
Ši problema gali būti susijusi su sugadintu žymės failu. Taigi šiuo atveju galite pabandyti pervardyti kompiuteryje saugomą žymių failą ir pažiūrėti, ar problema išspręsta. Štai kaip tai padaryti:
- Įsitikinkite, kad „Chrome“ neveikia fone.
- Tada paspauskite Win + R, kad atidarytumėte komandų vykdymo langą ir įveskite Programos duomenys atviroje dėžutėje.
- Atsidariusioje vietoje eikite į vietinį aplanką ir atidarykite Google > Chrome > User Data aplanką.
- Po to eikite į vartotojo profilio aplanką ir suraskite Žymės ir Žymės.bak failus ir sukurkite jų atsargines kopijas, kad būtų saugesni.
- Dabar pervardykite Žymės failas Žymės.senas ir Žymės.bak Į Žymės .
- Tai atlikę iš naujo paleiskite „Chrome“ ir pabandykite sukurti žymes, kad sužinotumėte, ar problema išspręsta.
Jei problema išlieka, pereikite prie kito pataisymo.
Matyti: Kaip atkurti trūkstamą „Chrome“ viršutinę įrankių juostą?
5] Ištrinkite senas žymes ir bandykite jas pridėti dar kartą.
Taip pat galite pabandyti ištrinti esamas žymes iš „Chrome“, iš naujo paleisti naršyklę ir iš naujo pridėti naujų žymių. Tai yra sprendimas, kuris gali padėti pridėti žymių prie „Chrome“.
Prisijungta: „Google Chrome“ sinchronizavimas neveikia
išplėsti ekrano langus 8
6] Išjunkite plėtinius ir pašalinkite probleminius plėtinius.
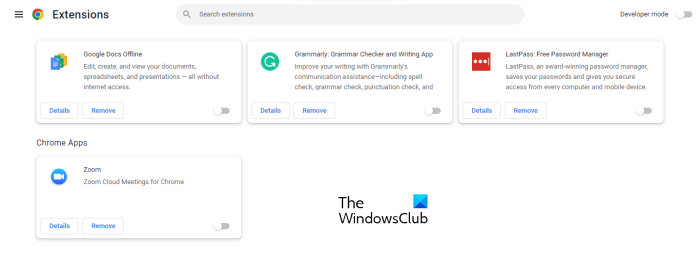
Kitas dalykas, kurį galite padaryti, yra išjungti plėtinius „Google Chrome“. Kai kurie įtartini pr aferos plėtiniai gali trukdyti įprastam naršyklės veikimui ir sukelti problemų dėl žymių.
- Atidarykite „Google Chrome“ naršyklę, įveskite chromas: // plėtiniai adreso juostoje ir paspauskite klavišą Enter.
- Puslapyje Plėtiniai išjunkite visus plėtinius perjungdami atitinkamą jungiklį.
- Dabar patikrinkite, ar galite pažymėti puslapius dabar ir ar Žymių tvarkyklė veikia gerai ar ne.
Jei išjungus plėtinius naršyklėje „Chrome“ žymės veikia gerai, galite būti tikri, kad vienas ar keli plėtiniai yra pagrindinis kaltininkas. Dabar galite pradėti po vieną įgalinti plėtinius ir analizuoti, kas sukelia problemą.
Windows telefono atsarginės kopijos kontaktai
Kai rasite probleminį plėtinį, galėsite jį naudoti Ištrinti mygtuką, kad visam laikui pašalintumėte plėtinį.
Skaityti: „Chrome“ JavaScript neveikia, neatnaujinamas arba neįkeliamas.
7] Įsitikinkite, kad „Chrome“ žymių sinchronizavimas įjungtas
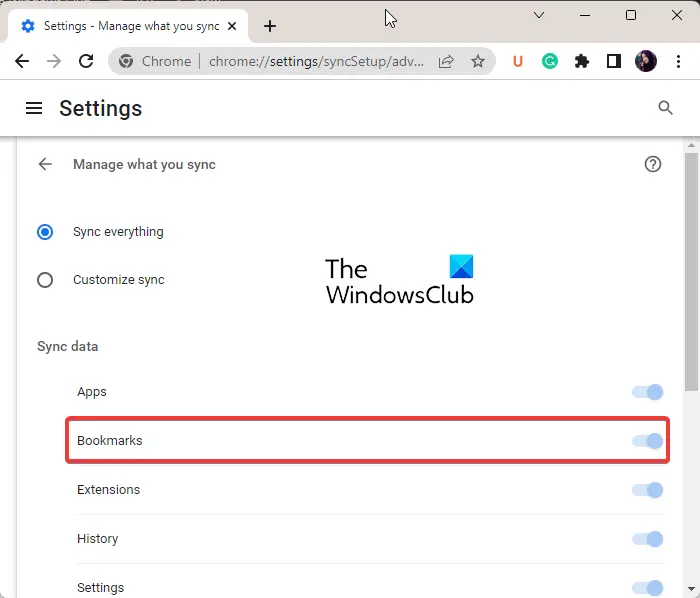
Jei jūsų problema yra ta, kad „Chrome“ žymės neišsaugomos debesyje, tai gali būti taikoma jums. Žymės gali būti neišsaugomos, jei išjungėte žymių sinchronizavimą naršyklėje „Chrome“. Taigi įjunkite žymių sinchronizavimą taip:
- Atidarykite „Chrome“, paspauskite meniu mygtuką su trimis taškais ir pasirinkite Nustatymai parinktį iš pasirodžiusio meniu.
- Dabar spustelėkite Sinchronizavimas ir „Google“ paslaugos parinktį, tada spustelėkite Tvarkykite tai, ką sinchronizuojate variantas.
- Po to galima rinktis Sinchronizuoti viską galimybė sinchronizuoti visą turinį.
- Tačiau, jei norite sinchronizuoti tik pasirinktus elementus, spustelėkite mygtuką Nustatyti sinchronizavimą parinktį ir įjunkite Žymės jungiklis.
- Po to patikrinkite, ar galite išsaugoti „Chrome“ žymes, ar ne.
8] Ištrinkite „Chrome“ naršyklės talpyklą
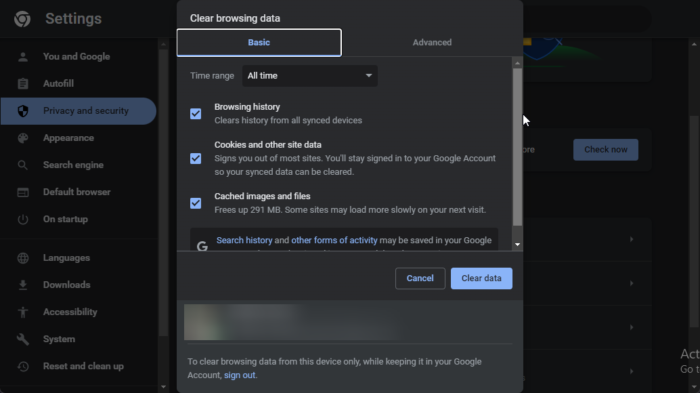
Gali kilti problemų dėl žymių naršyklėje „Chrome“ dėl sugadintos talpyklos. Išvalykite naršyklės talpyklą ir pažiūrėkite, ar problema išspręsta.
- Atidarykite „Chrome“ ir spustelėkite meniu elementą su trimis taškais.
- Dabar spustelėkite Papildomi įrankiai parinktį ir spustelėkite Išvalyti naršymo duomenis variantas.
- Jei norite greitai išvalyti duomenų rodinio parinktį, paspauskite Ctrl+Shift+Del.
- Tada nustatykite laiko intervalą į Visą laiką naujai atidarytame dialogo lange.
- Dabar pasirinkite Talpykloje saugomi vaizdai ir failai žymimąjį laukelį ir kitas duomenų vėliavėles, kurias norite pašalinti.
- Spustelėkite Išvalyti duomenis mygtuką ir talpykloje esantys duomenys bus pašalinti iš naršyklės.
- Tai padarę galite vėl atidaryti „Chrome“ naršyklę ir patikrinti, ar problema išspręsta.
Skaityti: Kaip sukurti žymą norint iš naujo paleisti „Chrome“, „Edge“ ar „Opera“. ?
9] Sukurkite naują vartotojo profilį „Chrome“.
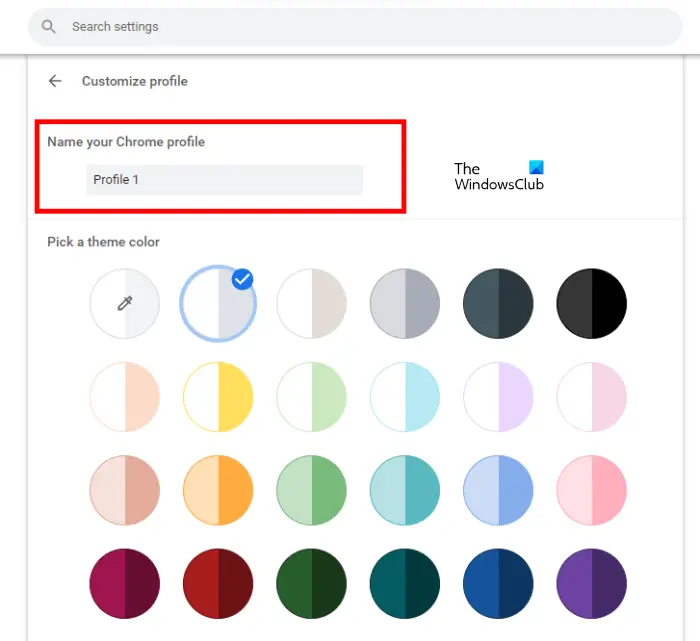
Jei vis tiek negalite pridėti žymių naršyklėje „Chrome“, problema gali būti susijusi su dabartiniu naudotojo profiliu. Vartotojų profiliai dažniausiai yra sugadinti ir sukelia tokių problemų naršyklėje. Taigi šiuo atveju galite sukurti naują vartotojo profilį ir patikrinti, ar problema išnyko.
- Norėdami tai padaryti, atidarykite „Chrome“ ir viršutiniame dešiniajame kampe spustelėkite vartotojo profilio piktogramą.
- Dabar spustelėkite mygtuką Pridėti, tada spustelėkite mygtuką Įeiti mygtuką, kad prisijungtumėte prie kitos „Google“ paskyros. Arba taip pat galite spustelėti mygtuką Tęskite be paskyros mygtuką, jei norite tęsti be jo.
- Po to pridėkite pavadinimą, pasirinkite temos spalvą, pasirinkite profilio nuotrauką ir užpildykite kitą informaciją.
- Galiausiai spustelėkite mygtuką „Baigti“, kad sukurtumėte naują vartotojo profilį.
- Dabar galite pradėti pridėti ir tvarkyti žymes naršyklėje „Chrome“ ir sužinoti, ar problema išspręsta, ar ne.
Skaityti: Kaip nustoti redaguoti žymes „Chrome“?
10] Iš naujo nustatykite arba pašalinkite ir iš naujo įdiekite „Chrome“.
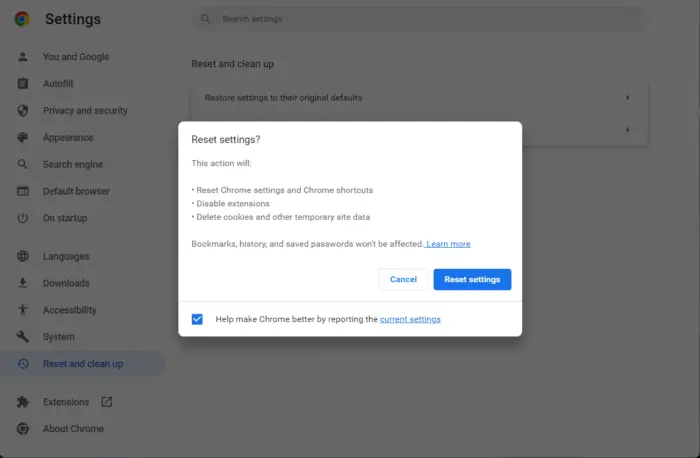
Kitas pataisymas, kurį galite pritaikyti, yra iš naujo nustatyti „Google Chrome“ naršyklę. Naršyklėje gali būti gedimų, kuriuos galima pašalinti tik iš naujo paleidus „Chrome“. Atstačius „Chrome“ bus atkurta pradinė būsena be jokių nustatymų. Iš naujo nustatę „Chrome“ į pradinę būseną, galėsite kurti naujas žymes. Tačiau, jei vis tiek negalite, turime kitą pataisą, kuri turėtų jums padėti. Taigi pereikime prie kito sprendimo.
Jei tai nepadeda, paskutinė išeitis yra visiškai jį pašalinti, tada atsisiųsti ir įdiegti naujausią versiją.
Koks yra spartusis klavišas, skirtas išsaugoti žymes naršyklėje „Chrome“?
Jei norite išsaugoti žymę naršyklėje „Chrome“, galite naudoti spartųjį klavišą Ctrl+D. Jei norite išsaugoti visus atidarytus skirtukus kaip žymes naujame aplanke, galite paspausti sparčiuosius klavišus Ctrl+Shift+D. Jei norite atidaryti žymių tvarkyklę, galite greitai paspausti klavišų kombinaciją Ctrl+Shift+O. Norėdami rodyti arba paslėpti žymių juostą, paspauskite Ctrl + Shift + B.















