1.
Kaip IT ekspertas, visada ieškau būdų, kaip geriau apsaugoti savo duomenis. Vienas iš būdų tai padaryti yra naudoti „BitLocker“ aparatinės įrangos šifravimą savo fiksuotų duomenų diskams. Tai užtikrina, kad net jei mano kompiuteris būtų pamestas arba pavogtas, mano duomenys išliks saugūs.
2.
Norint naudoti „BitLocker“ aparatinės įrangos šifravimą, jūsų kompiuteryje turi būti patikimos platformos modulio (TPM) lustas. Šis lustas naudojamas šifravimo raktams saugoti ir kitoms su saugumu susijusioms funkcijoms atlikti. Jei jūsų kompiuteryje nėra TPM lusto, negalėsite naudoti BitLocker aparatinės įrangos šifravimo.
3.
Įsitikinę, kad jūsų kompiuteryje yra TPM lustas, galite pradėti „BitLocker“ aparatinės įrangos šifravimo nustatymo procesą. Pirmasis žingsnis yra atidaryti „BitLocker“ valdymo skydelio programėlę. Tai galite padaryti apsilankę Pradėti > Valdymo skydas > Sistema ir sauga > „BitLocker“ disko šifravimas.
„cryptowall 3.0“ iššifravimo įrankis4.
Kai bus atidaryta „BitLocker“ valdymo skydelio programėlė, turėsite pasirinkti diską, kurį norite užšifruoti. Pasirinkę diską, spustelėkite mygtuką „Įjungti BitLocker“. Tai pradės jūsų disko šifravimo procesą.
5.
Disko šifravimo procesas užtruks, todėl būkite kantrūs. Kai procesas bus baigtas, jūsų duomenys bus saugūs.
Kadangi „BitLocker“ siūlo du skirtingus šifravimo tipus. Šis vadovas padės jums perjungti aparatūra ir programinės įrangos šifravimas stacionariems duomenų diskams. Galima perjungti dviejų tipų šifravimą naudojant vietinės grupės strategijos rengyklę ir registro rengyklę „Windows 11/10“ kompiuteryje. Tačiau jūsų kompiuteris turi palaikyti aparatinės įrangos šifravimą, kad galėtumėte naudoti šį pakeitimą.
Kaip nustatyti „BitLocker“ aparatinės įrangos šifravimą fiksuotų duomenų diskams
Norėdami nustatyti „BitLocker“ aparatinės įrangos šifravimą fiksuotų duomenų diskams, atlikite šiuos veiksmus:
- Paspauskite Win + R norėdami atidaryti raginimą Vykdyti.
- Tipas gpedit.msc ir paspauskite Įeiti mygtuką.
- Eiti į „BitLocker“ disko šifravimas > Fiksuoti duomenų diskai IN Kompiuterio konfigūracija .
- Dukart spustelėkite Fiksuotų duomenų diskų aparatinės įrangos šifravimo konfigūravimas parametras.
- Pasirinkite Įskaitant variantas.
- Nustatykite atitinkamas taisykles.
- Paspauskite GERAI mygtuką.
Norėdami sužinoti daugiau apie šiuos veiksmus, skaitykite toliau.
Pirmiausia savo kompiuteryje turite atidaryti vietinės grupės strategijos rengyklę. Norėdami tai padaryti, spustelėkite Win + R Norėdami atidaryti eilutę Vykdyti, įveskite gpedit.msc ir spustelėkite mygtuką Įeiti mygtuką.
Tada eikite šiuo keliu:
Kompiuterio konfigūracija > Administravimo šablonai > „Windows“ komponentai > „BitLocker“ disko šifravimas > Fiksuotų duomenų diskai
Čia galite rasti nustatymą, vadinamą Fiksuotų duomenų diskų aparatinės įrangos šifravimo konfigūravimas . Turite du kartus spustelėti šią parinktį ir pasirinkti Įskaitant variantas.

Dabar galite matyti ir įjungti du nustatymus:
- Naudokite BitLocker programinės įrangos šifravimą, kai aparatinės įrangos šifravimas nepasiekiamas.
- Šifravimo algoritmų ir šifravimo rinkinių, leidžiamų aparatūros šifravimui, apribojimas.
Šiuos nustatymus galite įjungti pažymėdami atitinkamus žymimuosius laukelius. Galiausiai spustelėkite GERAI mygtuką, kad išsaugotumėte pakeitimus.
Naudodami registrą sukonfigūruokite „BitLocker“ aparatinės įrangos šifravimą fiksuotų duomenų diskams.
Norėdami sukonfigūruoti „BitLocker“ aparatinės įrangos šifravimą fiksuotų duomenų diskams naudojant registrą, atlikite šiuos veiksmus:
- Paieška regedit ir spustelėkite paieškos rezultatą.
- Paspauskite Taip mygtuką.
- Pereiti prie Microsoft IN HKLM .
- Dešiniuoju pelės mygtuku spustelėkite Microsoft > Naujas > Raktas ir paskambink DAP .
- Dešiniuoju pelės mygtuku spustelėkite FVE > Naujas > DWORD reikšmė (32 bitų) .
- Nustatyti pavadinimą kaip FDVAllowSoftwareEncryptionFailover .
- Dukart spustelėkite jį ir nustatykite duomenų vertę kaip 1 .
- Sukurkite kitą REG_DWORD reikšmę FDVHardware Encryption .
- Norėdami įjungti, nustatykite duomenų vertę kaip 1.
- Sukurkite kitą REG_DWORD reikšmę FDVRestrictHardwareEncryptionAlgoritms .
- Norėdami įjungti, nustatykite duomenų vertę kaip 1.
- Dešiniuoju pelės mygtuku spustelėkite FVE > Sukurti > Išplečiamosios eilutės reikšmė ir vadink tai kaip FDVAllowed HardwareEncryptionAlgoritms .
- Dukart spustelėkite jį, kad nustatytumėte duomenų reikšmę kaip 2.16.840.1.101.3.4.1.2;2.16.840.1.101.3.4.1.42.
- Iš naujo paleiskite kompiuterį.
Pažvelkime į šiuos veiksmus išsamiai.
Pirma, ieškokite regedit užduočių juostos paieškos laukelyje spustelėkite paieškos rezultatą ir spustelėkite piktogramą Taip mygtuką UAC, kad atidarytumėte registro rengyklę. Tada eikite šiuo keliu:
|_+_|Dešiniuoju pelės mygtuku spustelėkite Microsoft > Naujas > Raktas ir vadink tai kaip DAP .
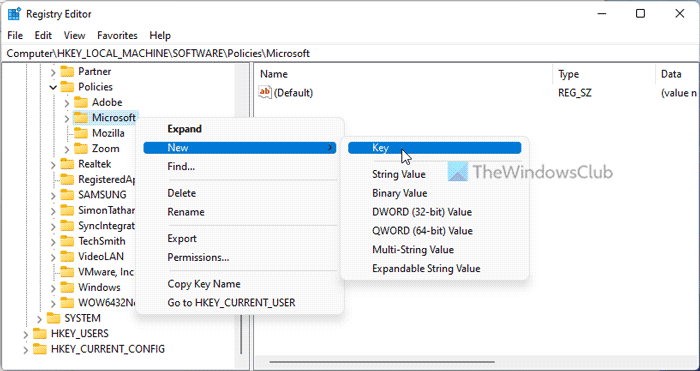
„bluestacks“, įstrigę inicijuojant „Windows 7“
Dešiniuoju pelės mygtuku spustelėkite FVE > Naujas > DWORD reikšmė (32 bitų) ir vadink juos taip:
- FDVAllowSoftwareEncryptionFailover
- FDVHardware Encryption
- FDVRestrictHardwareEncryptionAlgoritms
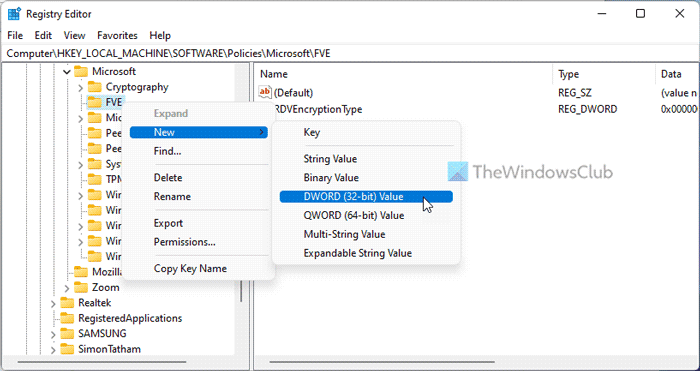
Po to dukart spustelėkite FDVHardware Encryption ir nustatykite duomenų vertę kaip 1 .
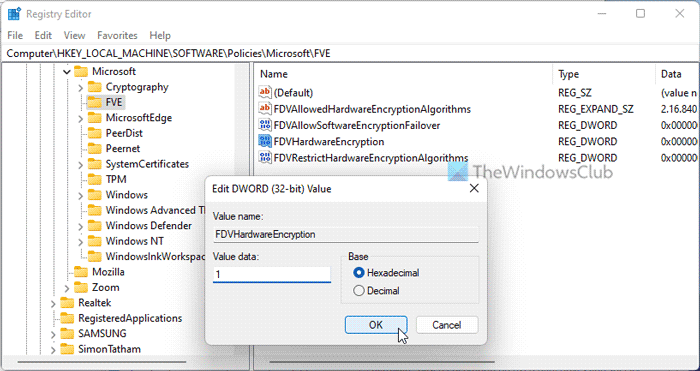
Tada dukart spustelėkite kitas dvi REG_DWORD reikšmes ir nustatykite šias reikšmes kaip 1 įjunkite ir 0 išjungti.
Po to dešiniuoju pelės mygtuku spustelėkite FVE > Sukurti > Išplečiamosios eilutės reikšmė ir nustatykite pavadinimą kaip FDVAllowed HardwareEncryptionAlgoritms .
Tada dukart spustelėkite jį ir nustatykite duomenų reikšmę kaip 2.16.840.1.101.3.4.1.2;2.16.840.1.101.3.4.1.42 .
Galiausiai uždarykite visus langus ir iš naujo paleiskite kompiuterį.
Skaityti: Šio kompiuterio paleidimo parinktys netinkamai sukonfigūruotos Bitlocker klaida
Kaip priversti „BitLocker“ naudoti aparatinės įrangos šifravimą?
Galite priversti „BitLocker“ naudoti aparatinės įrangos šifravimą, o ne programinės įrangos šifravimą, naudodami vietinės grupės strategijos rengyklę arba registro rengyklę. Tam reikia atidaryti Fiksuotų duomenų diskų aparatinės įrangos šifravimo konfigūravimas nustatymą ir pasirinkite Įskaitant variantas. Tada panaikinkite žymėjimą Naudokite BitLocker programinės įrangos šifravimą, kai aparatinės įrangos šifravimas nepasiekiamas. žymimąjį laukelį ir spustelėkite GERAI mygtuką.
Skaityti: Įgalinkite „BitLocker for Windows“ sistemos diską be TPM
Ar „BitLocker“ naudoja aparatinės įrangos šifravimą?
Taip, „BitLocker“ gali naudoti aparatinės įrangos šifravimą, jei tai yra jūsų kompiuteryje. Jei jūsų kompiuteryje nėra aparatinės įrangos šifravimo, „BitLocker“ gali naudoti programinės įrangos šifravimą. Nesvarbu, ar tai keičiamasis diskas, ar fiksuotas diskas, politika yra vienoda visiems.
Tai viskas! Tikimės, kad šis vadovas padėjo.
Skaityti: Įgalinkite arba išjunkite automatinį „BitLocker“ šifruotų duomenų diskų atrakinimą sistemoje „Windows 11/10“.















