„Microsoft Defender“ yra saugos įrankis, kuris yra iš anksto įdiegtas „Windows“ kompiuteriuose. Jis skirtas apsaugoti jūsų įrenginį nuo kenkėjiškų programų ir kitų grėsmių. Tačiau jis taip pat gali blokuoti teisėtas programas ir programas, pvz., „Microsoft Edge“. Jei matote pranešimą, kuriame sakoma, kad „Microsoft Defender“ užblokavo „Microsoft Edge“, taip yra todėl, kad saugos įrankis mano, kad naršyklė kelia grėsmę. Taip gali nutikti, jei atsisiuntėte Edge iš neoficialaus šaltinio arba jei ją pažymėjo kita saugos programa. Laimei, yra paprastas būdas išspręsti šią problemą. Tiesiog atlikite šiuos veiksmus: 1. Atidarykite Microsoft Defender saugos centrą. 2. Spustelėkite plytelę „Programos ir naršyklės valdymas“. 3. Slinkite žemyn iki skilties „Blokuoti iš pirmo žvilgsnio“ ir išjunkite jungiklį „Blokuoti Microsoft Edge“. 4. Iš naujo paleiskite „Microsoft Edge“. Kai atliksite šiuos veiksmus, „Microsoft Edge“ jūsų „Windows“ kompiuteryje turėtų veikti įprastai. Jei vis tiek kyla problemų, dėl daugiau pagalbos galite susisiekti su „Microsoft“ palaikymo komanda.
„Microsoft Defender“ yra „Microsoft Windows“ operacinės sistemos integruota antivirusinė programinė įranga. Ši antivirusinė programinė įranga nuskaito interneto naršyklę ir pašalina virusus, šnipinėjimo programas ir kenkėjiškas programas iš mūsų kompiuterių. Kai kurie „Windows“ vartotojai sako, kad norėdami atidaryti „Edge“ naršyklę, „Microsoft Defender“ blokuoja „Microsoft Edge“. . Tai ironiška, nes abi šios programinės įrangos yra sukurtos Microsoft ir integruotos į Windows operacinę sistemą.

Pataisykite „Microsoft Defender“, blokuojančią „Microsoft Edge“.
Pačios „Microsoft“ programa „Defender“ apsaugo jūsų įrenginį nuo kenkėjiškų programų ir virusų, tačiau kartais ji blokuoja tam tikras programas, pvz., „Microsoft Edge“, o tai ir sukelia problemą. Yra įvairių priežasčių, pvz., ugniasienė, kuri tam tikrus programos aspektus laiko grėsme ir ją blokuoja. Tačiau dažniausiai pagrindinė šios klaidos priežastis yra pasenęs „Edge“ arba „Windows“, arba abu. Dėl nesuderinamumo arba saugos pataisų trūkumo Defender klaidingai identifikuoja jūsų naršyklę kaip kenkėjišką. Taigi, jei „Microsoft Defender“ blokuoja „Microsoft Edge“, vadovaukitės nurodytais sprendimais.
- Atnaujinkite „Microsoft Edge“.
- Atnaujinkite OS Windows
- Atkurti numatytąją ugniasienę
- Leisti Edge per Windows Defender ugniasienę.
Pabandykime išspręsti šią problemą šiais metodais.
1] Atnaujinkite „Microsoft Edge“.
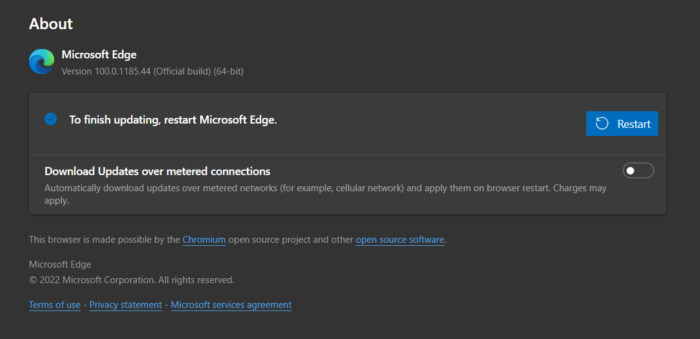
„Microsoft Edge“ naujinimas prideda išplėstinių saugos pataisų, kurios gali nuskaityti, aptikti ir pašalinti virusus iš jūsų kompiuterio. Pridėta naujų funkcijų, o po atnaujinimo pagerės našumas. Microsoft Edge atnaujina save, tačiau jei jūsų Edge naršyklė nėra atnaujinta, tai gali būti minėtos problemos priežastis. Norėdami atnaujinti naršyklę, atlikite toliau nurodytus veiksmus.
- Spustelėkite pradžios mygtuką
- Tipas Microsoft Edge ir paspauskite įvesti
- Paspauskite tritaškis eilutės viršutiniame dešiniajame ekrano kampe
- Slinkite žemyn ekranu ir pasirinkite Nustatymai variantas.
- Kairėje ekrano pusėje pasirinkite О Microsoft Edge.
- „Microsoft Edge“ atsisiųskite ir įdiekite naujinimą.
Dabar turėtumėte iš naujo paleisti naršyklę ir tikimės, kad problema bus išspręsta.
2] Atnaujinkite „Windows“ OS
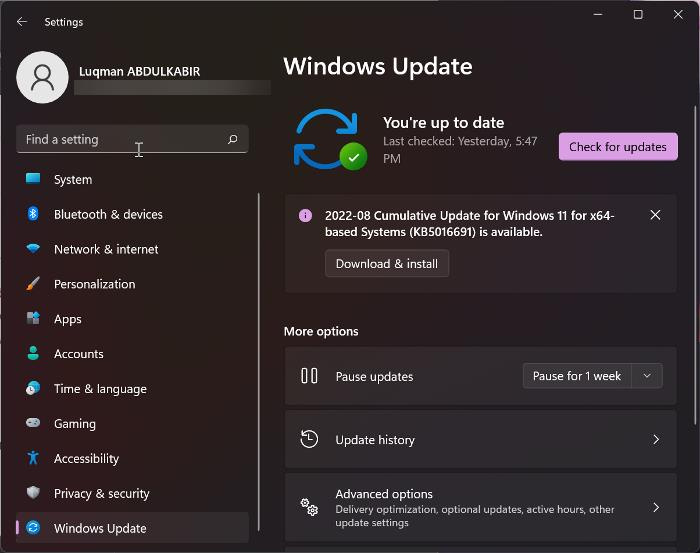
Viena iš problemos priežasčių gali būti pasenusios OS versijos naudojimas. Tokiais atvejais problemą galite išspręsti tiesiog atnaujindami „Windows“, o tai ne tik išspręs problemą, bet ir pagerins bendrą kompiuterio našumą. Norėdami atnaujinti Windows operacinę sistemą, atlikite nurodytus veiksmus.
- Spustelėkite pradžios mygtuką
- Tada spustelėkite parinktį „Nustatymai“.
- Dešinėje ekrano pusėje spustelėkite Windows 'naujinimo arba Atnaujinimas ir sauga .
- „Windows Update“ spustelėkite Tikrinti, ar yra atnaujinimų .
- Jis patikrins, ar nėra naujų naujinimų, tada pasiūlys juos atsisiųsti ir įdiegti.
Atnaujinę sistemą ir naršykles patikrinkite, ar problema išspręsta.
3] Atkurti numatytąją ugniasienę
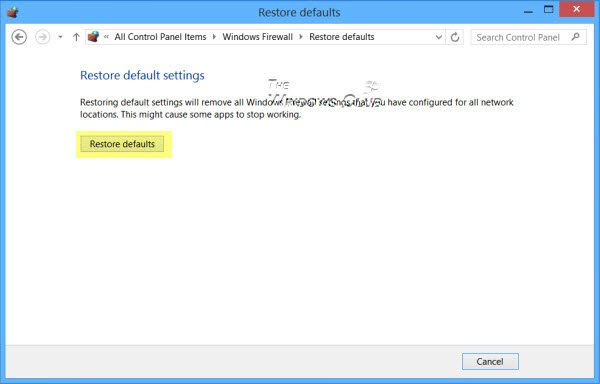
Užkardos numatytosios būsenos atkūrimas reiškia, kad jei anksčiau atlikote kokius nors Windows ugniasienės nustatymų pakeitimus, kad prisijungtumėte prie interneto, jie bus pašalinti, o programos nustatymai bus atkurti į numatytuosius nustatymus ir išspręs atitinkamą problemą. Norėdami tai padaryti, atlikite nurodytus veiksmus.
- Spustelėkite Pradėti mygtuką.
- Tipas „Windows“ sauga ir paleiskite programą.
- Dabar spustelėkite Ugniasienė ir tinklo apsauga.
- Slinkite ekranu žemyn ir paspauskite Atkurti ugniasienes numatytas .
- Spustelėkite Atstatyti pirminius nustatymus mygtuką, kai būsite paraginti.
- Paspauskite Taip kad užbaigtumėte šį procesą.
Dabar iš naujo paleiskite kompiuterį ir patikrinkite, ar problema išspręsta.
3] Leisti Edge per Windows Defender ugniasienę.
„Microsoft Defender“ ugniasienė naudojama valdyti, kurioms programoms ir funkcijoms leidžiama sąveikauti su tinklu, tačiau kartais „Microsoft Defender“ blokuoja pagrindines programas. Esant tokiai situacijai, gali reikėti rankiniu būdu leisti prieigą prie norimos programos. Kadangi „Microsoft Edge“ blokuoja ugniasienė, turime įtraukti ją į išimčių sąrašą. Atminkite, kad tai yra išeitis, o ne sprendimas. Norėdami visiškai išspręsti problemą, turite palaukti atnaujinimo.
Vykdykite nurodytą sprendimą, kad išspręstumėte Advantage per Defender.
- Spustelėkite mygtuką Pradėti.
- Paieška „Windows“ sauga ir atidarykite programą.
- Eiti į Apsauga nuo virusų ir tinklo.
- Pasirinkite Leiskite programai ar funkcijai per užkardą.
- Spustelėkite mygtuką „Keisti nustatymą“.
- Raskite „Microsoft Edge“ ir leiskite jį naudoti tiek viešuosiuose, tiek privačiuose tinkluose. Jei nerandate Edge, spustelėkite Leisti kitą programą parinktį įveskite programos kelią (dažniausiai jis yra C:Program Files (x86)MicrosoftEdgeApplication, bet jei nerandate jos, gali tekti šiek tiek ištirti) ir pridėkite exe failą.
- Pažymėkite parinktis „Privatus“ ir „Viešas“ ir spustelėkite GERAI kad užbaigtumėte šį procesą.
Tikimės, kad programos leidimas per užkardą išspręs jūsų problemą.
išjungimo laikas
Skaityti: „Microsoft Edge“ naršyklės patarimai ir gudrybės.








![Nepavyko atsisiųsti failų naudodami „Brave“ naršyklę [Pataisyta]](https://prankmike.com/img/browsers/30/unable-to-download-files-on-brave-browser-fixed-1.jpg)





