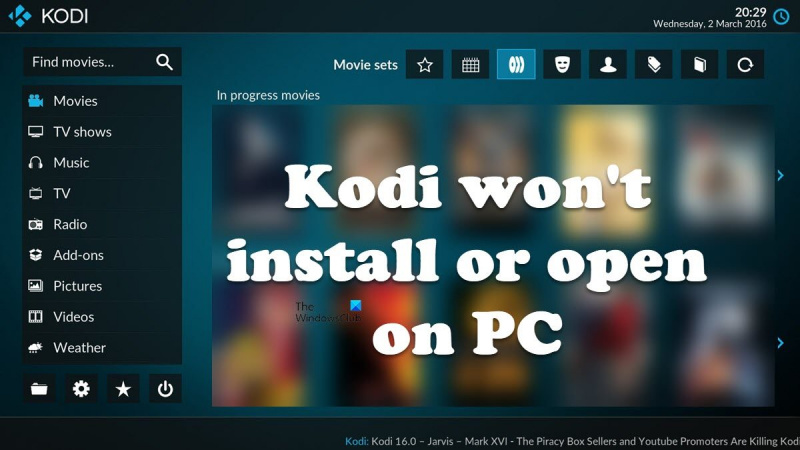Jei esate IT ekspertas, žinote, kad „Kodi“ nebus įdiegtas ar atidarytas kompiuteryje, gali būti tikras kančia. Bet nesijaudinkite, mes jus pasirūpinome. Štai greitas pataisymas, kuris turėtų padėti jums greitai pradėti veikti. Pirmiausia įsitikinkite, kad įdiegėte naujausią „Kodi“ versiją. Jei neturite, galite jį atsisiųsti čia. Įdiegę „Kodi“, atidarykite jį ir eikite į nustatymų meniu. Nustatymų meniu pasirinkite „Priedai“. Slinkite žemyn iki skilties „Nežinomi šaltiniai“ ir įjunkite jungiklį „Leisti nežinomus šaltinius“. Įjungę nežinomus šaltinius, dabar galite įdiegti bet kurį norimą „Kodi“ priedą, įskaitant tuos, kurie leidžia žiūrėti tiesioginę televiziją, filmus ir kt. Taigi jūs turite tai! Greitas „Kodi“ pataisymas nebus įdiegtas ar atidarytas kompiuteryje. Dabar galite be jokių problemų mėgautis visais norimais „Kodi“ priedais.
„Kodi“ yra vienas geriausių atvirojo kodo medijos grotuvų. Tačiau kai kurie „Windows“ vartotojai skundžiasi, kad grotuvas nebus įdiegtas jų kompiuteryje, o kai kurie vartotojai teigia, kad net jei gali įdiegti „Kodi“, jis neveiks jų sistemoje. Šiame straipsnyje mes kalbėsime apie šią problemą ir pamatysime, ką reikia padaryti, jei „Kodi“ nebus įdiegtas ar atidarytas jūsų kompiuteryje .
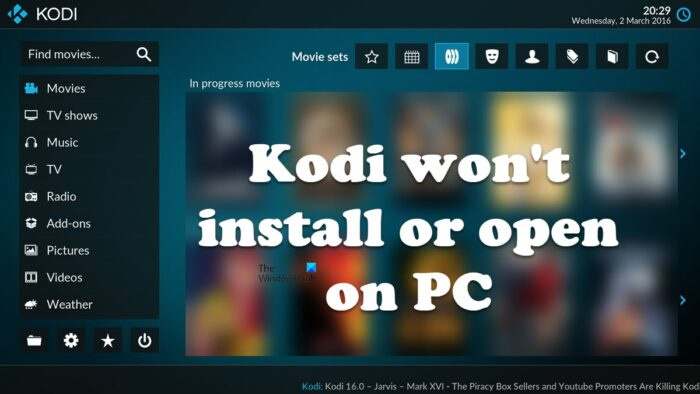
Kodėl „Kodi“ neatidaro „Windows“?
Žemiau pateikiamos priežastys, kodėl „Kodi“ nepasileidžia jūsų kompiuteryje.
- Jei „Kodi“ neturi administratoriaus teisių, yra didelė tikimybė, kad jis jūsų kompiuteryje neveiks.
- Įsitikinkite, kad turite pasenusias tvarkykles ir reikalingus įrankius.
- Jei prie Kodi prijungti priedai yra sugadinti, yra didelė tikimybė, kad medijos leistuvas jūsų kompiuteryje nepasileis.
- Blogiausias scenarijus yra Kodi korupcija. Vienintelis būdas išspręsti problemą šiuo atveju yra iš naujo įdiegti programą.
Dabar pereikime prie trikčių šalinimo vadovo, kad išspręstumėte problemą.
Pataisykite „Kodi“ neįdiegs arba neatsidarys kompiuteryje
Jei „Kodi“ nepavyks įdiegti arba atidaryti „Windows 11/10“ kompiuteryje, išbandykite šiuos sprendimus.
- Laikinai išjungti ugniasienę
- Pabandykite įdiegti „Kodi“ iš „Microsoft Store“.
- Paleiskite „Kodi“ arba jo diegimo programą kaip administratorių.
- Atnaujinkite grafikos tvarkykles, „DirectX“ ir „Microsoft Visual C++ Redistributable“.
- Patikrinkite priedus
- Iš naujo įdiekite „Kodi“.
Pradėkime nuo pirmojo sprendimo.
1] Laikinai išjungti ugniasienę
Jei „Kodi“ neįdiegs jūsų kompiuteryje, pirmas dalykas, kurį turite padaryti, yra laikinai išjungti užkardą. Kartais ugniasienė blokuos diegimo procesą, kartais netgi pamatysite „Defender“ raginimą, prašantį vartotojo leisti programą tinkle. Taigi, pirmiausia, eikite į priekį ir laikinai išjunkite „Windows“ užkardą. Jei jūsų kompiuteryje įdiegta trečiosios šalies antivirusinė programa, taip pat išjunkite ją. Išjungę saugos programą, įdiekite programą ir pažiūrėkite, ar problema išlieka. Tačiau būtinai įjunkite ugniasienę, kai diegimo procesas bus baigtas, nes dėl to jūsų kompiuteris bus pažeidžiamas. Tikimės, kad tai jums padės.
2] Pabandykite įdiegti „Kodi“ iš „Microsoft Store“.
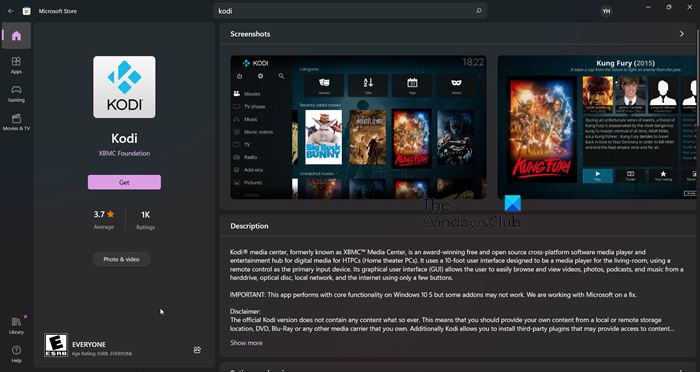
Jei „Kodi“ neįdiegiamas jūsų kompiuteryje, pabandykite atsisiųsti ir įdiegti programą iš „Microsoft Store“. Kadangi „Windows“ arba „Microsoft Store“ yra jūsų „Windows“ kompiuterio dalis, jei ten yra programa, jums nereikia jos atsisiųsti iš oficialios jų svetainės. Kadangi „Kodi“ galima įsigyti iš „MS Store“, pabandykite jį atsisiųsti iš ten, programa bus automatiškai įdiegta ir jūsų problema bus išspręsta. Norėdami padaryti tą patį, eikite į apps.microsoft.com ir atsisiųskite programą iš ten. Tikimės, kad „Kodi“ bus įdiegtas.
3] Paleiskite „Kodi“ arba jo diegimo programą kaip administratorių.
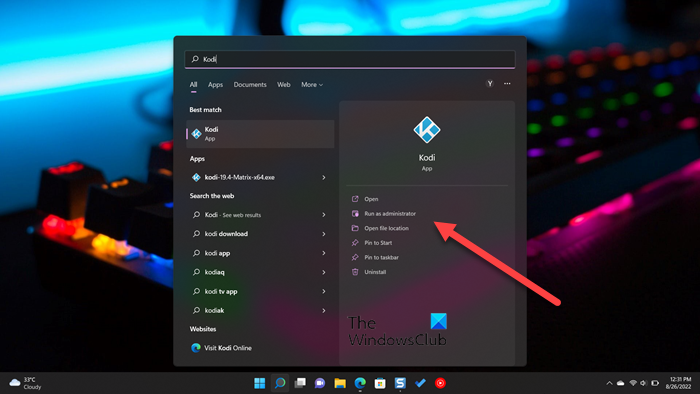
Turite pabandyti paleisti „Kodi“ arba jo diegimo programą kaip administratorių. Visų pirma, pakalbėkime apie diegimo programą, kurią galite lengvai spustelėti dešiniuoju pelės mygtuku ir pasirinkti „Vykdyti kaip administratorių“. Tada tiesiog įdiekite programą įprastai ir jūsų problema bus išspręsta.
Jei jau įdiegėte „Kodi“, bet programa nepaleidžiama, pabandykite atidaryti programą kaip administratorius. Jei nerandate jo nuorodos, ieškokite 'kuris' iš pradžios meniu ir pasirinkite Vykdyti kaip administratorius.
Taip pat galite nustatyti programos ypatybes, kad ji visada būtų atidaryta su reikiamais leidimais. Taip sutaupysite laiko, jei reguliariai naudosite „Kodi“. Norėdami tai padaryti, tiesiog atlikite nurodytus veiksmus.
- Eikite į vietą, kurioje jį įdiegėte.
- Dešiniuoju pelės mygtuku spustelėkite „Kodi“ programą ir pasirinkite Charakteristikos.
- Eiti į Suderinamumas skirtuką
- Varnelė Paleiskite šią programą kaip administratorius.
- Spustelėkite Taikyti > Gerai.
Tai užtikrina, kad kiekvieną kartą paleidus „Kodi“, jis bus atidarytas su administratoriaus teisėmis. Tikimės, kad tai leis Kodi veikti jūsų kompiuteryje.
4] Atnaujinkite savo grafikos tvarkykles, „DirectX“ ir „Microsoft Visual C++ Redistributable“.
Daugelis AMD vartotojų pranešė, kad problema išspręsta atnaujinus jų GPU tvarkykles. Kadangi oficialaus pranešimo nėra, rekomenduojame atnaujinti grafikos tvarkykles, nesvarbu, kokio prekės ženklo jos yra. Galite pasirinkti vieną iš šių būdų atnaujinti grafikos tvarkykles.
- Įdiekite nemokamą tvarkyklių atnaujinimo programinę įrangą ir naudokite ją tvarkyklėms atnaujinti
- Eikite į gamintojo svetainę ir atsisiųskite tvarkyklę
- Įdiekite tvarkyklę ir pasirenkamą naujinimą iš „Windows“ nustatymų.
- Atnaujinkite GPU tvarkyklę iš įrenginių tvarkytuvės.
Dabar paleiskite žaidimą ir pažiūrėkite, ar problema išlieka. Jei problema išlieka, naujausia „DirectX“ ir „Visual C++ Redistributable“ versija. Šie du įrankiai reikalingi žaidimui paleisti aplinkai sukurti.
5] Patikrinkite priedus
Yra didelė tikimybė, kad priedas yra sugadintas ir dėl to žaidimas sugenda. Turime laikinai perkelti visus priedus į kitą vietą ir, jei tai veikia, išjunkite visus priedus po vieną, kad sužinotumėte, kuris iš jų yra sugadintas. Taigi, pirmiausia atidarykite Vykdyti, įveskite „%APPDATA%Kodiaddons“ ir paspauskite Enter. Paspauskite Ctrl + A, tada paspauskite Ctrl + C, eikite į vietą, kurią norite įklijuoti, ir paspauskite Ctrl + V.
6] Iš naujo įdiekite „Kodi“.
Jei niekas neveikia, paskutinė galimybė yra iš naujo įdiegti „Kodi“ programą. Mes ne tik pašalinsime programą, bet ir pašalinsime visus su ja susijusius duomenis iš jūsų kompiuterio. Taigi, visų pirma, pašalinkite kodi, atlikdami vieną iš veiksmų, turite pažymėti laukelį, susietą su Taip, esu tikras ir suteikiu leidimą ištrinti profilio aplanką, padarykite tai ir užbaikite pašalinimo procesą.
Pašalinę programą, paleiskite Vairuotojas ir eikite į kitą vietą.
|_+_|Paspauskite Rodyti > Paslėpti elementai. Ištrinkite visą aplanko turinį. Galiausiai įdiekite „Kodi“ iš „Microsoft Store“ (patikrinkite antrąjį sprendimą).
Tikimės, kad tai išspręs jūsų problemą. Jei jums nepatinka šis daugialypės terpės grotuvas, peržiūrėkite keletą kitų „Kodi“ alternatyvų.
Taip pat skaitykite: Geriausias nemokamas Kodi VPN
Kaip ištaisyti „Kodi“ savo kompiuteryje?
Jei „Kodi“ neįdiegs arba atsisako paleisti jūsų kompiuteryje, išbandykite šiame straipsnyje nurodytus sprendimus, kad išspręstumėte problemą. Turėtumėte pabandyti išspręsti problemą nuo pirmojo sprendimo, nes taip sutaupysite daug laiko. Tikimės, kad jūsų problema bus išspręsta.
turite iš naujo paleisti kompiuterį, kad išjungtumėte vartotojo abonemento valdymą
Skaityti: Nustatykite „Kodi Remote Control“ sistemoje „Windows“ naudodami „Android“ ir „iOS“ įrenginius.