Darant prielaidą, kad norite, kad IT ekspertas parašytų įvadą, kaip neleisti suporuotiems „Bluetooth“ įrenginiams automatiškai prisijungti naudojant „Windows 11/10“: Kai susiejate Bluetooth įrenginį su kompiuteriu, Windows automatiškai prisijungs prie įrenginio, kai jis bus pasiekiamas. Kai kuriose situacijose tai gali būti naudinga, tačiau tai ne visada pageidautina. Jei norite, kad „Windows“ automatiškai neprisijungtų prie suporuotų „Bluetooth“ įrenginių, galite pakeisti paprastą nustatymą. Štai kaip neleisti suporuotiems „Bluetooth“ įrenginiams automatiškai prisijungti naudojant „Windows 11/10“: 1. Atidarykite nustatymų programą spustelėdami mygtuką Pradėti, tada spustelėdami nustatymų krumpliaratį. 2. Spustelėkite Įrenginiai. 3. Spustelėkite Bluetooth ir kiti įrenginiai. 4. Skiltyje „Bluetooth“ išjunkite jungiklį šalia įrenginio, kurio nenorite prisijungti automatiškai.
Kai kurie iš jūsų galėjo susidurti su šia problema, kai suporuoti „Bluetooth“ įrenginiai automatiškai prisijungia prie „Windows 11/10“ kompiuterio. Tai labai erzina problema, nes ji neleidžia vartotojams prijungti savo „Bluetooth“ įrenginių prie kitų įrenginių nei kompiuteriai. Jei jūsų sistemos „Bluetooth“ yra įjungtas, „Windows“ automatiškai prijungia sistemą prie suporuotų „Bluetooth“ įrenginių, kai įjungiate tą „Bluetooth“ įrenginį. Šiame straipsnyje mes kalbėsime apie tai, kaip sustabdyti automatinį suporuotų „Bluetooth“ įrenginių ryšį „Windows 11/10“. .

Neleiskite suporuotiems „Bluetooth“ įrenginiams automatiškai prisijungti sistemoje „Windows 11/10“.
Galite naudoti šiuos pataisymus, kad neleistumėte suporuotiems Bluetooth įrenginiams automatiškai prisijungti sistemoje Windows 11/10:
msvcr110
- Išjunkite sistemos „Bluetooth“.
- Pašalinkite „Bluetooth“ įrenginį iš savo sistemos.
- Atjunkite Bluetooth įrenginį nuo sistemos.
1] Išjunkite sistemos „Bluetooth“.
Jei jūsų sistemos „Bluetooth“ ryšys visada bus įjungtas, sistema automatiškai prisijungs prie suporuoto „Bluetooth“ įrenginio kiekvieną kartą, kai įjungsite susietą „Bluetooth“ įrenginį. Taigi vienas iš šios problemos sprendimų yra išjungti „Bluetooth“ savo sistemoje. Galite vėl jį įjungti, kai norite prijungti sistemą prie „Bluetooth“ įrenginio.
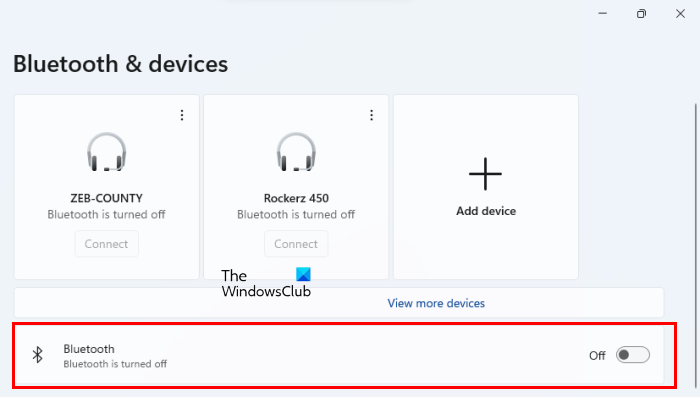
„Windows 11/10“ nustatymuose galite išjungti sistemos „Bluetooth“. Jums padės šie veiksmai:
- Atidarykite „Windows 11/10“ nustatymus.
- Pasirinkite Bluetooth ir įrenginiai .
- Išjunkite jungiklį šalia Bluetooth .
2] Pašalinkite „Bluetooth“ įrenginį iš savo sistemos.
Kitas sprendimas yra pašalinti „Bluetooth“ įrenginį iš sistemos. Pašalinus „Bluetooth“ įrenginį iš kompiuterio, problema bus išspręsta, tačiau turėsite susieti „Bluetooth“ įrenginį kiekvieną kartą, kai norėsite jį prijungti prie kompiuterio. Šios instrukcijos padės pašalinti „Bluetooth“ įrenginį iš „Windows 11/10“.
kodėl mano c diskas vis pildosi
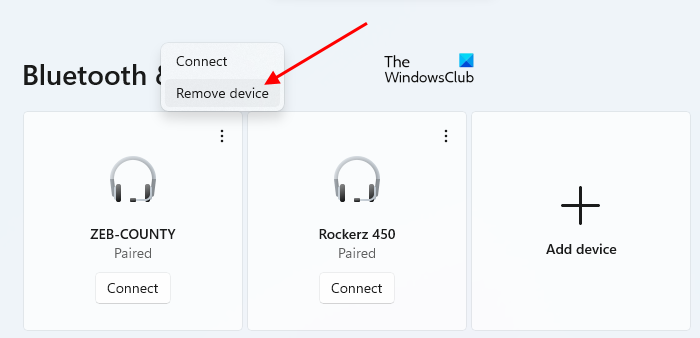
google tema atsisiųsti
- Atidarykite „Windows 11/10“ nustatymus.
- Pasirinkite Bluetooth ir įrenginiai .
- Pasirinkite savo Bluetooth įrenginį ir spustelėkite Ištrinti įrenginį . Jei naudojate „Windows 11“, turite spustelėti tris vertikalius taškus, esančius šalia „Bluetooth“ įrenginio, kad jį pašalintumėte.
3] Atjunkite „Bluetooth“ įrenginį nuo sistemos.
Jei nenorite išjungti sistemos Bluetooth arba pašalinti Bluetooth įrenginio iš sistemos, galite išbandyti šį triuką. Aš irgi susidūriau su šia problema. Kai įjungiu „Bluetooth“ garsiakalbį, užuot prisijungęs prie išmaniojo telefono, jis automatiškai prisijungia prie nešiojamojo kompiuterio. Norėdami išspręsti šią problemą, išbandžiau šį triuką ir jis suveikė. Tikimės, kad tai taip pat gali padėti jums.
Atlikite toliau nurodytus veiksmus:
- Įjunkite Bluetooth įrenginį.
- Leiskite įrenginiui automatiškai prisijungti prie jūsų sistemos.
- dabar eik į' Nustatymai „Windows 11/10“ > „Bluetooth“ ir įrenginiai ».
- Pasirinkite Bluetooth įrenginį, kuris yra prijungtas prie jūsų sistemos.
- Išjungti.
- Dabar prijunkite „Bluetooth“ įrenginį prie įrenginio, su kuriuo norite jį susieti.
Atlikę aukščiau nurodytus veiksmus, jūsų problema turėtų būti išspręsta. Atminkite, kad problema gali vėl atsirasti, jei kompiuteryje įjungsite „Bluetooth“. Tokiu atveju pakartokite aukščiau nurodytus veiksmus, kad išspręstumėte problemą.
Nėra nuolatinio pataisymo, kuris neleistų suporuotiems „Bluetooth“ įrenginiams automatiškai prisijungti prie „Windows 11/10“. Tačiau galite išbandyti šiame straipsnyje pateiktus sprendimus, kad išspręstumėte problemą.
Skaityti : ištaisykite „Bluetooth“ ryšio problemas sistemoje „Windows“.
Kaip išjungti automatinį Bluetooth ryšį?
Galite neleisti „Bluetooth“ automatiškai prisijungti išjungę „Bluetooth“ savo sistemoje arba atjungę „Bluetooth“ įrenginį nuo kompiuterio. Šiame straipsnyje paminėjome keletą būdų, kaip išspręsti šią problemą.
geforce patirtis kažkas ne taip
Kaip automatiškai prisijungti prie „Bluetooth“ sistemoje „Windows 11/10“?
Prijungus susietą „Bluetooth“ įrenginį prie „Windows 11/10“, jis automatiškai prisijungs prie jūsų sistemos kiekvieną kartą, kai įjungsite tą įrenginį. Kad taip nenutiktų, galite išbandyti šiame straipsnyje pateiktus sprendimus.
Tikiuosi tai padės.
Skaityti daugiau : Kaip neleisti „Bluetooth“ automatiškai išsijungti sistemoje „Windows“. .















