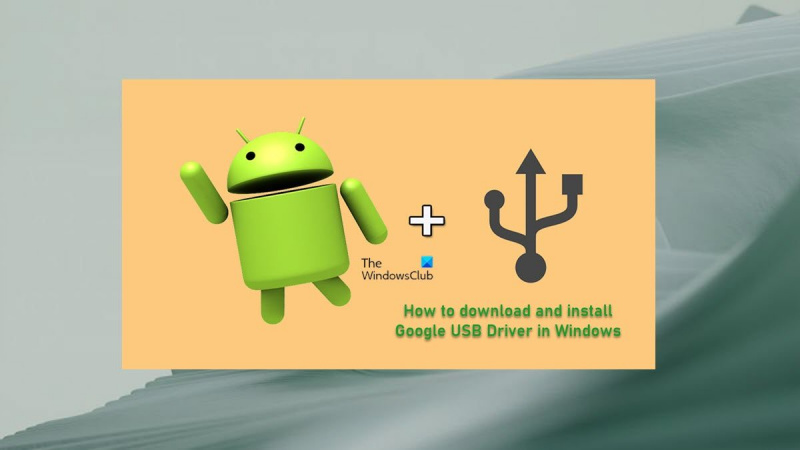Kaip IT ekspertas, manęs visada klausia, kaip atsisiųsti ir įdiegti „Google“ USB tvarkykles sistemoje „Windows“. Tai gana paprastas procesas, tačiau prieš pradėdami turite žinoti keletą dalykų.
Pirmiausia turite įsitikinti, kad turite naujausią „Google“ USB tvarkyklės versiją. Tai galite padaryti apsilankę „Google“ kūrėjų svetainėje ir atsisiuntę iš ten tvarkyklę.
Kai turėsite tvarkyklę, turite ją išpakuoti ir nukopijuoti į |_+_| aplanką.
Galiausiai, kad pakeitimai įsigaliotų, turite iš naujo paleisti kompiuterį.
Tai viskas! Atlikę šiuos veiksmus, turėtumėte galėti prijungti „Android“ įrenginį prie kompiuterio ir pradėti juo naudotis.
Jei norite derinti „Android Debug Bridge“ (ADB) naudodami „Google“ įrenginius, „Windows“ reikia „Google“ USB tvarkyklės. Visiems kitiems įrenginiams Windows tvarkykles teikia atitinkamas aparatūros gamintojas. Šiame įraše paaiškinsime, kaip atlikti veiksmus Kaip atsisiųsti ir įdiegti google usb tvarkyklę „Windows 11“ arba „Windows 10“ kompiuteryje.

Atsisiųskite ir įdiekite „Google“ USB tvarkyklę „Windows 11/10“.
Norint prijungti „Google Pixel“ arba „Nexus“ įrenginius prie „Windows“ kompiuterio naudojant USB kabelį, reikalingos „Google“ USB tvarkyklės. „Google“ USB tvarkyklės veikia kaip „Android ADB“ ir „Fastboot“ tvarkyklės, leidžiančios kompiuteriui susisiekti su „Android“ įrenginiu per „Android“ įkrovos sąsają („Fastboot“ režimas), taip pat per „Android Composite ADB“ sąsają. Taigi galite įdiegti juos savo kompiuteryje ir naudoti ADB („Android Debug Bridge“) programoms ir ROM derinti, įrenginį paleisti įkrovos įkrovos / atkūrimo režimais arba naudoti „Fastboot“, kad atrakintumėte gamyklinę įkrovos programą ir „flash“ vaizdus „Google“ įrenginyje.
Iš esmės tvarkyklės yra naudingos įvairiose situacijose, nes jų prireiks norint perkelti failus ar sinchronizuoti duomenis Google įrenginyje, ypač dirbant su Android ADB ir Fastboot įrankiais.
Šią temą aptarsime toliau pateiktose paantraštėse.
"Windows Defender" įkrovos laiko nuskaitymas
- Kaip atsisiųsti google usb tvarkyklę
- Atsisiųsti tvarkyklę rankiniu būdu
- Atsisiųskite naudodami „Android SDK Manager“.
- Kaip įdiegti Google USB tvarkyklę
Kaip atsisiųsti google usb tvarkyklę
„Google“ USB tvarkyklę į „Windows 11/10“ kompiuterį galite atsisiųsti vienu iš dviejų būdų. Galite atsisiųsti tvarkyklę rankiniu būdu arba naudoti „Android SDK Manager“.
KAM Atsisiųsti tvarkyklę rankiniu būdu . Atlikite šiuos veiksmus:
- Eikite į developer.android.com .
- Spustelėkite nuorodą, kad atsisiųstumėte „Google“ USB tvarkyklės (ZIP) ZIP failą.
- Pasirodžiusiame puslapyje slinkite žemyn.
- Sutikite su naudojimo sąlygomis.
- Galiausiai spustelėkite Atsisiųskite „Google“ USB tvarkyklę. mygtuką.
KAM Atsisiųsti tvarkyklę per Android SDK Manager , atlikite šiuos veiksmus:
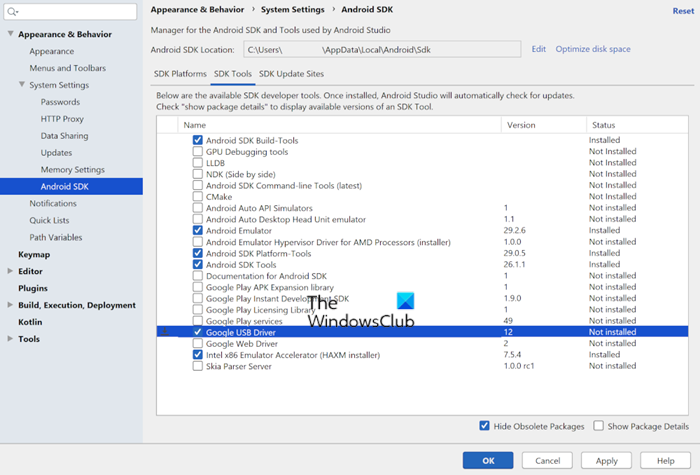
- Jei dar to nepadarėte, atsisiųskite ir įdiegti „Android SDK Manager“. savo kompiuteryje.
- Paleiskite „Android Studio“.
- Spustelėkite Įrankiai > SDK tvarkyklė .
- Paspauskite SDK įrankiai skirtuką
- Pasirinkite Google USB tvarkyklė .
- Spustelėkite GERAI .
Tvarkyklės failai įkeliami į |_+_| kompiuteryje. Naudodami SDK tvarkyklę galėsite atnaujinti tvarkyklę, pranešdami, kai dabartinė tvarkyklė yra pasenusi.
Skaityti : „Windows“ neatpažįsta ir neaptinka „Android“ įrenginio
Kaip įdiegti Google USB tvarkyklę
Atsisiuntę „Google“ USB tvarkyklę į „Windows 11/10“ kompiuterį, galite tęsti tvarkyklės INF failo diegimą taip:
- Prijunkite „Android“ įrenginį prie kompiuterio USB prievado.
- Ištraukite atsisiųstą ZIP archyvo failą į bet kurią vietinio disko vietą.
„Google“ USB tvarkyklė tiekiama kaip android_winusb.inf diegimo informacijos failą, o ne „Windows“ vykdomąjį failą.
kaip išjungti „Cortana“ paieškos juostą
- Toliau spustelėkite mygtuką „Windows“ klavišas + X atidarykite Power User Menu.
- Spustelėkite M klavišą klaviatūroje, kad atidarytumėte įrenginių tvarkytuvę. Arba atidarykite dialogo langą Vykdyti, įveskite devmgmt.msc, ir paspauskite Enter.
- IN įrenginių tvarkytuvė dešinėje srityje, raskite ir išskleiskite Nešiojamieji įrenginiai arba Kiti įrenginiai , priklausomai nuo to, kurį matote.
- Tada dešiniuoju pelės mygtuku spustelėkite prijungto įrenginio pavadinimą.
- Pasirinkite Atnaujinti tvarkyklės programinę įrangą .
- IN Aparatūros atnaujinimo vedlys , Pasirinkite Naršyti mano kompiuteryje ieškokite tvarkyklės programinės įrangos variantas.
- Kitame lange spustelėkite mygtuką Leiskite man pasirinkti parinktį iš mano kompiuteryje esančių įrenginių tvarkyklių sąrašo .
- Toliau spustelėkite Turėkite diską .
- Spustelėkite Naršyti .
- Dabar raskite USB tvarkyklės aplanką. Pavyzdžiui, „Google“ USB tvarkyklė yra |_+_| arba aplanke, kuriame išpakavote .inf failą.
- Pasirinkite .inf failą.
- Galiausiai spustelėkite atviras ir vykdykite instrukcijas, kad įdiegtumėte tvarkyklę.
Skaityti: Pasirinktas .inf failas nepalaiko šio diegimo būdo.
Štai viskas, kaip atsisiųsti ir įdiegti „Google“ USB tvarkyklę sistemoje „Windows“!
Taip pat skaitykite :
- Kaip atsisiųsti ir įdiegti „Fastboot“ tvarkykles sistemoje „Windows“.
- „Fastboot“ neveikia arba neaptinka įrenginio sistemoje „Windows“.
Kas yra Android USB tvarkyklė?
Kompiuteryje esanti Android USB tvarkyklė leis lengvai perkelti failus iš Android telefono į kompiuterį. Tačiau turėsite tinkamai atnaujinti tvarkyklę, kurią taip pat galite padaryti naudodami bet kurią trečiosios šalies tvarkyklės naujinimo programinę įrangą.
Skaityti : Pataisykite „Android“ failų perkėlimą, kuris neveikia sistemoje „Windows“.
Kas yra USB įrenginio tvarkyklė?
USB kliento tvarkyklė yra kompiuteryje įdiegta programinė įranga, kuri sąveikauja su aparatine įranga, kad įrenginys veiktų. Jei įrenginys priklauso „Microsoft“ palaikomai įrenginių klasei, „Windows“ įkelia vieną iš „Microsoft“ pateiktų įrenginio USB tvarkyklių (įskaitant klasės tvarkykles).
Kodėl neveikia USB prievadai?
Jei USB prievadai neveikia jūsų „Windows 11/10“ įrenginyje, tai gali būti dėl selektyvaus sustabdymo funkcijos. Selektyviojo sustabdymo funkcija sustabdo USB įrenginio veikimą, kad būtų veiksmingai išlaikyta akumuliatoriaus energija, leisdama kompiuteriui išjungti USB įrenginį. Tačiau kartais ši funkcija gali netinkamai suaktyvinti USB įrenginį.
Skaityti : pasirinkus sustabdymą nustoja veikti USB įrenginiai, esantys USB šakotuve.