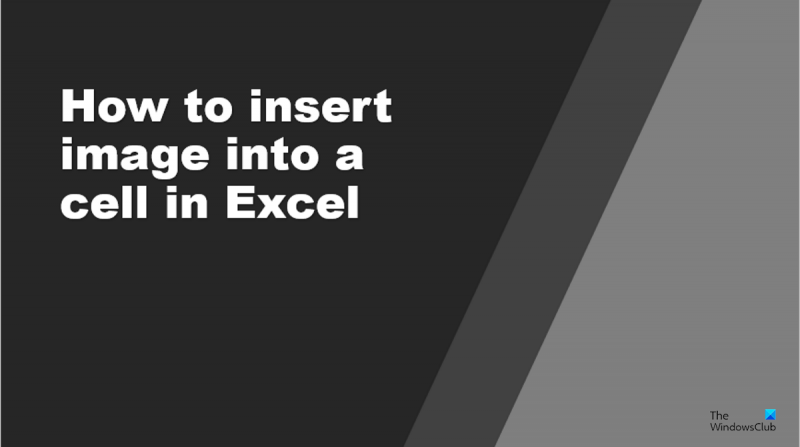Kaip IT ekspertas, manęs dažnai klausia, kaip įterpti vaizdą į „Excel“ langelį. Yra keletas skirtingų būdų tai padaryti, o pasirinktas metodas priklausys nuo to, ko bandote pasiekti. Jei norite tiesiog įterpti paprastą vaizdą, kuris bus rodomas langelyje, galite naudoti „Excel“ vaizdo įterpimo funkciją. Norėdami tai padaryti, pasirinkite langelį, į kurį norite įterpti vaizdą, ir spustelėkite skirtuką „Įterpti“. Meniu „Įterpti“ pasirinkite „Paveikslėlis“, tada „Iš failo“. Pasirinkite vaizdą, kurį norite įterpti, tada spustelėkite „Įterpti“. Jei norite įterpti vaizdą, kuris bus naudojamas kaip langelio fonas, galite naudoti užpildymo funkciją. Norėdami tai padaryti, pasirinkite langelį, į kurį norite įterpti vaizdą, ir spustelėkite skirtuką „Užpildyti“. Meniu „Užpildyti“ pasirinkite „Paveikslėlis“, tada „Iš failo“. Pasirinkite vaizdą, kurį norite įterpti, tada spustelėkite „Gerai“. Jei norite įterpti vaizdą, kuris bus rodomas langelyje, ir norite pakeisti jo dydį, galite naudoti langelio ypatybių funkciją. Norėdami tai padaryti, pasirinkite langelį, į kurį norite įterpti vaizdą, ir spustelėkite skirtuką „Formatas“. Meniu „Formatas“ pasirinkite „Ląstelė“, tada spustelėkite mygtuką „Ypatybės“. Dialogo lange „Ląstelės ypatybės“ pasirinkite skirtuką „Paveikslėlis“. Pasirinkite vaizdą, kurį norite įterpti, tada spustelėkite „Gerai“.
Excel yra programa, kuri daugiausia naudojama duomenims saugoti ir skaičiavimams atlikti; jame yra eilutės ir stulpeliai, sudarantys skaičiuoklę, ir langeliai duomenims įvesti. Programoje „Microsoft Excel“ vartotojai gali pakeisti langelių spalvą arba pastorinti langelių ribas. Bet ar žinojote, kad galite įterpti vaizdus į „Excel“ skaičiuoklių langelius? Šioje mokymo programoje paaiškinsime veiksmus kaip įterpti vaizdą į Microsoft Excel langelį .

Kaip įterpti vaizdą į „Excel“ langelį
Norėdami įterpti vaizdą į „Excel“ langelį, atlikite šiuos veiksmus:
- Paleiskite „Microsoft Excel“.
- Spustelėkite skirtuką Įterpti, spustelėkite mygtuką Iliustracija, tada pasirinkite Vaizdas.
- Paieškos laukelyje įveskite tai, ko norite.
- Sumažinkite vaizdo dydį, kol jis taps mažas, ir įdėkite jį į langelį.
paleisti Excel .
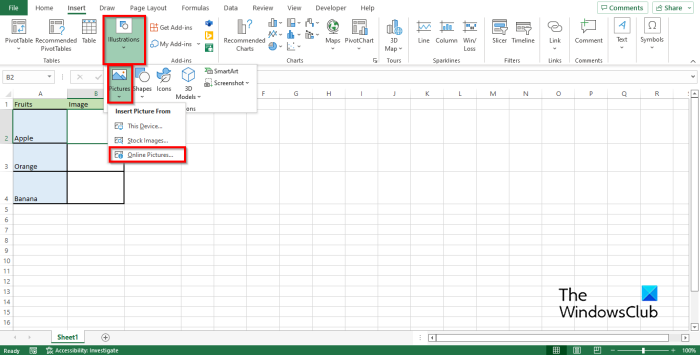
Paspauskite Įdėti skirtuką, pasirinkite Iliustracija mygtuką, tada pasirinkite Nuotrauka .
Spustelėkite bet kurią iš toliau pateiktų parinkčių Įrenginys , atsarginiai vaizdai , arba Vaizdai internete . Mes renkamės Vaizdai internete variantas.
An Internetinės nuotraukos atsidarys dialogo langas.
Paieškos laukelyje įveskite tai, ko norite.
Pasirinkite norimą paveikslėlį ir spustelėkite Įdėti .
Vaizdas bus rodomas skaičiuoklėje.
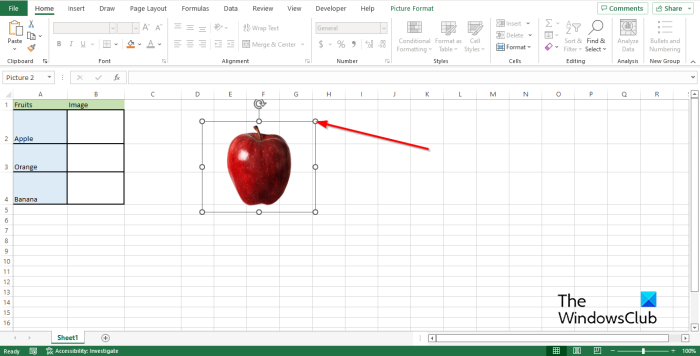
Vilkite vaizdo taškus žemyn, kol jis taps mažas.
Tada įveskite vaizdą į langelį.
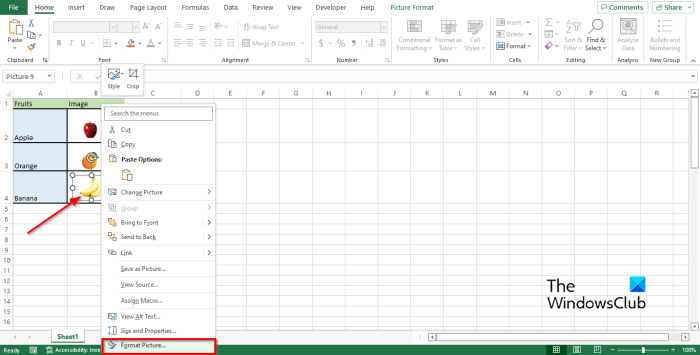
Jei keliuose langeliuose yra keli vaizdai ir norite paslėpti eilutę, kurioje yra vienas vaizdas. Vaizdas vis tiek išliks matomas, todėl jūsų stalas atrodys netvarkingas; Norėdami išspręsti šią problemą, dešiniuoju pelės mygtuku spustelėkite vaizdą ir pasirinkite Vaizdo formatas iš kontekstinio meniu.
A Vaizdo formatas Atsidarys skydelis.
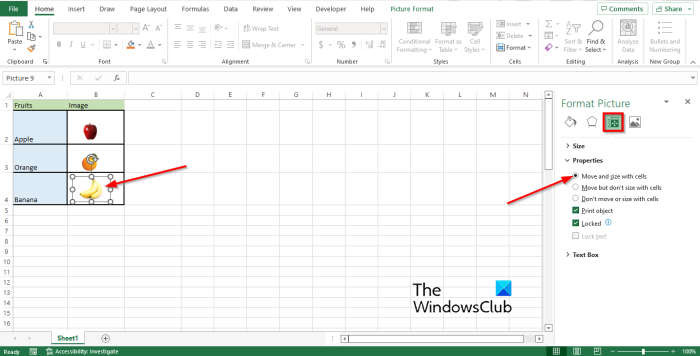
Paspauskite Dydis ir savybės skirtuką
Paspauskite Charakteristikos skyrių ir pažymėkite parinktį Judėjimas ir dydis su ląstelėmis .
Tada uždarykite skydelį.
Pabandykite pašalinti arba paslėpti liniją su vaizdu. Pastebėsite, kad vaizdas išnyks kartu su linija.
išjungti paskutinio vartotojo prisijungimo langus 7
Kodėl negaliu įklijuoti vaizdų į „Excel“?
Jei pastebite, kad „Excel“ vaizdų įterpimo mygtukai yra pilki, tai iš tikrųjų gali reikšti, kad objektai yra paslėpti; atlikite toliau nurodytus veiksmus, kad išspręstumėte šią problemą.
- Spustelėkite Failas.
- Užkulisiniame rodinyje spustelėkite Parinktys.
- Tada kairiojoje srityje spustelėkite skirtuką „Išplėstinė“.
- Skiltyje „Šios knygos rodymo parinktys“ pažymėkite žymimąjį laukelį „Visi“.
- Tada spustelėkite Gerai.
Kaip atrakinti „Excel“ skirtuką „Įterpti“.
„Excel“ skirtuke Įterpimas yra komandos, leidžiančios vartotojams pridėti vaizdų, diagramų, „SmartArt“ ir kt. Vykdykite toliau pateiktas instrukcijas, kad įjungtumėte įklijavimą.
- Spustelėkite skirtuką „Failas“.
- Užkulisiniame rodinyje spustelėkite Parinktys.
- Tada kairiojoje srityje spustelėkite skirtuką „Išplėstinė“.
- Slinkite į skyrių „Iškirpti, kopijuoti ir įklijuoti“.
- Pažymėkite langelį šalia mygtuko Rodyti įklijavimo parinktis.
- Dabar slinkite žemyn iki skilties „Šios knygos rodymo parinktys“.
- Pažymėkite visų laukelį „Objektams rodyti“.
- Tada spustelėkite Gerai.
Kaip „Excel“ už teksto įdėti vaizdą?
Norėdami įdėti vaizdą už teksto programoje „Excel“, atlikite šiuos veiksmus:
- Paleiskite „Excel“.
- Padidinkite eilutę, kurioje norite įdėti vaizdą.
- Išdidintame langelyje nubrėžkite stačiakampį.
- Tada dešiniuoju pelės mygtuku spustelėkite stačiakampį ir kontekstiniame meniu pasirinkite Formatuoti formą.
- Atsidaro dialogo langas Format Shape.
- Spustelėkite skirtuką Užpildymas ir eilutė.
- Eikite į skirtuką „Užpildymas“ ir pasirinkite užpildymo parinktį „Vaizdas ir tekstūra“.
- Tada spustelėkite skirtuką „Įterpti“.
- Spustelėkite Internetiniai vaizdai.
- Raskite norimą vaizdą ir spustelėkite Įterpti.
- Tada eikite į skyrių „Line“ ir spustelėkite „No Line“.
- Spustelėkite skirtuką Dydis ir ypatybės.
- Spustelėkite skyrių Ypatybės, tada pasirinkite parinktį Perkelti ir keisti dydį naudojant langelį.
- Uždarykite skydelį Format Shape.
- Tada pradėkite rašyti vaizdą langelyje. Pastebėsite, kad tekstas yra priešais paveikslėlį.
SKAITYTI : Kaip įterpti paveikslėlį į komentarą programoje „Excel“.
Ar galite įterpti vaizdą į langelį?
Taip, galite įterpti vaizdus į Excel langelį; Tai nėra neįmanoma, bet jūs turite žinoti teisingą šios procedūros atlikimo techniką. Šiame straipsnyje paaiškinome, kaip įterpti vaizdą į Microsoft Excel langelį.
SKAITYTI : Kaip užrakinti ir apsaugoti „Excel“ ląsteles nuo redagavimo
Tikimės, kad suprantate, kaip įterpti vaizdus į „Excel“ langelį.