Kaip IT ekspertas, dažnai galite susidurti su poreikiu įjungti arba išjungti spausdinimą naudojant „Application Guard for Edge“. Tai gali būti patogus įrankis, kurį galite turėti savo arsenale, nes tai gali padėti sklandžiai vykdyti darbo eigą. Šiame straipsnyje parodysime, kaip įjungti arba išjungti spausdinimą naudojant „Application Guard for Edge“, kad galėtumėte išnaudoti visas šios naudingos funkcijos galimybes.
„Application Guard for Edge“ yra patogus įrankis, galintis padėti sklandžiai vykdyti darbo eigą. Jis gali būti naudojamas blokuoti spausdinimą iš konkrečių programų arba leisti spausdinti tik tam tikroms programoms. Norėdami įjungti arba išjungti spausdinimą iš „Application Guard for Edge“, turėsite atidaryti „Edge“ naršyklę ir pereiti į nustatymų meniu.
Patekę į nustatymų meniu, turėsite spustelėti skirtuką „Išplėstinė“ ir slinkite žemyn iki skyriaus „Sauga“. Skiltyje „Sauga“ matysite „Application Guard“ parinktį. Spustelėkite parinktį „Application Guard“ ir pamatysite išskleidžiamąjį meniu su dviem parinktimis – „Įjungta“ ir „Išjungta“. Pasirinkite parinktį, kuri geriausiai atitinka jūsų poreikius, ir spustelėkite „Taikyti“.
Ir tai viskas! Spausdinimo iš „Application Guard for Edge“ įgalinimas arba išjungimas yra paprastas procesas, kurį galima atlikti vos keliais veiksmais. Išbandykite kitą kartą, kai reikės, kad darbo eigos veiktų sklandžiai.
nemokamas comodo interneto saugumas
Šis straipsnis jums parodo kaip įjungti arba išjungti spausdinimą iš Application Guard for Edge „Windows 11/10“. „Microsoft Defender Application Guard“ yra puiki „Windows 11/10“ operacinių sistemų įmonės leidimų funkcija, apsauganti vartotojų kompiuterius nuo virusų ir kenkėjiškų programų atakų. Jei ši funkcija įjungta, „Edge“ galite atidaryti naujame „Application Guard“ lange, kuris apsaugo vartotojų sistemas, kai jie lankosi nesaugiose arba nesaugiose svetainėse. Naršant žiniatinklį „Edge“ izoliuotame „Hyper-V“ talpykloje, kai kurios „Edge“ funkcijos yra išjungtos, pvz., spausdinimas, kopijavimas ir įklijavimas ir kt. Jei norite naudoti šias funkcijas „Edge Application Guard“ lange, turite įjungti juos.

Kaip įjungti arba išjungti spausdinimą iš „Application Guard for Edge“.
Jeigu nori įjungti arba išjungti spausdinimą iš Application Guard for Edge , turite naudoti administratoriaus paskyrą sistemoje „Windows 11/10“. Parodysime šiuos du būdus, kaip įjungti arba išjungti spausdinimą iš Application Guard for Edge:
„bsvcprocessor“ nustojo veikti „Windows 7“
- Per „Windows 11/10“ nustatymus
- Per registro rengyklę
Pažvelkime į abu šiuos metodus išsamiai.
1] Įgalinkite arba išjunkite spausdinimą iš „Application Guard for Edge“ naudodami „Windows“ nustatymus.
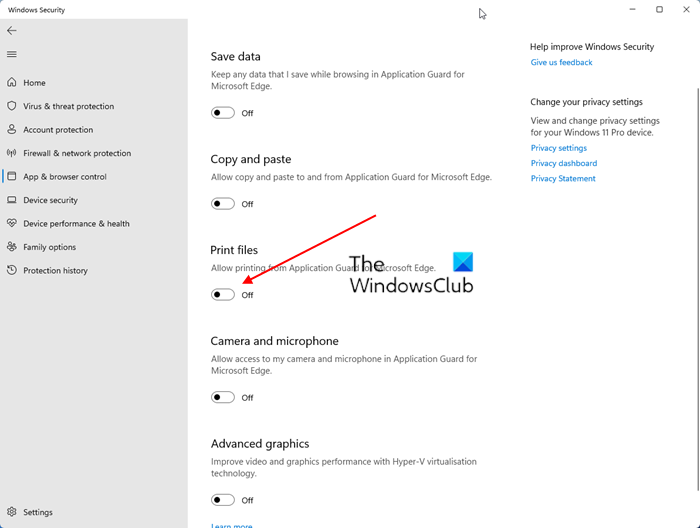
Šios instrukcijos jums padės tai padaryti:
- Atviras „Windows“ sauga .
- Pasirinkite Programėlių ir naršyklių valdymas variantas.
- Rasti Izoliuotas vaizdas skyrių ir spustelėkite Pakeiskite „Application Guard“ nustatymus ryšį.
- Kitame puslapyje įgalinkite Failų spausdinimas mygtuką.
Jei norite vėl išjungti šią funkciją, tiesiog išjunkite Failų spausdinimas jungiklis.
10 naujausių failų užduočių juosta
2] Įgalinkite arba išjunkite spausdinimą iš „Application Guard for Edge“ naudodami registro rengyklę.
Galite modifikuoti „Windows“ registrą, kad įjungtumėte arba išjungtumėte „Windows“ nustatymus. „Application Guard for Edge“ spausdinimo failų nustatymą taip pat galima įjungti arba išjungti naudojant registro rengyklę. Prieš tęsiant, rekomenduojama sukurti sistemos atkūrimo tašką ir sukurti atsarginę registro kopiją.
Spustelėkite „Ieškoti Windows“ ir įveskite „Registry Editor“. Pasirinkite Registro redaktorius iš paieškos rezultatų. Spustelėkite Taip jei gausite UAC raginimą.
Eikite šiuo keliu:
|_+_| 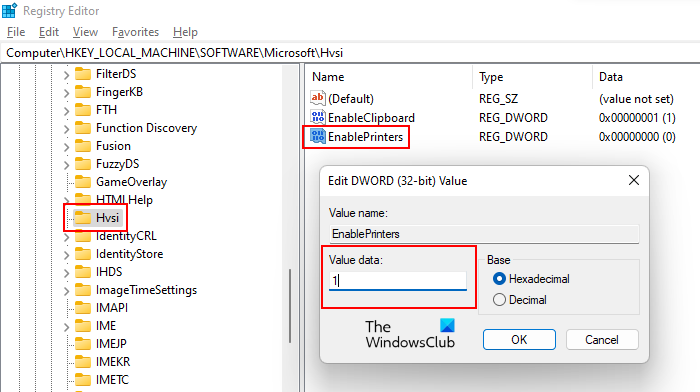
Jei po „Microsoft“ raktu nerandate dalinio rakto Hvsi, turėsite jį sukurti rankiniu būdu. Norėdami tai padaryti, dešiniuoju pelės mygtuku spustelėkite „Microsoft“ klavišą ir eikite į „ Naujas > Raktas “. Pavadinkite šį naujai sukurtą raktą Hvsi .
Dabar pasirinkite poskyrį Hvsi ir suraskite Įgalinti spausdintuvus vertė dešinėje pusėje. Jei reikšmės EnablePrinters dešinėje nėra, sukurkite ją. Tiesiog dešiniuoju pelės mygtuku spustelėkite tuščią vietą dešinėje ir eikite į ' Nauja > DWORD reikšmė (32 bitų) “. Šiai naujai sukurtai vertei suteikite pavadinimą EnablePrinters.
kaip atkurti „Xbox One“ gamyklinius nustatymus
Dukart spustelėkite reikšmę EnablePrinters ir įveskite vienas jo Duomenų vertė . Spustelėkite GERAI norėdami išsaugoti pakeitimus. Dabar uždarykite registro rengyklę ir iš naujo paleiskite kompiuterį, kad pakeitimai įsigaliotų.
Jei norite išjungti spausdinimą iš Application Guard for Edge, pakeiskite nustatymą EnablePrinters iš vienas Į 0 ir iš naujo paleiskite kompiuterį.
Kaip išjungti „Application Guard“ „Edge“?
Galite išjungti „Application Guard“ programoje „Microsoft Defender for Edge“, išjungę ją „Windows“ funkcijose. Atidarykite „Windows“ komponentus naudodami valdymo skydelį. ir ieškokite Microsoft Defender Application Guard. Radę jį, panaikinkite žymėjimą ir spustelėkite Gerai. Šis veiksmas išjungs „Application Guard“ programoje „Microsoft Defender for Edge“.
Kodėl negaliu spausdinti iš Edge?
Yra daug priežasčių, kodėl negalite spausdinti iš „Microsoft Edge“. Problema gali kilti dėl sugadintos Edge talpyklos ir slapukų duomenų arba problema gali būti susijusi su pačia svetaine. Kartais problema kyla dėl numatytojo spausdintuvo, o kai kuriais atvejais sugadinta spausdintuvo tvarkyklė sukelia spausdinimo problemų.
Skaityti daugiau : Kaip įjungti arba išjungti kopijavimą ir įklijavimą naudojant „Application Guard for Edge“.














