Kaip IT ekspertas, žinote, kad duomenys yra svarbūs. Tai jūsų verslo duona ir sviestas. Ir kalbant apie duomenų vizualizavimą, nėra galingesnio įrankio nei „Illustrator“. Naudodami „Illustrator“ galite paimti duomenų rinkinius ir paversti juos gražiomis, informatyviomis vizualizacijomis, kurios pasakoja istoriją ir padeda auditorijai suprasti sudėtingas sąvokas.
Šioje pamokoje sužinosite, kaip „Illustrator“ sukurti 3D vektorinį gaublį. Pradėsite kurdami pagrindinę gaublio formą naudodami „Illustrator“ 3D sukimosi įrankį. Tada pridėsite tam tikrą Žemės rutulio dimensiją, pridėdami sausumos sluoksnį ir šiek tiek debesų. Galiausiai atliksite keletą apdailos detalių, kad gaublys atrodytų tikroviškai.
baltojo triukšmo programa kompiuteriui
Šios pamokos pabaigoje sukursite gražų, informatyvų 3D vektorinį gaublį, kurį galėsite naudoti norėdami vizualizuoti duomenų rinkinius ir pasakoti istorijas.
Taigi pradėkime!
Žinant kaip sukurkite 3D vektorinį gaublį naudodami „Illustrator“. gali būti labai naudinga. Gaubliai kartais vaidina svarbų vaidmenį kuriant logotipus, prekės ženklą ir kitus meno kūrinius tiek įmonėms, tiek asmenims. Turėdamas turimus įrankius ir funkcijas, kiekvienas gali naudoti „Illustrator“ savo tikslams pasiekti. Yra tiek daug būdų sukurti tą patį meno kūrinį, kad nė vienas iš jų nėra išskirtinis.
„Google Play“ muzikos programos „Windows 10“

Kaip sukurti 3D vektorinį gaublį „Illustrator“.
Yra daug būdų, kaip sukurti vektorinius 3D gaublius, bet tol, kol jūs ir jūsų klientas esate patenkinti rezultatu, galite pradėti. Šiame straipsnyje parodytas metodas yra labai paprastas ir kiekvienas gali juo vadovautis. Čia bus demonstruojami du 3D vektoriniai gaubliai, kuriuos lengva sekti ir atkurti.
- Nuspręskite dėl tikslo
- Eikite į iliustratorių
- Vektorinis gaublys su horizontaliomis linijomis
- Vektorinis gaublys su horizontaliomis ir vertikaliomis linijomis
1] Nuspręskite dėl tikslo
Žemės rutulio paskirtis lems, kokia išvaizda ir spalva bus naudojama. Taikinys nulems drobės spalvą ir dydį. Gaublys gali būti nedidelė didesnio projekto dalis, pavyzdžiui, laiško užpildymas gaubliu. APIE vieno žodžio logotipas. Gaublys taip pat gali būti logotipo pagrindas, todėl jis turėtų būti didesnis. Nubraižykite visą projektą ir kur tilps gaublis. Nuspręskite, kokio tipo gaublio norite: gaublio su horizontaliomis linijomis ar gaublio su horizontaliomis ir vertikaliomis linijomis? Nuspręskite, ar gaublys bus rodomas tik ekrane, tik spausdinamas, ar abu – tai padės nustatyti skiriamąją gebą, kurią pasirinksite kurdami naują dokumentą. Tik 72 ppi tinka rodyti ekranuose. Norint spausdinti reikia 300 ppi. Žemės rutulio naudojimas taip pat lemia spalvų režimą, nesvarbu, ar tai CMYK, ar RGB. CMYK geriausiai tinka spausdinti, turi mažiau spalvų parinkčių ir nėra toks ryškus kaip RGB. RGB geriausiai tinka rodyti ekranuose. Ekranai paprastai turi platų spalvų spektrą, todėl RGB spalvų režimas yra geriausias.
2] Eikite į „Illustrator“.
Atidarykite „Illustrator“ ir sukurkite naują gaublio failą. Kadangi gaublys yra apskritimas, drobė gali būti kvadratinė. Tačiau. Jei nuspręsite sukurti daugiau iliustracijų su gaubliu, nuo to priklausys drobės orientacija ir dydis.
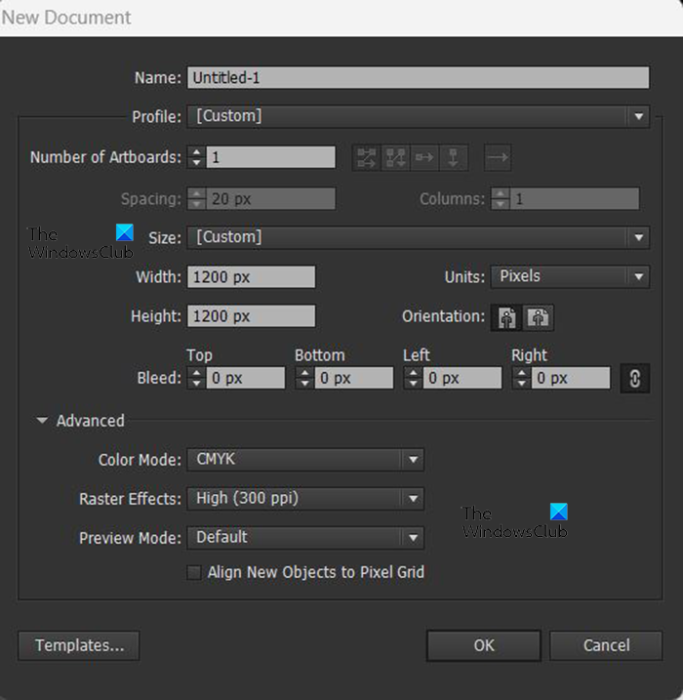
Naudodami „Illustrator“ eikite į Failas Tada Nauja ir atsidaro dialogo langas Naujas dokumentas. Dialogo lange Naujas dokumentas pasirinksite norimas parinktis. Šiam projektui bus sukurtas tik gaublys, 1200 pikselių pločio, 1200 pikselių aukščio, CMYK spalvų režimo ir 300 pikselių colyje. Galite naudoti bet kokias norimas vertes pagal savo poreikius. Atminkite, kad tai bus vektorinis vaizdas, todėl jo ištempimas ar susitraukimas neturės įtakos kokybei. Yra tik vienas dalykas, kurį turite padaryti po to, kai jis bus baigtas, ir tai bus aptarta vėliau straipsnyje. Kai baigsite pasirinkti parinktis, paspauskite Gerai patvirtinti arba Atšaukti uždaryti langą. pamatysite, kad drobė bus rodoma atsižvelgiant į pasirinktas parinktis. Kaip minėta anksčiau, bus sukurti du gaubliai, kurie parodys, kaip jie gaminami. Pirmasis bus gaublys su tik horizontaliomis simpatijomis, o antrasis bus gaublys su horizontaliomis ir vertikaliomis linijomis.
3] Vektorinis gaublys su horizontaliomis linijomis
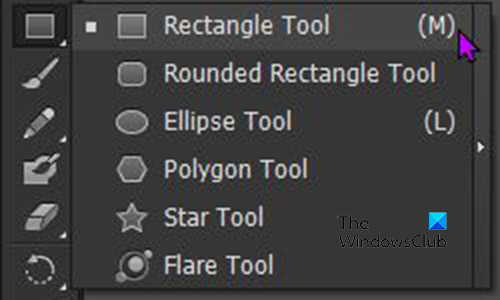
Pirmas žingsnis paruošus drobę – sukurti linijų rinkinį. Tinklelį galima sukurti naudojant Stačiakampio įrankis . Eikite į kairę meniu juostą ir spustelėkite mygtuką Stačiakampis taip pat l arba paspauskite M . 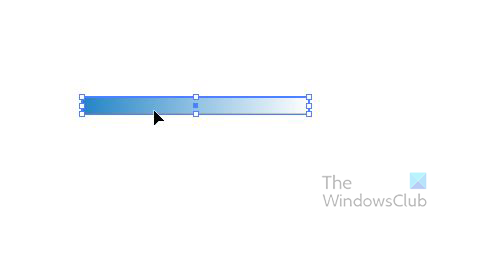
Šiame rutulyje bus naudojamos horizontalios linijos, todėl stačiakampį ištempkite horizontaliai ir siauriau vertikaliai. Padarykite bet kokios spalvos, gradiento ar rašto stačiakampį. Čia yra tas, kuris bus naudojamas šiam gaubliui. Spalvas galima keisti, kai gaublys yra paruoštas, todėl, jei norite, galite palikti juodas. Taip pat atkreipkite dėmesį, kad stačiakampių nereikia daryti didelių, jie gali būti įprasto dydžio. Jie bus pagaminti taip, kad atitiktų bet kokio dydžio jūsų gaublį.
„Outlook“ „hotmail“ jungtis 32 bitų
Sukūrę pirmąjį Žemės rutulio stačiakampį, turite jį kopijuoti. Norėdami jį kopijuoti, spustelėkite Alt + spustelėkite ir vilkite. Sukursite gaublį su horizontaliomis linijomis, todėl vilkite ir numeskite toliau pateiktą dublikatą. Padarę antrą dublikatą, palaikykite Ctrl ir paspauskite D norėdami kopijuoti, spustelėkite tiek kartų, kiek reikia dublikatų. Šiuo atveju tai užtruks septynias eilutes, todėl paspauskite Ctrl + Д Penkis kartus. 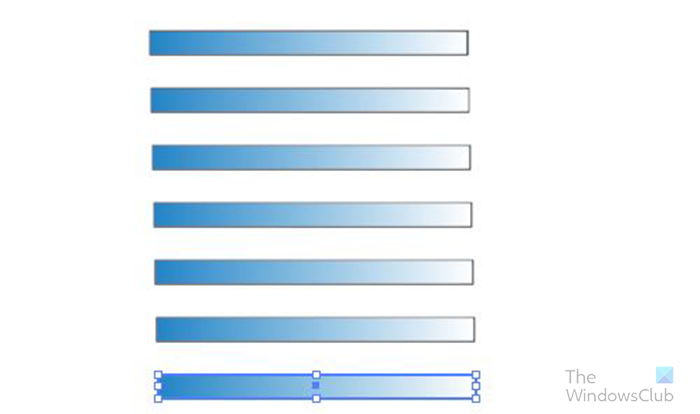
Turėtumėte baigti kažką panašaus. Nesijaudinkite, jei jis atrodo šiek tiek kitaip, jūsų stačiakampiai gali būti siauresni arba turėti mažiau vietos. Bet galite pritaikyti pagal poreikį arba palikti tokį, koks yra.
Kitas žingsnis – pažymėti visus stačiakampius ir nuvilkti juos į simbolių paletę. Simbolių paletė yra dešinėje srityje, tai yra skirtukas šalia Šepečiai ir Swatches. Jei nematote skirtuko „Simboliai“, eikite į viršutinę meniu juostą ir spustelėkite „Windows“














