Jei norite pašalinti „WinZip“ iš „Windows 11/10“ kompiuterio, turite atlikti keletą dalykų. Pirmiausia turite pašalinti WinZip failus iš savo sistemos. Tada turite pašalinti su WinZip susijusius registro raktus. Galiausiai turite ištrinti WinZip nuorodas iš meniu Pradėti ir darbalaukio. Pažvelkime į kiekvieną iš šių veiksmų atidžiau.
Norėdami pašalinti „WinZip“ failus iš savo sistemos, atidarykite valdymo skydelį ir spustelėkite „Pridėti arba šalinti programas“. Įdiegtų programų sąraše raskite „WinZip“ ir spustelėkite „Pašalinti“. Vykdykite nurodymus, kad užbaigtumėte pašalinimo procesą.
Tada turite pašalinti su WinZip susijusius registro raktus. Norėdami tai padaryti, atidarykite registro rengyklę spustelėdami Pradėti ir paieškos laukelyje įveskite „regedit“. Atidarę registro rengyklę, eikite į šį raktą:
HKEY_CURRENT_USERSoftwareWinZip
Dešiniuoju pelės mygtuku spustelėkite šį klavišą ir pasirinkite „Ištrinti“. Pakartokite šį procesą su šiais klavišais:
HKEY_LOCAL_MACHINESoftwareWinZip
HKEY_CLASSES_ROOTWinZip.File
Galiausiai turite ištrinti WinZip nuorodas iš meniu Pradėti ir darbalaukio. Norėdami tai padaryti, atidarykite meniu Pradėti ir spustelėkite „Visos programos“. Raskite „WinZip“ aplanką ir ištrinkite jį. Arba galite dešiniuoju pelės mygtuku spustelėti WinZip nuorodą darbalaukyje ir pasirinkti „Ištrinti“.
Viskas! Dabar sėkmingai pašalinote „WinZip“ iš „Windows 11/10“ kompiuterio.
WinZip yra gerai žinoma programa, leidžianti archyvuoti ir suspausti failus, kad juos būtų lengviau išsaugoti ar bendrinti. Be to, programoje yra daugybė įrankių su papildomomis funkcijomis. WinZip yra labai naudinga programa, tačiau ne visada gali prireikti supakuoti arba išpakuoti failus kompiuteryje. Be to, programa yra mokama, todėl turėsite užsiprenumeruoti, net jei po bandomojo laikotarpio norėsite atlikti nedidelius darbus.
Be to, galite turėti kitą motyvą, kodėl norite pašalinti programą iš savo kompiuterio: jums jos nebereikia. Tačiau kai kuriems „Windows“ vartotojams kyla problemų pašalindami šią programą iš savo sistemos. Taigi, kitame skyriuje apžvelgsime įvairius metodus, kuriuos galite naudoti pašalinti winzip iš „Windows 11/10“ kompiuterių.

Kodėl negaliu pašalinti „WinZip“ iš savo kompiuterio?
„WinZip“ tikriausiai vis dar veikia jūsų kompiuteryje, jei negalite jo visiškai pašalinti iš „Windows“. Dėl to turėtumėte išeiti iš programos iš užduočių tvarkyklės. Tada pašalinkite programinę įrangą vienu iš šiame straipsnyje aprašytų metodų.
Kaip visiškai pašalinti „WinZip“ sistemoje „Windows 11/10“.
Norėdami visiškai pašalinti „WinZip“ iš „Windows 11/10“ kompiuterio, galite naudoti vieną iš šių būdų:
- Naudokite valdymo skydelį
- Pašalinkite WinZip per aplanką Program Files
- „Windows“ nustatymų naudojimas
- Pašalinkite „WinZip“ naudodami registro rengyklę.
- Naudokite kenkėjiškų programų pašalinimo įrankį
- Naudokite trečiosios šalies pašalinimo programą
Dabar pažvelkime į juos išsamiai.
1] Norėdami pašalinti „WinZip“, naudokite valdymo skydelį
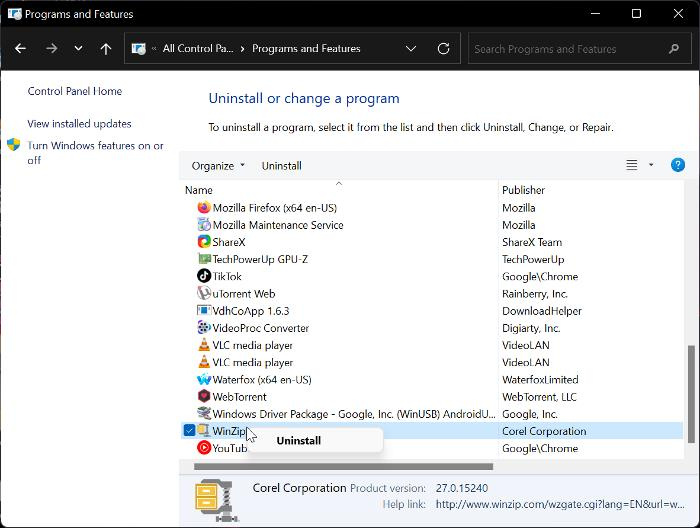
Valdymo skydas yra įprastas ir paprastas būdas pašalinti programas iš Windows kompiuterio. Naudodami šią parinktį galite pašalinti „WinZip“ savo „Windows 11“ arba „Windows 10“ kompiuteryje vadovaudamiesi toliau pateiktomis instrukcijomis.
- Paspauskite Windows + R atviras Paleiskite komandų langą .
- Dabar įeikite kontrolės skydelis paleidimo laukelyje ir spustelėkite Esybė p.
- Ši komanda bus atidaryta Kontrolės skydelis ; Paspauskite Programos ir funkcijos lange Valdymo skydas.
- Pereiti prie WinZip , spustelėkite jį dešiniuoju pelės mygtuku ir pasirinkite Ištrinti .
- Pasirinkite Taip kitame lange, kad patvirtintumėte operaciją.
Dabar tereikia palaukti, kol programa bus visiškai pašalinta. Tačiau jei nepavyksta sėkmingai naudoti šio metodo, galite išbandyti šį metodą.
Skaityti: Kaip pašalinti programas, kurių nėra valdymo skydelyje
2] Pašalinkite „WinZip“ naudodami programos failus.
Kiekviena jūsų kompiuteryje esanti programa yra saugoma „File Explorer“ aplanke, o šios programos taip pat pateikiamos su atskirais pašalinimo failais. Toliau pateikiami veiksmai, kaip naudoti programos failų metodą, kad pašalintumėte „WinZip“ iš „Windows 11/10“ kompiuterio:
- Paspauskite Windows + R atviras Paleiskite komandų langą .
- Tipas C:Program FilesWinZipuninstall64.exe ir paspauskite Įeiti .
- Pasirinkite Taip atsidariusiame „Windows“ iššokančiame lange, kad pradėtumėte procesą.
Uninstall64.exe taip pat gali būti paleistas tiesiai į „WinZip“ programos failą „File Explorer“. Turėtumėte žinoti, kad kelias į programos failą priklauso nuo to, kur programos failai išsaugoti „Windows Explorer“.
3] „Windows“ nustatymų naudojimas
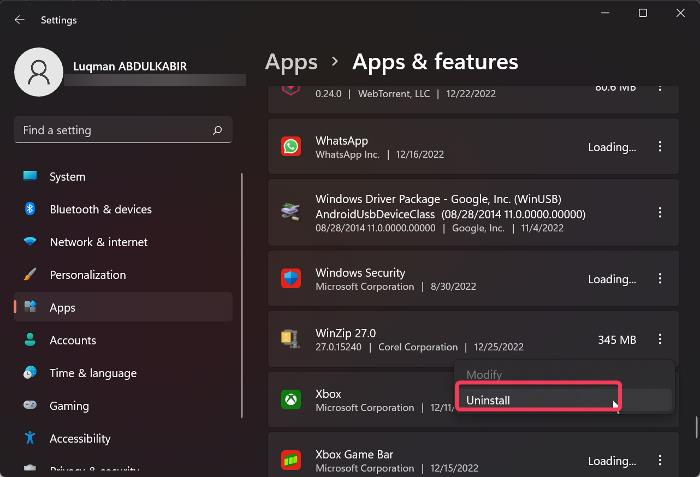
Taip pat galite pašalinti „WinZip“ iš savo kompiuterio apsilankę „Windows“ nustatymuose. Toliau paaiškinsime, kaip atlikti paprastus ir aiškius veiksmus, kaip naudoti šį metodą:
- Paspauskite Windows + aš atviras Nustatymai kompiuteryje.
- Paspauskite Programos ir pasirinkti Programos ir funkcijos .
- Programų sąraše eikite į WinZip ir spustelėkite trys taškai piktograma priešais ją.
- Dabar spustelėkite Ištrinti .
4] Pašalinkite „WinZip“ naudodami registro rengyklę.
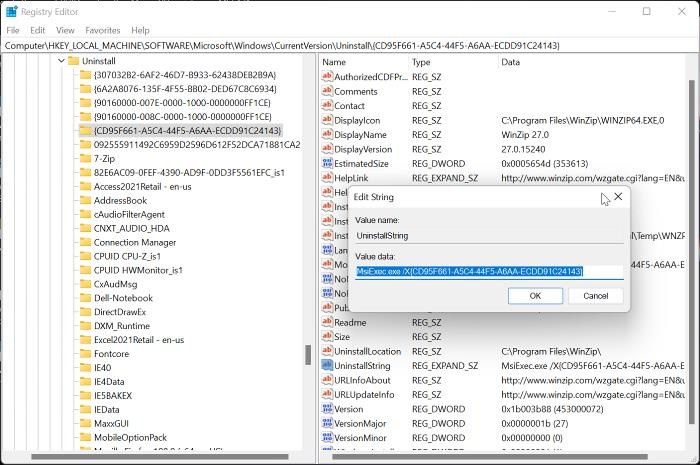
„Windows“ registrą, kaip duomenų bazę, kurioje saugomi „Windows“ operacinės sistemos konfigūracijos parametrai, taip pat galima naudoti „WinZip“ pašalinimui naudojant registro rengyklę. Toliau pateikiami šio metodo naudojimo veiksmai:
- Paspauskite Windows + R Norėdami atidaryti komandų vykdymo langą, įveskite regedit , ir paspauskite Įeiti .
- „Windows“ registre eikite į toliau pateiktą kelią:
- Jūsų kompiuteryje esančios programos bus rodomos žemiau Ištrinti klavišą, tačiau kai kurie iš jų bus pavaizduoti skaičių ir raidžių deriniu, todėl galite neatpažinti WinZip. Turite spustelėti kiekvieną klavišą, kad identifikuotumėte WinZip iš sąrašo, patikrindami reikšmes dešinėje srityje.
- Nustačius WinZip, spustelėkite jį kairiuoju pelės klavišu, kad peržiūrėtumėte išsamią informaciją apie jį.
- dukart spustelėkite UninstallString dešinėje srityje ir nukopijuokite jo vertę, kuri turėtų atrodyti taip, kaip nurodyta toliau.
- Dabar spustelėkite Windows + R Dar kartą įklijuokite nukopijuotą reikšmę į vykdymo komandos lauką ir paspauskite Įeiti .
Tereikia sekti komandų eilutes ir programa greitai bus pašalinta iš kompiuterio.
5] Naudokite kenkėjiškų programų pašalinimo įrankį
Iš anksto įdiegtas „Windows“ programas ir trečiosios šalies programinę įrangą galima pašalinti iš kompiuterio naudojant atvirojo kodo programą, vadinamą „Bloatware Removal Tool“. Jei ankstesni metodai neveikia arba tiesiog negalite jų naudoti, virusų šalinimo įrankis yra dar viena parinktis, kurią reikia pašalinti iš kompiuterio WinZip.
- Atsisiųskite „Bloatware Removal Tool“ ir ištraukite paketinį failą.
- Dešiniuoju pelės mygtuku spustelėkite Bloatware-Removal-Utility.bat failą ir pasirinkite Vykdyti kaip administratorius .
- Pasirinkite Taip ir palaukite, kol programa bus įkelta.
- Programų sąraše pažymėkite WinZip ir spustelėkite mygtuką Išštrinti pasirinktus Meniu.
- Paspauskite D Powershell lange, kad pradėtumėte procesą.
6] Naudokite trečiosios šalies pašalinimo programą
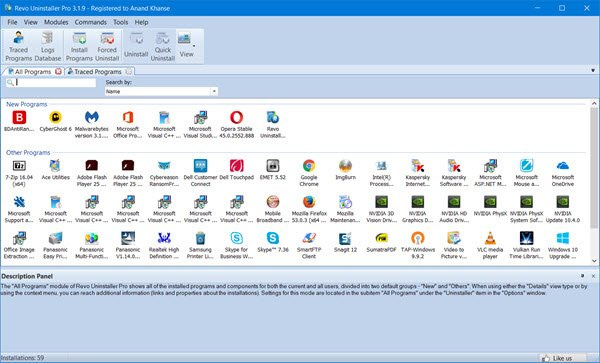
Taip pat yra keletas trečiųjų šalių programų ir galite naudoti šias nemokamas programinės įrangos pašalinimo priemones, kad pašalintumėte programas iš savo kompiuterio. WinZip gali būti pašalintas kartu su šia programa, todėl lengva pašalinti programas iš kompiuterio.
Tarp šių pašalinimo programų kai kurios rekomenduojamos parinktys yra „Revo Uninstaller“, „IObit Uninstaller“ ir „Wise Program Uninstaller“.
kaip atsikratyti „Microsoft“ šeimos funkcijų
Taip pat skaitykite: Kaip ištrinti likusius failus po ištrynimo sistemoje Windows
Ar WinZip iš anksto įdiegtas sistemoje Windows?
Ne, „WinZip“ nėra iš anksto įdiegtas „Windows“ kompiuteriuose. WinZip yra trečiosios šalies įrankis failams ir aplankams suspausti ir archyvuoti. Jei radote programinę įrangą savo kompiuteryje, tikriausiai ją įdiegė programa arba kažkas kitas.















