„GoPro“ kameros yra puikus būdas užfiksuoti prisiminimus ir akimirkas, bet ką daryti, jei norite redaguoti tuos vaizdo įrašus savo nešiojamajame kompiuteryje? Laimei, „GoPro“ prijungimas prie nešiojamojo kompiuterio yra gana paprastas procesas. Štai trumpas vadovas, kaip tai padaryti. Pirmiausia turėsite surinkti keletą dalykų: „GoPro“, „microSD“ kortelę ir „microSD“ kortelių skaitytuvą. Kai juos turėsite, galite atlikti šiuos paprastus veiksmus: 1. Prijunkite „microSD“ kortelių skaitytuvą prie nešiojamojo kompiuterio. 2. Į skaitytuvą įdėkite „microSD“ kortelę. 3. Atidarykite GoPro programą. 4. Įrenginių sąraše pasirinkite savo GoPro. 5. Spustelėkite mygtuką „Kopijuoti“. 6. Pasirinkite vaizdo įrašą, kurį norite kopijuoti. 7. Dar kartą spustelėkite mygtuką „Kopijuoti“. Štai ir viskas! Dabar galite redaguoti savo GoPro vaizdo įrašus savo nešiojamajame kompiuteryje.
Populiariausia veiksmo kamera šiuo metu yra GoPro . Jis gali fotografuoti ir filmuoti ekstremaliomis sąlygomis be didelių pažeidimų. Kai turinys bus įtrauktas į „GoPro“, vartotojai norės eksportuoti visas nuotraukas ir vaizdo įrašus į kitą įrenginį, pvz., „Windows“ kompiuterį. Dabar kyla klausimas, kaip mes galime prijunkite „GoPro“ prie „Windows“ kompiuterio ir lengvai perkelti visus vaizdo įrašus ir vaizdus? Na, jūs neturėtumėte jaudintis, nes turime visą informaciją, kurios jums reikia, kad eitumėte teisingu keliu.

Kaip prijungti GoPro prie kompiuterio
Turėtume atkreipti dėmesį, kad yra du būdai rinkti duomenis iš „GoPro“. Prietaisą galite prijungti per USB arba SD kortelę prie kompiuterio.
- Prijunkite GoPro prie kompiuterio per USB
- Prijunkite GoPros SD kortelę prie kompiuterio.
1] Prijunkite GoPro prie kompiuterio per USB
Pirmas dalykas, kurį reikia padaryti, yra prijungti „GoPro“ prie kompiuterio. Tai gana paprasta, todėl aptarkime, kaip tai padaryti lengviausiu būdu.
- Pradėkite paspausdami maitinimo / režimo mygtuką, kad paleistumėte „GoPro“.
- Įsitikinkite, kad Wi-Fi išjungtas. GoPro HERO3+ ir senesni įrenginiai.
- Po to suraskite „GoPro“ USB prievadą.
- Prievadas paprastai yra įrenginio šone.
- Prijunkite USB prie savo GoPro, tada kitą galą prijunkite prie kompiuterio USB prievado.
- Jei ryšys teisingas, fotoaparato ekrane turėtų pasirodyti USB piktograma.
Dabar, jei norite, kad GoPro automatiškai atidarytų failų aplanką, kai prijungtas prie kompiuterio, naudokite automatinio paleidimo funkciją.
Automatinio paleidimo funkcija yra gana naudinga, nes leidžia vartotojui pasirinkti, kas nutiks, kai trečiosios šalies įrenginys prisijungs prie „Windows“. Pavyzdžiui, galite tai padaryti taip, kad kiekvieną kartą prijungus „GoPro“ jis automatiškai atidarytų vaizdo įrašų ar vaizdų aplankus.
Naudokite automatinio paleidimo / automatinio paleidimo funkciją
Pažiūrėkime, kaip tai padaryti šiuo metu lengviausiu būdu.
- Prijunkite GoPro prie kompiuterio per USB.
- Kairėje ekrano pusėje pasirodys mažas iššokantis langas.
- Iš ten spustelėkite „Atidaryti įrenginį“, kad peržiūrėtumėte failus.
- Dabar „Windows“ automatiškai prisijungs prie „GoPro“.
Nuo šiol, kai tas pats įrenginys prisijungs prie kompiuterio, jis automatiškai nukreips vartotoją į aplanką, kuriame yra failai.
Skaityti: : Kaip perkelti failus iš „GoPro“ fotoaparato į „Windows“ kompiuterį
2] Prijunkite GoPro SD kortelę prie kompiuterio.
Jei neturite USB atmintinės, o turite SD kortelių skaitytuvą, šis sprendimas yra puikus.
- Išimkite SD kortelę iš „GoPro“.
- Jei jūsų kompiuteryje nėra įmontuoto SD kortelių skaitytuvo, tada prie įrenginio prijunkite trečiosios šalies skaitytuvą.
- Iš ten į skaitytuvą įdėkite SD kortelę.
Vos per kelias sekundes galėsite peržiūrėti SD kortelės turinį tiesiai iš savo Windows 11/10 kompiuterio.
num lock neveikia
Skaityti: Pataisykite sugadintus GoPro vaizdo įrašus, jei jie neveikia
Pakeiskite automatinio paleidimo nustatymus
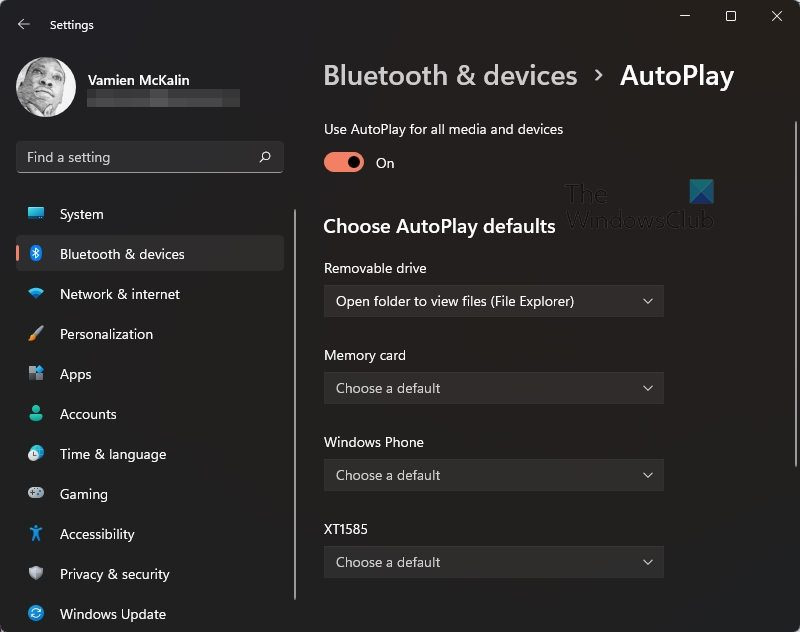
Jei po kurio laiko nesate patenkinti automatinio paleidimo funkcija, galite ją patobulinti.
- spustelėkite „Windows“ klavišas + I paleisti Nustatymai taikymas.
- Pasirinkite parinktį, kuri sako: Bluetooth ir įrenginiai .
- Slinkite žemyn ir pasirinkite Automatinis paleidimas .
Iš ten galite pakeisti nustatymus, kad jie atitiktų jūsų poreikius, arba visiškai juos išjungti.
Skaityti: Kaip naudoti „GoPro“ kaip internetinę kamerą „Windows“ kompiuteryje
Kodėl mano GoPro neprisijungia prie kompiuterio?
Yra keletas priežasčių, kodėl GoPro negali prisijungti prie kompiuterio. Problema gali slypėti pačioje kameroje, todėl tokiu atveju siūlome išimti bateriją ir SD kortelę ir vėl prijungti jas prieš jungiant prie kompiuterio. Arba galite pabandyti prijungti „GoPro“ prie kito kompiuterio.
Skaityti: GoPro kamera neatpažįstama prijungus prie kompiuterio USB prievado
Ar galiu savo GoPro prijungti tiesiai prie kompiuterio?
Taip, „GoPro“ galima tiesiogiai prijungti prie „Windows 11/10“ kompiuterio. Tai įmanoma, nes įrenginys turi USB palaikymą, todėl tereikia įkišti laidą į savo GoPro, o kitą galą įkišti į kompiuterio USB prievadą ir viskas.
Kaip žiūrėti GoPro vaizdo įrašus kompiuteryje?
Lengviausias būdas peržiūrėti ir valdyti vaizdo įrašus „GoPro“ yra naudoti programinę įrangą, žinomą kaip „GoPro Quik for Desktop“. Paleidę galėsite peržiūrėti ir tvarkyti MP4 ir HEVC vaizdo failus. Atminkite, kad HEVC reikalinga tinkama vaizdo plokštė sklandžiam vaizdo įrašų atkūrimui.















