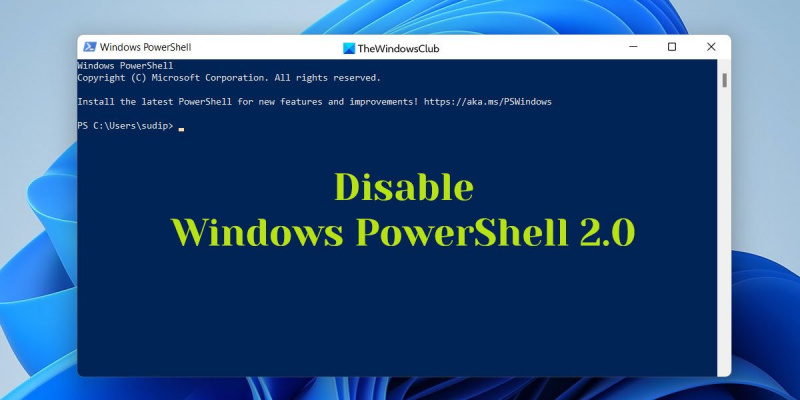Kaip IT ekspertas, manęs dažnai klausia, kaip išjungti „PowerShell v2“ sistemoje „Windows 10“ arba „Windows 11“. Štai trumpas vadovas, kaip tai padaryti.
Pirmiausia atidarykite „PowerShell“ konsolę kaip administratorių. Tada įveskite šią komandą:
|_+_|
Tai išjungs „PowerShell v2“ jūsų kompiuteryje. Jei reikia vėl įjungti, galite naudoti tą pačią komandą, bet su |_+_| jungiklis vietoj |_+_|. Tai viskas!
Šiame įraše parodysime, kaip tai padaryti pašalinkite arba išjunkite PowerShell v2 naudojant vietinę saugos politiką, „PowerShell“ arba „Windows“ komponentus „Windows 11/10“. Jis vis dar įjungtas „Windows“ sistemose ir taip gali būti naudojamas užpuolikams apeiti įvykių registraciją . Taigi geriau jį išjungti.

fix.exe failų susiejimas
Kaip išjungti „PowerShell v2“ sistemoje „Windows 11/10“.
Norėdami išjungti „PowerShell v2“ sistemoje „Windows 11/10“, atlikite šiuos veiksmus:
- „Windows“ funkcijų naudojimas
- Vietinės saugos politikos naudojimas
- „PowerShell“ naudojimas
- Komandinės eilutės naudojimas
Norėdami sužinoti daugiau apie šiuos metodus, skaitykite toliau.
1] „Windows“ funkcijų naudojimas
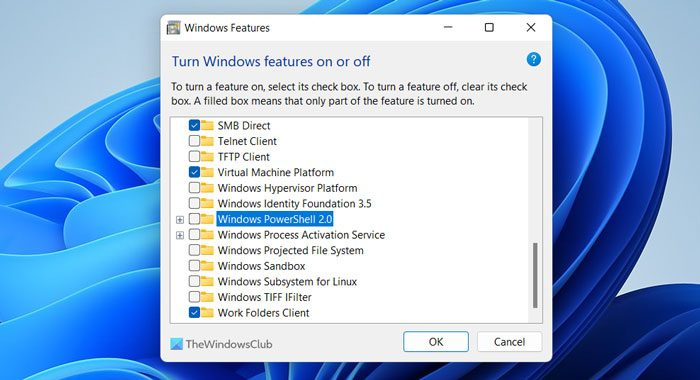
Tai turbūt lengviausias būdas atsikratyti „Windows PowerShell 2.0“ iš „Windows 11“ ir „Windows 10“ kompiuterių. Nereikia naudoti trečiųjų šalių programų, nes „Windows“ funkcijos yra įmontuota priemonė, leidžianti vartotojams įjungti arba išjungti tam tikras funkcijas.
Norėdami išjungti PowerShell v2 naudodami Windows komponentus, atlikite šiuos veiksmus.
- Paieška Windows sistemos funkcijos užduočių juostos paieškos laukelyje.
- Spustelėkite atskirą paieškos rezultatą.
- Panaikinkite Windows PowerShell 2.0 laukelio žymėjimą.
- Paspauskite GERAI mygtuką.
- Tegul procesas baigiasi.
Galiausiai iš naujo paleiskite kompiuterį, kad pakeitimai įsigaliotų.
2] Vietinės saugos politikos naudojimas
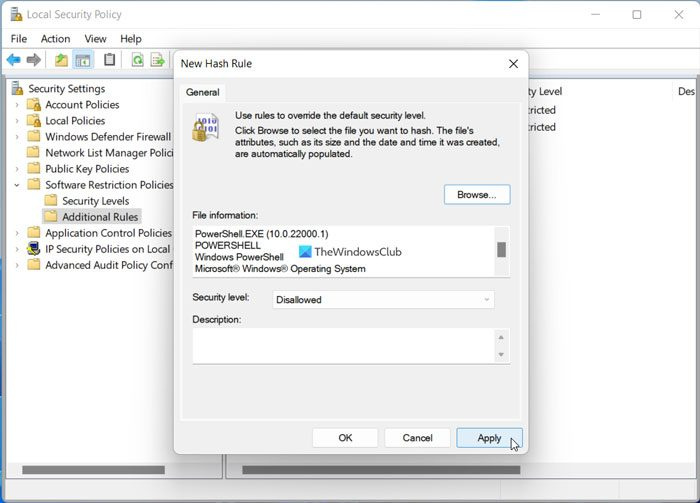
geriausia nemokama nuotolinio darbalaukio programinė įranga
Vietinė saugos politika yra dar viena integruota programa, leidžianti vartotojams nustatyti įvairias „Windows“ saugos strategijas. Tą patį galite naudoti norėdami išjungti arba blokuoti „PowerShell 2.0“ „Windows 11/10“ kompiuteryje.
Norėdami išjungti „PowerShell v2“ naudodami vietinę saugos politiką, atlikite šiuos veiksmus:
- Paieška vietos saugumo politika užduočių juostos paieškos laukelyje.
- Spustelėkite paieškos rezultatą.
- Dešiniuoju pelės mygtuku spustelėkite Programinės įrangos apribojimų politika .
- Pasirinkite Nauja programinės įrangos apribojimų politika variantas.
- Dešiniuoju pelės mygtuku spustelėkite Papildomos taisyklės variantas.
- Pasirinkite Nauja maišos taisyklė variantas.
- Spustelėkite Naršyti mygtuką.
- Įveskite šį kelią: %SystemRoot%system32WindowsPowerShell.
- Pasirinkite powershell.exe failą ir spustelėkite mygtuką atviras mygtuką.
- Įsitikinti, kad Draudžiama pasirinkta parinktis Saugumo lygis Meniu.
- Paspauskite GERAI mygtuką.
Tačiau šis sprendimas gali neveikti, jei aplanke WindowsPowerShell nerandate 2.0 versijos.
„g suite“ „imap“ nustatymai, skirti „Outlook“
3] PowerShell naudojimas
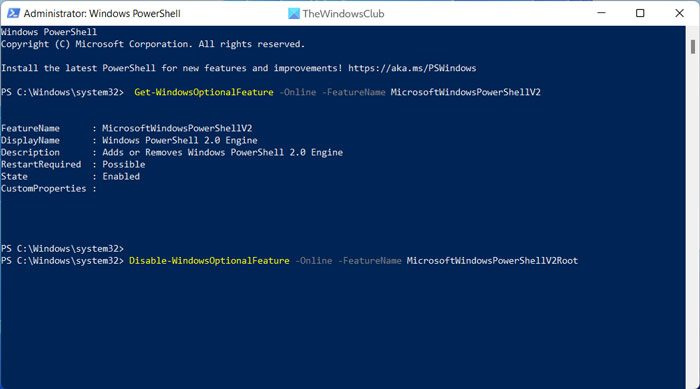
Galite naudoti paprastą komandą Windows PowerShell, kad išjungtumėte arba įgalintumėte PowerShell 2.0 Windows 11 arba Windows 10 kompiuteriuose. Tačiau prieš tai darydami turite atidaryti „Windows PowerShell“ kaip administratorius. Tada turite patikrinti dabartinę „PowerShell 2.0“ būseną. Norėdami tai padaryti, įveskite šią komandą:
|_+_|Jeigu valstybė rodomas kaip Defektinis , daugiau nieko daryti nereikia. Tačiau jei tai rodo Įskaitant būseną, turite įvesti šią komandą:
|_+_|Dabar galite įvesti pirmąją komandą, kad patikrintumėte būseną.
Tačiau, jei norite iš naujo įgalinti Windows PowerShell 2.0, įveskite šią komandą:
FÉ94SEAD610EA00B43618339C6EDC622E53F8C354] Komandinės eilutės naudojimas
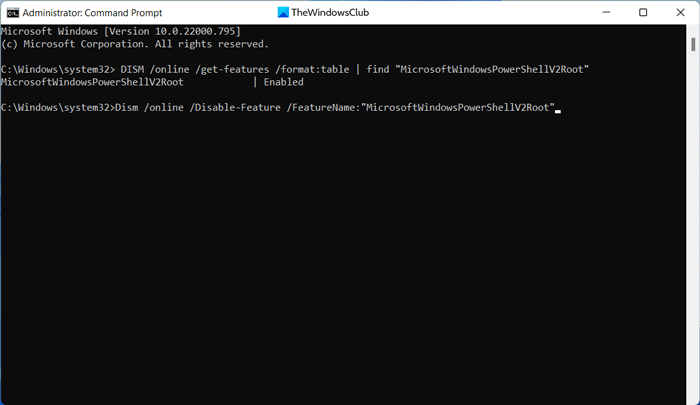
langų klubas
Kaip ir Windows PowerShell atveju, galite naudoti komandinę eilutę, kad atliktumėte darbą. Šį kartą reikia pasitelkti įrankį arba DISM parinktį. Todėl, norėdami pradėti, pirmiausia atidarykite padidintą komandų eilutės langą. Tada įveskite šią komandą, kad patikrintumėte dabartinę būseną:
|_+_|Jei jis rodomas kaip Įskaitant , įveskite šią komandą, kad išjungtumėte PowerShell v2:
|_+_|Kita vertus, jei norite tai įjungti, naudokite šią komandą:
|_+_|FYI, tas pačias komandas galite naudoti „Windows“ terminale. Norėdami tai padaryti, pirmiausia turite atidaryti atitinkamą Windows PowerShell arba komandų eilutės egzempliorių.
Skaityti: Kaip pašalinti „PowerShell“ sistemoje „Windows 11“.
Kaip išjungti PowerShell v2?
Yra keletas būdų, kaip išjungti PowerShell v2 sistemoje Windows 11 ir Windows 10. Pavyzdžiui, galite naudoti Windows komponentus, vietinę saugos politiką, Windows PowerShell ir komandų eilutę, kad atliktumėte darbą. Tačiau, jei norite išjungti „Windows PowerShell“ iš viršaus į apačią, taip pat galite naudoti vietinės grupės strategijos rengyklę ir registro rengyklę.
Kaip išjungti „PowerShell“ sistemoje „Windows 11“?
Norėdami išjungti „PowerShell“ sistemoje „Windows 11“, galite naudoti tris skirtingus metodus – vietinę saugos politiką, vietinės grupės strategijos rengyklę ir registro rengyklę. Vietinės saugos politikos naudojimas yra labiausiai paplitusi praktika, kai reikia išjungti „PowerShell“ priemonę kompiuteryje. Nesvarbu, ar tai „Windows 11“, ar „Windows 10“, galite naudoti tuos pačius metodus, kad atliktumėte darbą.
Tai viskas! Tikiuosi, kad šie vadovai jums padėjo.
Skaityti: Kaip įjungti arba išjungti „Windows PowerShell“ scenarijaus vykdymą.