Jei esate IT ekspertas, yra didelė tikimybė, kad „Android“ įrenginyje naudojate „Outlook“ el. Štai kaip nustatyti „Office“ programas ir „Outlook“ el. paštą „Android“. Pirmiausia turėsite atsisiųsti ir įdiegti „Outlook“ programą iš „Google Play“ parduotuvės. Įdiegę programą atidarykite ją ir prisijunkite naudodami „Microsoft“ paskyrą. Tada turėsite nustatyti „Office“ programas. Norėdami tai padaryti, atidarykite „Outlook“ programą ir eikite į „Nustatymai“. Skiltyje Paskyros bakstelėkite paskyrą, kurią norite naudoti su „Office“ programomis. Slinkite žemyn iki Office skyriaus ir bakstelėkite mygtuką Konfigūruoti. Pasirinkite programas, kurias norite naudoti su „Outlook“, ir bakstelėkite mygtuką Išsaugoti. Viskas! Dabar esate pasirengę naudoti „Outlook“ el. paštą „Android“ įrenginyje su „Office“ programomis.
Šiuo metu vyksta integracija „Office“ programos ir „Outlook“ el. paštas „Android“ mobiliuosiuose įrenginiuose tapo populiarus. „Microsoft“ padarė integravimą paprastą ir sklandų, kad vartotojai galėtų pasiekti, redaguoti ir bendrinti savo „Office“ dokumentus keliaudami. Tai taip pat palengvina ir leidžia dirbti nuotoliniu būdu.

Pažiūrėkime, kaip nustatyti įvairias „Office“ programas ir el. paštą („Outlook“) „Android“ įrenginiuose.
Kaip nustatyti „Outlook“ el. paštą „Android“ įrenginyje
„Outlook“ atsisiųsti ir įdiegti „Android“ įrenginyje yra gana paprasta.
tvarkyklės atsarginės kopijos langai 10
„Outlook“ nustatymas „Android“ įrenginyje pirmą kartą.
Atlikite šiuos veiksmus, jei „Outlook“ savo „Android“ įrenginiui nustatote pirmą kartą.
- Diegti „Outlook“ programa, skirta „Android“. iš „Google Play“ parduotuvės „Android“ įrenginyje, tada atidarykite.
- Spustelėkite Pradėkite .
- „Outlook“ automatiškai aptinka jūsų „Google“ paskyras. Norėdami juos pridėti „Outlook“, skirta „Android“. , spustelėkite „Google Connect“ paskyra ir tada spustelėkite GERAI patvirtinti. Spustelėkite Leisti suteikiant „Outlook“ prieigą prie jūsų kontaktų.
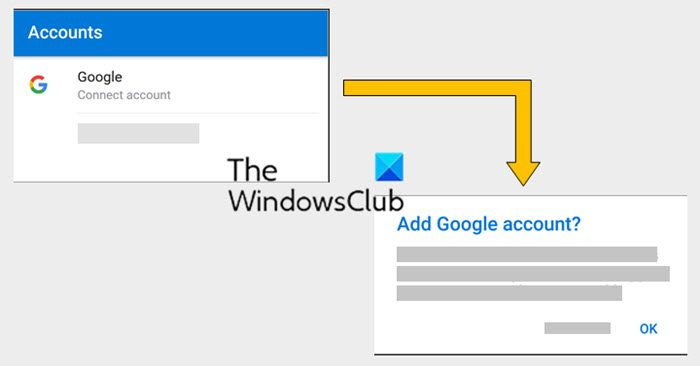
- Pasirinkite norimas pridėti el. pašto paskyras ir bakstelėkite Pridėti paskyrą .
- Jūsų gali būti paprašyta prisijungti. Tokiu atveju įveskite savo el. pašto kredencialus ir spustelėkite Prisijungti.
- Dabar spustelėkite Leisti prieigos neprisijungus patvirtinimas ir bet kokie kiti patarimai.
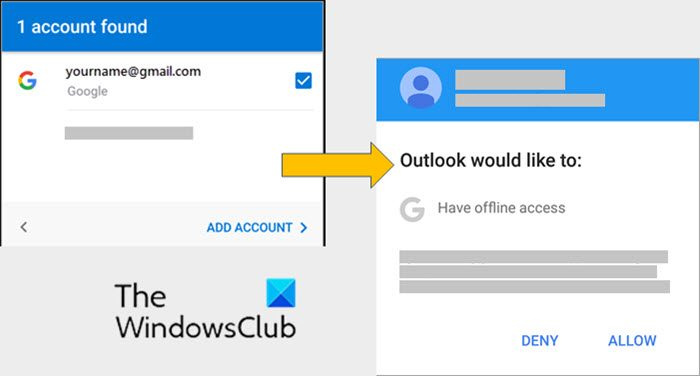
- Galite pridėti papildomų paskyrų prie „Outlook“ spustelėdami Tęsti .
- Jei nenorite pridėti kitos el. pašto paskyros, bakstelėkite Ponia .
Jei nenorite pridėti šių „Google“ paskyrų prie „Outlook“, spustelėkite Ponia , tada atlikite toliau nurodytus veiksmus, kad pridėtumėte kitą paskyrą.
„Outlook“ nustatykite kitą el. pašto paskyrą
Vartotojai, kurie jau nustatė „Outlook“, arba tie, kurie nenori naudoti savo „Google“ ID programoje „Outlook“, gali atlikti toliau nurodytus veiksmus.
Jie gali pridėti kitą el. pašto paskyrą atlikdami šią procedūrą.
- atviras Meniu (trys horizontalios linijos)
- Eiti į Nustatymai (krumpliaračio piktograma)
- Dabar spustelėkite Pridėti paskyrą
- Įveskite visą el. pašto ID, kurį norite įtraukti į „Outlook“ (pvz.,[apsaugotas el. paštas]). Dabar spustelėkite Tęsti .
- Įveskite savo el. pašto paskyros slaptažodį ir bakstelėkite Įeiti arba Kitas .
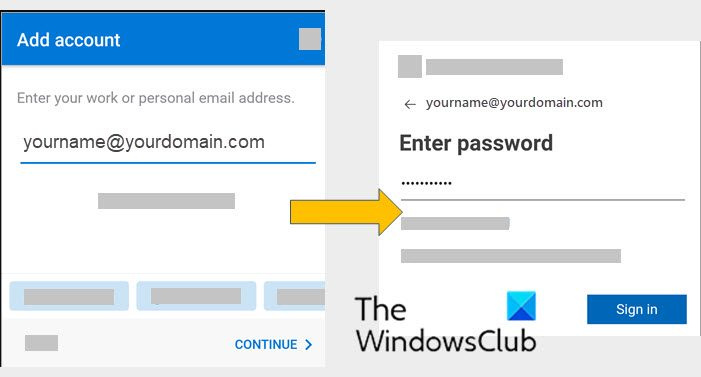
- Saugumo sumetimais „Microsoft Outlook“ yra su kelių veiksnių autentifikavimu. Prisijungimo metu pasirodys pranešimas. Šiame etape patvirtinkite savo tapatybę. Pranešimo laukelis gali atrodyti taip:
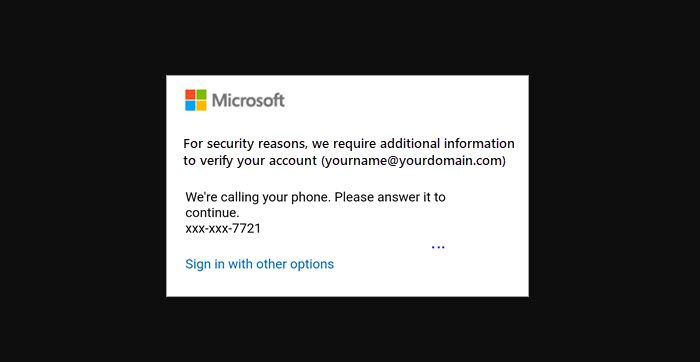
Kaip nustatyti „Office“ programas „Android“ įrenginyje
„Office“ programų ir el. pašto integravimas „Android“ įrenginiuose yra gana paprastas. Yra du būdai, kaip „Office“ gauti „Android“ telefone arba planšetiniame kompiuteryje.
- Galite įdiegti Office mobilioji programa kuri sujungia Word, Excel ir PowerPoint vienoje programoje. Taigi naudodami vieną programą galite gauti visas tris „Office“ programas. „Office“ programėlė mobiliesiems taip pat siūlo naujas mobiliąsias funkcijas, skirtas failams peržiūrėti, redaguoti ir dalytis neperjungiant kelių programų.
- Kitas būdas yra įdiegti „Office“ programas atskirai.
Naudodami „Office“ programas mobiliesiems galite dirbti iš bet kur. Tiesiog prisijunkite naudodami nemokamą „Microsoft“ paskyrą arba „Microsoft 365“ darbo ar mokyklos paskyrą. Prenumeratą galite pasiekti papildomų programos funkcijų.
„Office“ programų nustatymas pirmą kartą
Jei „Office“ programas nustatote pirmą kartą, atlikite šiuos veiksmus:
- Atidarykite bet kurią „Office“ programą, pvz., „Excel“, „PowerPoint“ arba „Word“.
- Prisijunkite prie „Microsoft“ paskyros arba „Microsoft 365“ darbo ar mokyklos paskyros. Prie debesies prijungti įvairūs įrenginiai. Todėl prisijungęs su viena „Microsoft“ paskyra vartotojas gali pasiekti „Office“ failus iš bet kurio įrenginio.
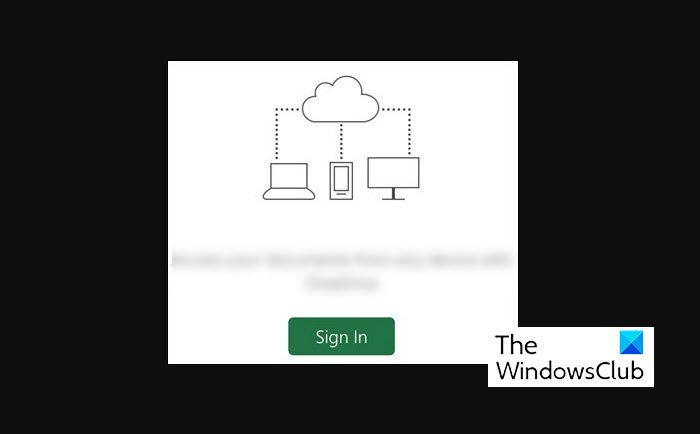
Pridėkite kitą paskyrą prie „Office“ programų
Pridėti kitą paskyrą prie „Office“ programų yra gana paprasta. Šis veiksmas rodomas, jei jau įdiegėte ir nustatėte „Office“ programas ir el. paštą „Android“.
Norėdami pridėti kitą paskyrą prie „Office“ programų, atlikite šiuos veiksmus:
- Spustelėkite atviras (arba Atidarykite kitus dokumentus jei turite planšetinį kompiuterį). Dabar spustelėkite Pridėti vietą . Pridėti vietą yra parinktis, leidžianti prisijungti prie debesies saugyklos.
- Jei naudojate „OneNote“, spustelėkite Nustatymai ir tada toliau Sąskaitos .
- Dabar pasirinkite debesies paslaugą, kurią norite pridėti, pvz., „OneDrive for Business“ arba „Dropbox“.
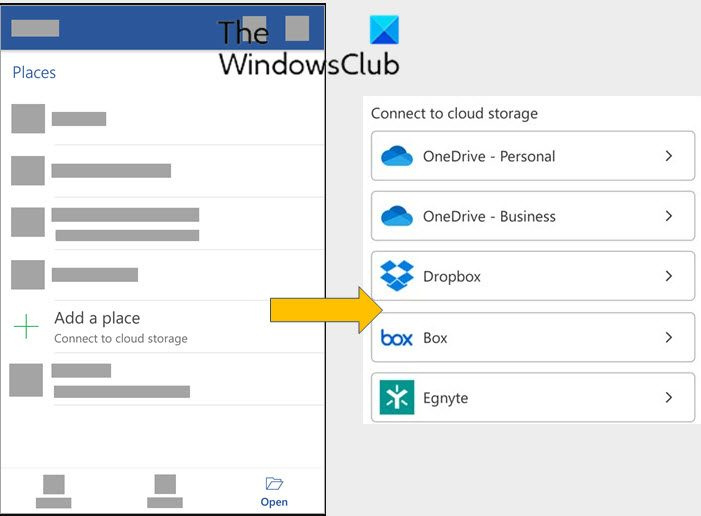
- Dabar įveskite el. pašto adresą ir slaptažodį, kuriuos naudojate prisijungdami prie šios paslaugos.
Taip „Office“ programos įdiegiamos jūsų „Android“ įrenginiuose.
Kaip nustatyti „Office 365“ el. paštą „Android“ telefone?
Norėdami nustatyti „Android“ įrenginį su „Microsoft Office 365“ arba „Exchange ActiveSync“ paskyra, atlikite šiuos veiksmus:
- Atviras Nustatymai
- Dabar spustelėkite Sąskaitos . (Kai kuriems įrenginiams matysite Vartotojai ir paskyros vietoj to Sąskaitos .)
- Dabar spustelėkite Pridėti paskyrą .
- Tada spustelėkite Mainai .
- Tada įveskite savo el. pašto adresą ir „Microsoft Office 365“ arba „Exchange ActiveSync“ kredencialus.
Taigi „Office 365“ el. paštas nustatytas „Android“ telefone.
Ar galiu įdiegti „Microsoft Office“ programas „Android“ telefone?
Naudojant Office programa, skirta Android , galite išlikti produktyvūs kelyje. Kurkite ir redaguokite naujus „Word“ dokumentus, „Excel“ skaičiuokles ar „PowerPoint“ pristatymus, nes šias programas galima naudoti ir „Android“ telefone.
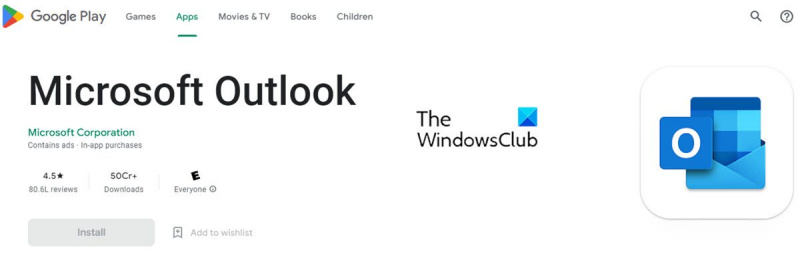



![Klaviatūra vis atsijungia naudojant „Windows 11/10“ [Pataisyta]](https://prankmike.com/img/keyboard/59/keyboard-keeps-disconnecting-in-windows-11/10-fixed-1.png)










