Kaip IT ekspertas, manęs dažnai klausia, kaip iškirpti tekstą „Photoshop“. Yra keletas skirtingų būdų, kaip tai padaryti, ir aš jums paaiškinsiu dažniausiai naudojamus metodus. Pirmasis būdas iškirpti tekstą „Photoshop“ yra naudoti rašiklio įrankį. Pasirinkę rašiklio įrankį spustelėkite tašką, kuriame norite pradėti karpyti tekstą. Tada spustelėkite tašką, kuriame norite baigti tekstą. „Photoshop“ automatiškai sukurs kelią tarp šių dviejų taškų. Norėdami užbaigti pjovimą, tiesiog paspauskite įvesties klavišą. Kitas būdas iškirpti tekstą „Photoshop“ yra naudoti trintuko įrankį. Pasirinkę trintuko įrankį, tiesiog spustelėkite ir vilkite virš teksto, kurį norite pašalinti. „Photoshop“ automatiškai ištrins tekstą jūsų kuriamame kelyje. Galiausiai, norėdami pašalinti tekstą iš vaizdo, taip pat galite naudoti klonavimo antspaudo įrankį. Pasirinkę klonavimo antspaudo įrankį, laikykite nuspaudę klavišą alt ir spustelėkite tašką, nuo kurio norite pradėti kopijuoti. Tada spustelėkite tašką, kuriame norite pašalinti tekstą. „Photoshop“ automatiškai klonuoja pikselius nuo pirmojo taško ir pakeis tekstą antrame taške. Tai tik keli būdai, kaip galite iškirpti tekstą „Photoshop“. Eksperimentuokite su įvairiais įrankiais ir metodais, kad surastumėte jums tinkamiausią.
Žinant kaip iškirpti arba sujungti tekstą „Photoshop“. yra vienas iš būdų sukurti įdomius meno kūrinius. Neįprastų bruožų nuotraukos pritrauks daugiau dėmesio nei įprastos ir dažniausiai simetriškos. Meno kūriniai, kurie yra pasvirę arba neįprasti, jei jie padaryti teisingai, atkreips dėmesį. To nori reklamuotojai, meno kūrinio, kuris pritrauktų peržiūrų, nes peržiūros paskatins pardavimą. Klientus ir potencialius klientus skelbime patrauks ir prisimins neįprasti dalykai. „Photoshop“ turi įrankių ir efektų, leidžiančių sukurti neįprastus ir akį traukiančius meno kūrinius.

Kaip iškirpti tekstą „Photoshop“.
Yra keletas būdų, kaip „Photoshop“ sukurti supjaustytą tekstą. Kai dirbate su daugybe Photoshop įrankių ir funkcijų, galite lengvai išsiaiškinti, kurie įrankiai ir procesai tinka projektui. Supjaustyti tekstai gali būti naudojami reklamoje, nes jie vizualiai reprezentuoja žodį. Šis straipsnis parodys du būdus, kaip pjaustyti tekstą.
- Stačiakampio palapinės įrankio naudojimas
- Daugiakampio laso įrankio naudojimas
1] Sukurkite supjaustytą tekstą „Photoshop“ naudodami stačiakampio žymėjimo įrankį.
Atidarykite „Photoshop“ ir sukurkite naują dokumentą
įrenginys neperkeltas į išorinį kietąjį diską
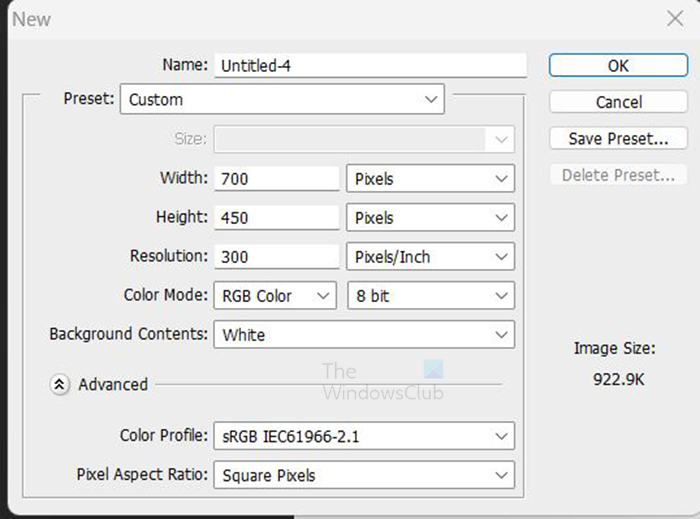
Šis Stačiakampio pasirinkimo įrankio naudojimo būdas yra labai paprastas. Atidarykite „Photoshop“ ir sukurkite naują dokumentą. Norėdami sukurti naują dokumentą, eikite į Failas Tada Nauja , atsiras langas Naujos dokumento parinktys, įveskite norimas parinktis, tada spustelėkite gerai patvirtinti. Drobė bus sukurta, kad galėtumėte dirbti.
geriausias skaičiuoklė Windows 10
Sukurti tekstą
Sukūrę drobę, eikite į kairę įrankių juostą ir spustelėkite mygtuką Taip pat horizontalus tipas l (jei norite, taip pat galite naudoti vertikalaus tipo įrankį). 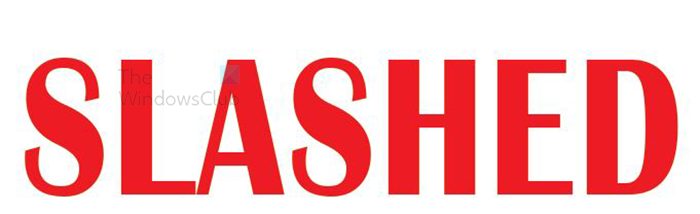
Spustelėkite drobę ir, kai pasirodys žymeklis, įveskite žodį, kurį norite iškirpti. Baigę rašyti, paspauskite mygtuką Perkėlimo įrankis arba Patvirtinkite esamus pakeitimus piktogramą (viršutinėje įrankių juostoje pažymėkite piktogramą). Jei tekstas per didelis arba per mažas, jo dydį galite pakeisti spustelėdami Ctrl + Т tada palaikykite Shift + Alt ir spustelėkite, laikykite ir vilkite tašką, kad pakeistumėte teksto dydį. laikantis Shift + Alt velkant teksto dydis bus keičiamas iš centro, o ne iš vienos pusės. Dėl to jo dydis bus pakeistas proporcingai. Vilkdami viršutinį, apatinį, kairįjį arba dešinįjį taškus Shift + Alt pakeis teksto dydį iš dviejų taškų (proporcingai viršuje ir apačioje). Tačiau jei spustelėsite ir vilkite įstrižainės tašką laikydami Shift + Alt proporcingai pakeis teksto dydį iš visų keturių pusių.
Pasikartojantis tekstas
Kitas veiksmas yra teksto sluoksnio kopijavimas. Norėdami kopijuoti teksto sluoksnį, spustelėkite jį ir vilkite žemyn iki piktogramos Sukurti naują sluoksnį skydelio Sluoksniai apačioje. Taip pat galite kopijuoti teksto sluoksnį eidami į viršutinę meniu juostą ir spustelėdami Sluoksnis Tada Pasikartojantis sluoksnis . Sluoksnio kopijavimo spartusis klavišas Ctrl + J .
Pakeiskite vieno teksto spalvą
Kai tekstas bus dubliuojamas, jie bus tos pačios spalvos, todėl bus sunku su jais dirbti, todėl pakeiskite vieno teksto spalvą. Norėdami pakeisti spalvą, dešiniuoju pelės mygtuku spustelėkite vieną iš sluoksnių ir pasirinkite Blending Options. Kai pasirodys maišymo parinkčių langas, spustelėkite žodį Color Overlay, tada pasirinkite spalvą. Ši spalva skirta tik darbo tikslams, todėl baigę pakeisite ją į norimą spalvą.

Tai yra dviejų spalvų, galite pasirinkti savo spalvas. Tekstai liks toje pačioje pozicijoje, vienas bus paslėptas už kito. Jie yra atskirti tik tam, kad būtų rodomos dvi spalvos. Jie turi būti dedami vienas prieš kitą, kad būtų galima tiksliai nupjauti abu.
naujo aplanko nuoroda
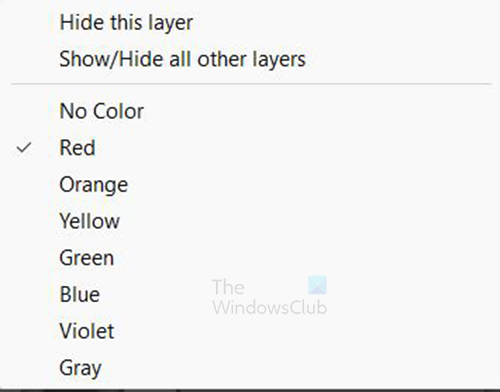
Galite pasirinkti koduoti sluoksnius, dešiniuoju pelės mygtuku spustelėdami sluoksnį, tada pasirinkę spalvą, žaliam sluoksniui galite pasirinkti žalią, o raudonam - raudoną.
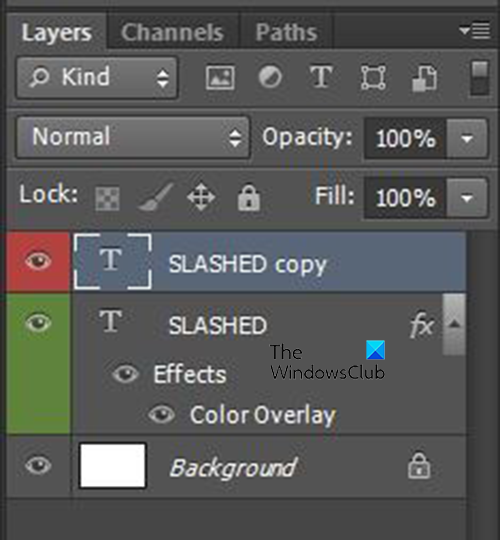
Tai sluoksniai, kurie yra pažymėti spalvomis, kad būtų lengviau atpažinti.
Rastruokite abu sluoksnius
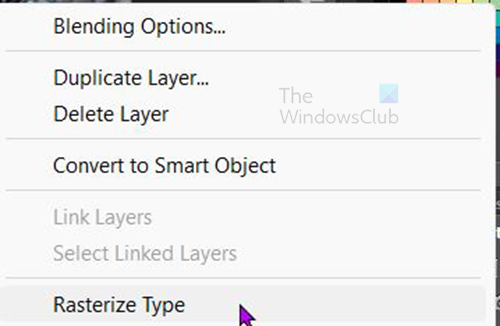
Kitas žingsnis yra abiejų sluoksnių rastravimas. Norėdami rastruoti sluoksnius, eikite į sluoksnių skydelį, dešiniuoju pelės mygtuku spustelėkite sluoksnius ir pasirinkite rastravimo tipą. Taip tekstą bus galima redaguoti, jį bus galima ištrinti arba iškirpti naudojant įrankius.
Atkreipkite dėmesį, kad rastruodami tekstą negalite pakeisti šrifto tipo, negalite taisyti rašybos ir pan. Prieš rastruodami tekstą atlikite visus pakeitimus ir redagavimus. Tačiau rastravus tekstą galite redaguoti spalvas ir pridėti kitų efektų.
langų 10 diskelių
Iškirpkite naudodami stačiakampio pasirinkimo įrankį
Kitas žingsnis yra iškirpti tekstą ir šiam metodui bus naudojamas stačiakampio pasirinkimo įrankis.
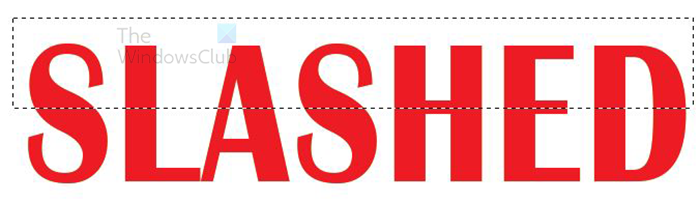
Pasirinkite vieną iš sluoksnių, eikite į kairę įrankių juostą ir pasirinkite Stačiakampio pasirinkimo įrankis . Sukurkite stačiakampį virš teksto toje vietoje, kurią norite iškirpti (nesvarbu, pusę ar ketvirtį, ar bet ką, kas tinka jūsų dizainui). 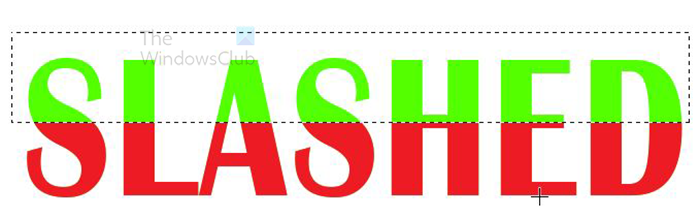
Kai pasirinkimo įrankis yra tinkamoje vietoje, spustelėkite Ištrinti. Šiuo atveju pasirenkamas raudonas sluoksnis, kuris yra viršutinis sluoksnis. Kai paspausite „Ištrinti“.














