Kaip rasti „BitLocker“ atkūrimo raktą su rakto ID sistemoje „Windows 11“. Jei esate kaip ir dauguma žmonių, tikriausiai nežinote, kaip rasti „BitLocker“ atkūrimo raktą su rakto ID sistemoje „Windows 11“. Tačiau nesijaudinkite, mes esame čia, kad padėtume. Atlikę kelis paprastus veiksmus, galėsite rasti „BitLocker“ atkūrimo raktą ir greitai grįžti į darbą. Pirmiausia atidarykite valdymo skydelį ir spustelėkite „BitLocker disko šifravimas“. Tada spustelėkite nuorodą „Rasti BitLocker atkūrimo raktus“. Į paieškos laukelį įveskite savo „BitLocker“ rakto ID ir spustelėkite „Ieškoti“. Dabar turėtumėte pamatyti visų su jūsų paskyra susietų „BitLocker“ raktų sąrašą. Raskite tą, kuris atitinka jūsų rakto ID, ir spustelėkite „Rodyti“. Dabar galėsite matyti savo „BitLocker“ atkūrimo raktą. Užsirašykite ir laikykite saugioje vietoje. Štai ir viskas! Atlikę šiuos paprastus veiksmus galėsite rasti „BitLocker“ atkūrimo raktą ir grįžti į darbą.
Šiame įraše parodysime, kaip rasti „BitLocker“ užšifruoto tomo „BitLocker“ atkūrimo raktą išsaugant jį vietoje naudojant „Microsoft“ paskyrą arba „Azure Active Directory“ paskyrą. A „BitLocker“ atkūrimo raktas reikalingas norint pasiekti užšifruotą duomenų diską. 48 skaitmenų slaptažodis gali padėti atrakinti diską. Visada pravartu pasidaryti atsarginę „BitLocker“ disko šifravimo atkūrimo rakto kopiją, nes ji gali praversti jį praradus. Šiame straipsnyje aptarsime, kaip galite gauti „BitLocker“ atkūrimo raktą „Windows 11/10“ kompiuteryje.

Raskite „BitLocker“ atkūrimo raktą su rakto ID sistemoje „Windows 11“.
BitLocker , tiems, kurie nežino, yra integruota funkcija, padedanti „Windows“ vartotojams užšifruoti ir apsaugoti savo duomenų diskus, todėl tik įgalioti darbuotojai gali juos pasiekti. Todėl kiekvienas, neturintis teisės pasiekti „BitLocker“ užšifruoto tomo, susidurs su apribojimais bandydamas prisijungti. Jei jūsų „BitLocker“ šifruotas įrenginys yra sinchronizuojamas su „Microsoft“ paskyra, galite naudoti tą „Microsoft“ paskyrą bet kuriame kitame įrenginyje, kad surastumėte prarastą „BitLocker“ atkūrimo raktas.
Yra keletas būdų, kaip gauti „BitLocker“ atkūrimo raktą. Pažiūrėkime į juos.
pridedant „Excel“ tendenciją
Norėdami rasti „BitLocker“ atkūrimo raktą su rakto ID sistemoje „Windows 11“:
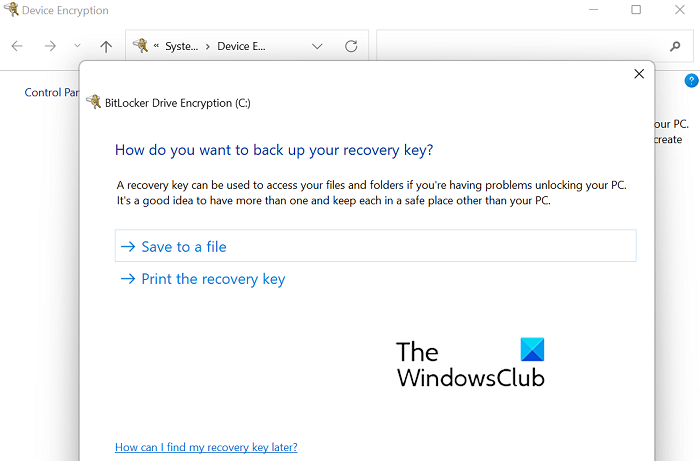
- Paspauskite klavišų kombinaciją „Windows + „I“ ir atidarykite „Windows Settings“.
- Kairėje esančiame skirtukų sąraše pasirinkite „Privatumas ir sauga“.
- Spustelėkite Įrenginio šifravimas
- Jei jūsų „Microsoft“ paskyra šiuo metu neprisijungta, būsite paraginti tai padaryti
- Prisijungę spustelėkite „BitLocker“ disko šifravimas. Atsidarys atskiras nustatymų puslapis tuo pačiu pavadinimu.
- Čia galite pamatyti dvi parinktis, kurias naudodami galite sukurti atsarginę „BitLocker“ atkūrimo rakto kopiją.
- Vienas iš jų yra įrašyti jį vietoje į failą kompiuterio diske.
- Kitas dalykas yra atspausdinti raktą.
Taip pat galite prijungti USB diską prie kompiuterio ir nukopijuoti rakto failą, jei nenorite jo išsaugoti kompiuteryje.
Išsaugoję tekstinį failą atidarykite jį ir slinkite žemyn, kad rastumėte atkūrimo raktą.
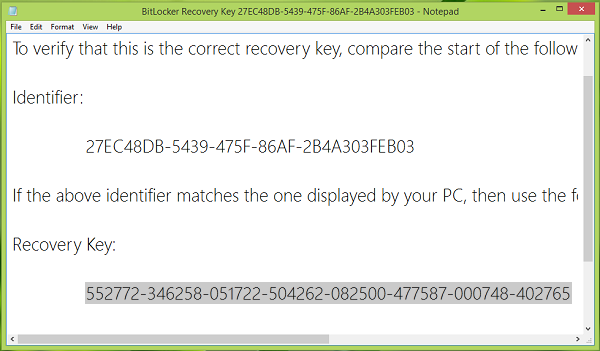
Tokiu būdu galite rasti atkūrimo raktą.
Taip pat galite naudoti savo Azure Active Directory paskyra norėdami rasti „BitLocker“ atkūrimo raktą. Šis atvejis yra labai specifinis „Microsoft“ paskyroms, sukurtoms ir prijungtoms darbui ar mokykloje, kur „BitLocker“ atkūrimo raktą galima įdėti į tos organizacijos „Azure AD“ paskyrą. Tiesioginė prieiga prie jos mažai tikėtina, tokiu atveju turėsite susisiekti su sistemos administratoriumi.
kaip sukurti grojaraštį „YouTube“ be paskyros
Skaityti: Kaip naudoti „BitLocker“ disko paruošimo įrankį naudojant komandų eilutę
Arba yra būdas tai padaryti per savo Microsoft 'paskyrą Taip pat. „Microsoft“ paskyroje yra vieta, kurioje saugomas šis atkūrimo raktas ir iš kur galite jį gauti. Viskas, ką jums reikia padaryti, tai apsilankyti čia microsoft.com nuorodą ir prisijunkite naudodami savo „Microsoft“ paskyrą. Rasite skyrių pavadinimu „BitLocker“ atkūrimo raktai su vienu ar keliais klavišais, atsižvelgiant į kompiuterių, kuriuose sinchronizavote „Microsoft“ paskyrą, skaičių.
Skaityti : Kodėl „Microsoft“ saugo jūsų „Windows“ įrenginio šifravimo raktą „OneDrive“.
Ar „BitLocker“ atkūrimo raktas sutampa su atkūrimo rakto ID?
Įprasta abejonė dėl „BitLocker“ yra ta, kad atkūrimo raktas yra toks pat kaip atkūrimo rakto ID, ir nors jie skamba taip pat, skirtumas yra labai didelis. Atkūrimo rakto ID yra tikrojo atkūrimo rakto ID. Kompiuteryje rodomas rakto ID turi atitikti tikrąjį rakto ID, kad būtų lengviau išsiaiškinti, kurį teisingą atkūrimo raktą galite naudoti norėdami pasiekti BitLocker diską.
Kaip atrakinti BitLocker be rakto?
Jei jums nepatogu naudoti „BitLocker“ su raktu arba, dar blogiau, turite rasti savo raktą, tada galite pabandyti atkurti „BitLocker“ slaptažodį. Šiems tikslams galite naudoti slaptažodžio atkūrimo įrankius, tokius kaip „BitCracker“, „Elcomsoft Distributed Password Recovery“, „Passware Kit“ ir kt. Tačiau prieš tai darydami turėtumėte išnaudoti visus galimus slaptažodžius, kuriuos, jūsų manymu, galėtumėte išsaugoti savo „BitLocker“.
Skaityti : atkurkite failus ir duomenis iš nepasiekiamo BitLocker šifruoto disko
Tikimės, kad šis įrašas išsklaidė jūsų abejones, kaip rasti „BitLocker“ atkūrimo raktą.















