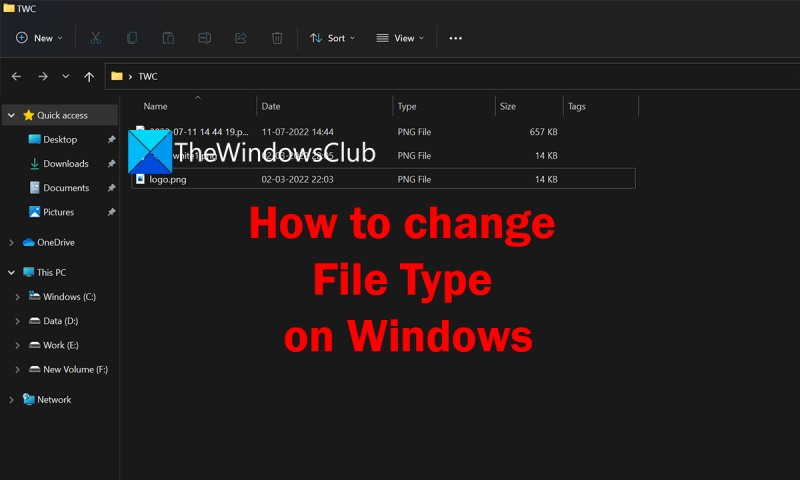Jei naudojate „Windows 10“ arba „Windows 11“, failo tipą galite pakeisti atlikdami šiuos veiksmus: 1. Dešiniuoju pelės mygtuku spustelėkite failą, kurį norite pakeisti. 2. Pasirinkite „Ypatybės“. 3. Spustelėkite skirtuką „Bendra“. 4. Skiltyje „Atributai“ pažymėkite laukelį šalia „Paslėpta“. 5. Spustelėkite „Gerai“. Dabar, kai peržiūrite failą „File Explorer“, šalia failo pavadinimo turėtumėte matyti naują failo tipą.
Kiekvienas failas mūsų kompiuteryje turi failo tipą. Garso failams tai gali būti MP3, dokumentams – Docx arba pdf, vaizdo įrašams – mp4, Mkv ir tt Kiekviena failo tipo kategorija turi įvairių failų formatų, priklausomai nuo jų suspaudimo lygio ar kitų veiksnių. Programos atpažįsta failus pagal formatą ir juos atidaro. Jei įdomu, kaip pakeisti failo tipą „Windows 11/10“. , šis vadovas skirtas jums.
žemo lygio programavimo kalbos apibrėžimas
Kaip pakeisti failo tipą „Windows 11/10“.

Jei norite pakeisti failo tipą arba formatą sistemoje „Windows 11/10“, jums gali padėti šie metodai.
- Failo pervadinimas
- Konvertuojant failą
- Naudojant parinktį Išsaugoti kaip
- Komandinės eilutės naudojimas
Išsamiai pažvelkime į kiekvieną metodą ir lengvai pakeiskime failo tipą.
1] Pervardijant failą
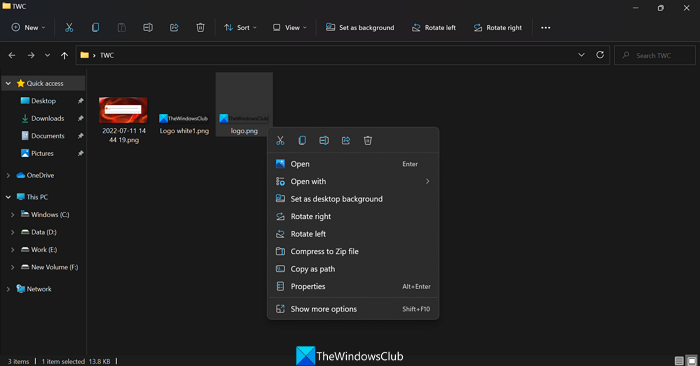
Tai vienas iš paprasčiausių būdų pakeisti failo tipą „Windows 11/10“. Jums tereikia dešiniuoju pelės mygtuku spustelėti failą, kurį norite pakeisti, ir pervardyti failo tipą. Nėra garantijos, kad failo tipo keitimas veiks, ar ne. Kartais šio proceso metu failai gali būti sugadinti. Prieš pervardydami failo tipą, turite būti atsargūs, kad nukopijuotumėte failus į kitą vietą.
Norėdami pakeisti failo tipą,
- Dešiniuoju pelės mygtuku spustelėkite failą, kurio tipą norite pakeisti, ir pasirinkite Pervardyti
- Tada pamatysite failo pavadinimą ir įveskite jį į pervadinimo lauką, atskirtą tašku. Po taško įveskite naują failo tipą ištrindami esamą ir spustelėdami Įeiti . Pamatysite raginimą pervardyti. Spustelėkite Taip, kad pakeistumėte failo tipą.
Galite bet kada pakeisti failo tipą į ankstesnį arba pradinį, jei jį atsimenate.
2] Konvertuojant failą
Yra daug programų ar internetinių paslaugų, kurios konvertuoja vieno tipo failus į kitą. Jei norite konvertuoti Docx failą į pdf, galite naudoti konvertavimo programą arba internetinius įrankius, pvz., zamzar.com, convertio.co ir kt. Jums tereikia įkelti failą, pasirinkti naują failo tipą ir konvertuoti. Tai saugus būdas pakeisti failo tipą, nes tam nereikia koduoto failo tipo. Jis tiesiog konvertuoja failą į naują formatą.
Skaityti: Geriausi nemokami internetiniai vaizdo įrašų konvertavimo įrankiai
3] Naudodami parinktį „Išsaugoti kaip“.
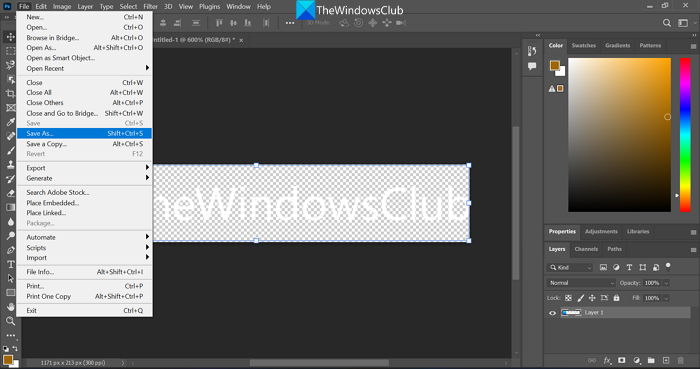
Išsaugodami failą tokiose programose kaip „Word“, „Excel“ ar „Photoshop“, matome parinktį „Išsaugoti kaip“. Tai suteiks skirtingų parinkčių, kaip išsaugoti tą konkretų failą skirtingais failų tipais arba formatais. Jei naudojate „Photoshop“, naudodami parinktį „Išsaugoti kaip“, galite išsaugoti failą įvairiais formatais, tokiais kaip PNG, JPG, SVG ir kt. Jei pakeisite failų tipus šiuo metodu, failas nebus pažeistas.
paviršiaus rinkimo programos
Skaityti : Kaip pašalinti failų tipų asociacijas naudojant registro rengyklę
4] Komandinės eilutės naudojimas
Taip pat galite naudoti komandinę eilutę, kad pakeistumėte failo tipą. Yra komandos, leidžiančios pakeisti vieno ar kelių failų tipą.
Norėdami pakeisti vieno failo tipą,
Pirmiausia nukopijuokite kelią į konkretų failą dešiniuoju pelės mygtuku spustelėdami failą ir pasirinkdami kopijuoti kaip kelią parinktį kontekstiniame meniu.
Tada spustelėkite pradžios meniu, įveskite cmd ir atidarykite Komandinė eilutė .
neveikia „HDMI“ prievadas
Dabar įveskite |_+_|, įklijuokite kelią šalia jo ir paspauskite Įeiti . Tai pakeis cmd katalogą į šį kelią.
Dabar įveskite šią komandą su teisingu failo pavadinimu ir tipais. Pavyzdžiui, jei norite pakeisti video.mp4 į video.mkv, galite naudoti šią komandą
ФФ5ДФ9CFAB69806EC773F4F18F5EC330F3A882A4Galite pakeisti failo pavadinimą ir tipą, kad atitiktų jūsų poreikius. Norėdami pakeisti kelių tame pačiame aplanke esančių failų tipą, naudokite šią komandą. Failo tipą turite pakeisti tikrais failų formatais, tokiais kaip JPG, PNG, Docx, PDF ir kt.
|_+_|Taip pat galite paketiniu būdu pervardyti failus ir failų plėtinius.
Skaityti : Kaip pervardyti failus ar aplankus sistemoje Windows
Tai yra įvairūs būdai, kaip pakeisti failo tipą „Windows 11/10“.
Kaip pakeisti failo plėtinį „Windows 11“?
Yra įvairių būdų, kaip pakeisti failo plėtinį sistemoje „Windows 11“, pvz., pervardyti failo tipą, konvertuoti failą į kitą mums reikalingą formatą, išsaugoti failą nauju formatu arba naudoti komandinę eilutę.
„Windows“ pokalbių klientai
Skaityti : kaip iš naujo nustatyti visas programas ir failų asociacijas pagal numatytuosius nustatymus sistemoje Windows
Kaip pakeisti failo tipo formatą?
Saugus būdas pakeisti failo tipo formatą yra konvertuoti failą į naują formatą arba įrašyti failą nauju formatu naudojant parinktį Įrašyti kaip. Taip pat galite pervardyti failo tipą naudodami pervadinimo funkciją kontekstiniame meniu arba komandų eilutėje.
Susiję skaitymai: Kaip rodyti failų plėtinius sistemoje Windows.