Darant prielaidą, kad norite, kad IT ekspertas įdiegtų „Microsoft Word Online“ peržiūros režimo funkciją: „Word Online“ peržiūros režimas yra puikus būdas greitai perskaityti dokumentą prieš tai jo neatsisiunčiant. Tai gali būti ypač naudinga dirbant su dideliais failais. Norėdami peržiūrėti dokumentą peržiūros režimu, tiesiog spustelėkite mygtuką „Peržiūrėti“, esantį viršutiniame dešiniajame dokumento kampe. Peržiūros režimas suteiks jums keletą parinkčių, kaip norite peržiūrėti dokumentą. Numatytasis rodinys yra „Nepertraukiamas“, kuris slinks dokumentu vertikaliai. Taip pat galite pasirinkti peržiūrėti dokumentą skiltyje „Puslapiai“, kuriame bus rodomas vienas puslapis, arba „Žiniatinklio išdėstymas“, kuris panašus į tai, kaip dokumentas atrodytų, jei jį paskelbtumėte žiniatinklyje. Įjungę peržiūros režimą, galite naudoti viršutiniame dešiniajame kampe pateiktas parinktis, kad išspausdintumėte dokumentą arba atsisiųstumėte jį kaip PDF. Čia taip pat galite reguliuoti priartinimo lygį ir peržiūros režimo nustatymus. Peržiūros režimas yra puikus būdas greitai perskaityti dokumentą prieš tai jo neatsisiunčiant. Pagal numatytuosius nustatymus dokumentas bus slinktas vertikaliai, bet taip pat galite pasirinkti, ar norite jį peržiūrėti skiltyje „Puslapiai“ arba „Žiniatinklio išdėstymas“. Taip pat galite atsispausdinti dokumentą arba atsisiųsti jį kaip PDF failą peržiūros režimu.
„Microsoft“ išleido naują funkciją Žodis internete kuri skirta gerinti gebėjimą bendradarbiauti su kitais. Tai labai sveikintinas papildymas, nes turime pasakyti, kad „Word Online“ daugeliu atžvilgių atsilieka nuo „Google“ dokumentų. Tačiau iš to, ką matome, atrodo, kad „Microsoft“ siekia užpildyti spragą nauja funkcija, vadinama Galima apžiūrėti už kurį galime stovėti. Taip, suprantame, kad „Microsoft Word“, skirta darbalaukiui, yra naudojama plačiau nei „Word Online“, tačiau, kai viskas vyksta debesies pagrindu, akivaizdu, kad programinės įrangos milžinas negali ignoruoti „Word Online“, nes „Google“ dokumentai pamažu sulaukia daug lankytojų.
Kaip naudoti „Word Online“ peržiūros režimo funkciją

Dabar turėtume atkreipti dėmesį, kad vartotojai jau gali bendrinti „Microsoft Word“ dokumentus su kitais redagavimo režimu ir tik peržiūros režimu. Jei žmonės nori, kad kiti galėtų palikti pastabas ir pasiūlymus nepakeitę dokumento, tai neįmanoma.
Nepaisant to, vartotojas turi įjungti visą redagavimo leidimo parinktį, kuri veiksmingai leis kitiems turėti visišką rašymo prieigą.
„Google“ jau seniai išsprendė šią problemą su „Dokumentais“, o galiausiai „Microsoft“ nusprendė pasivyti po daugelio metų buvimo galinio vaizdo veidrodyje.
Norėdami visapusiškai pasinaudoti peržiūros režimo funkcija Microsoft Office Word Online, atlikite šiuos veiksmus:
- Eikite į „Word Online“ svetainę.
- Atidarykite „Word“ dokumentą
- Dokumente spustelėkite mygtuką Bendrinti.
- Po to išskleidžiamajame meniu pasirinkite „Bendrinti“.
- Kitas veiksmas – pridėti žmonių, su kuriais norite bendrinti dokumentą, el. pašto adresus.
- Iš ten spustelėkite pieštuko piktogramą teksto lauko dešinėje.
- Atsiras išskleidžiamasis meniu.
- Šiame meniu sąraše pasirinkite Gali peržiūrėti.
Išsamiai pažvelkime į su tuo susijusius veiksmus.
Apsilankykite „Word Online“ svetainėje
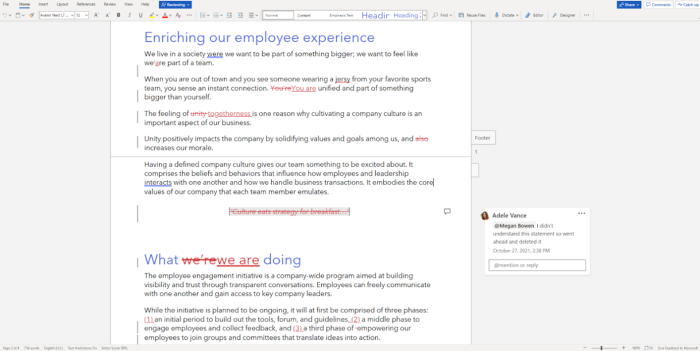
Norėdami pradėti, turime apsilankyti „Microsoft Word Online“ svetainėje. Tai lengva padaryti, kaip ir galima tikėtis.
- Atidarykite mėgstamą interneto naršyklę.
- Iš ten eiti į ФБДЕ28ФА8Ф87ФБ5АДБ89ФЭ840К9421316Ф271Ф33 .
- Prisijunkite naudodami oficialius kredencialus.
- Tada galite spustelėti „Word“ dokumentą, kad jį atidarytumėte.
Arba galite atidaryti naują dokumentą spustelėję Word piktogramą kairiojoje srityje ir pasirinkę Naujas tuščias dokumentas.
Naudokite funkciją „Gali būti patikrinta“.
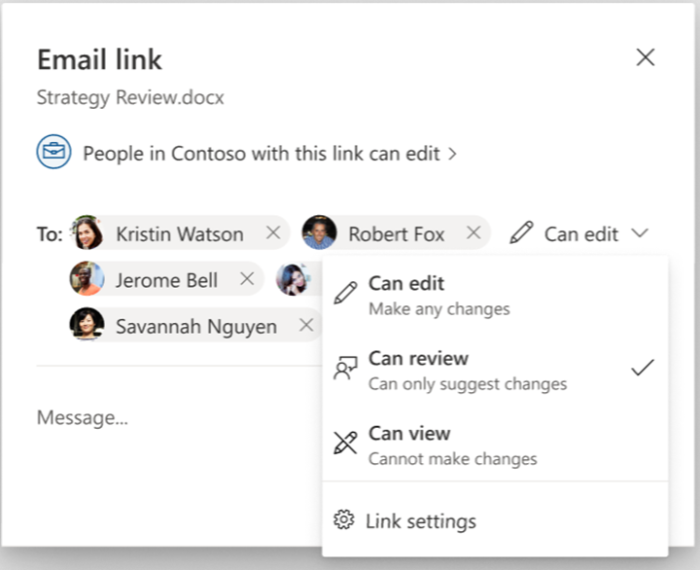
7 zip atsiliepimai
Dabar, kai dokumentas yra parengtas ir paleistas, turime pradėti dalytis juo su kitais, kad jie galėtų skelbti neredaguojamus komentarus.
- Dokumente spustelėkite mygtuką Bendrinti.
- Po to išskleidžiamajame meniu pasirinkite „Bendrinti“.
- Kitas veiksmas – pridėti žmonių, su kuriais norite bendrinti dokumentą, el. pašto adresus.
- Iš ten spustelėkite pieštuko piktogramą teksto lauko dešinėje.
- Atsiras išskleidžiamasis meniu.
- Šiame meniu sąraše pasirinkite Gali peržiūrėti.
Be to, nuorodų nustatymuose yra galimybė pasirinkti „Gali peržiūrėti“ visiems, kurie nori bendrinti nuorodas, o ne el. laiškus.
3] Svarbūs dalykai, kuriuos reikia žinoti
Keletas dalykų, į kuriuos turėtumėte atsižvelgti, jei norite visapusiškai pasinaudoti apžvalgos režimo teikiamais pranašumais.
Kas yra „Office Online“ patvirtinimo režimas?
Taigi, kas yra peržiūros režimas? Na, tai funkcija, skirta padėti vartotojams dalytis dokumentais su kitais, kad juos būtų galima peržiūrėti. Kai tai bus padaryta, trečiųjų šalių darbuotojai negalės redaguoti dokumento, tačiau galės pridėti pasiūlymų komentarų forma.
Negana to, jie gali stebėti pakeitimus, kai tik jie daromi dokumente realiuoju laiku. Dabar, kai pridedamas pasiūlymas, dokumento savininkas kartu su kitais bendradarbiais, turinčiais visas redagavimo teises, gali patvirtinti arba atmesti siūlomus pakeitimus.
Prieinamumas
Žiūrėjimo režimas šiuo metu pasiekiamas žiniatinkliui skirtoje „Word“. Be to, jei esate beta kanalo, dabartinio kanalo (peržiūros) ir dabartinio kanalo narys, peržiūros režimo funkciją galite naudoti naudodami „Microsoft Word“, skirtą „Windows“ ir „Mac“.
Dabar, jei patikrinote, bet nematėte šios funkcijos, dažniausiai problema kyla dėl „Microsoft“. Bendrovė per tam tikrą laiką išleidžia naujas funkcijas, o tai reiškia, kad naršymo režimas nepasieks visų vienu metu. Taigi, siūlome apsišarvuoti kantrybe, nes anksčiau nei vėliau viskas vyks pagal planą.
Ribos
Dabar peržiūros režimo funkcija turi keletą apribojimų, į kuriuos turime atkreipti dėmesį. Pavyzdžiui, kalbant apie dokumento bendrinimą peržiūrai, tai įmanoma tik su dokumentais, saugomais „OneDrive“ / „OneDrive for Business“.
sulieti „Excel“ eilutes neprarandant duomenų
Be to, „SharePoint“ bibliotekoje išsaugoti dokumentai veikia skirtingai. Matote, kad kai tik paskelbiamas dokumentas, pagal mūsų supratimą pirmenybė bus teikiama bibliotekos failo leidimo parametrams.
Tai tiesiog reiškia, kad vartotojai, kurie jau turi skaitymo / rašymo prieigą prie bendrinamo dokumento peržiūros režimu, atidarys jį redagavimo režimu. Ne idealu, nes tai neatitinka tikslo, bet tikimės, kad „Microsoft“ artimiausiu metu išspręs problemą.
Skaityti : Kaip pridėti kodo blokus ir komandas į „Microsoft Word“.
Ar galiu nemokamai naudotis Word Online?
„Word Online“ yra nemokama paslauga, savo veikimu labai panaši į „Google“ dokumentus. Kadangi tai yra žiniatinklis ir norint jį naudoti, reikia žiniatinklio naršyklės, neturėtumėte tikėtis, kad „Word Online“ turės visas funkcijas, kurias turi „Microsoft Word“ darbalaukiui. Taip, ši „Word“ versija yra galinga, bet vis dar labai ribota.
Ar „Word“ internete yra geresnis nei „Google“ dokumentai?
Nors mums patinka naudoti „Word“ žiniatinklyje, negalime būti šališki ir turime pripažinti, kad „Google“ dokumentai yra geriau nei dvi rankos. Tai neturėtų stebinti, nes „Dokumentai“ yra pagrindinė „Google“ dokumentų rengyklė, o „Word Online“ nėra „Microsoft“.
Ar „Google“ dokumentai gali padaryti viską, ką gali padaryti „Word“?
„Google“ dokumentai tikrai gali padaryti daug, bet jokiu būdu neprilygsta „Microsoft Word“ ir nesitikime, kad tai pasikeis. Vienintelis dokumentų rengyklė, kurią galima palyginti su „Word“, yra atvirojo kodo įrankis „Libre Office“, kurį galima naudoti tiek „Linux“, tiek „Windows“ operacinėms sistemoms.















