Jei esate IT ekspertas, žinote, kad „Microsoft Teams“ yra galingas bendradarbiavimo įrankis. Bet ar žinojote, kad „Microsoft Teams“ galite naudoti „Figma“?
„Figma“ yra vektorinės grafikos rengyklė, kurią dizaineriai pamėgo dėl lengvo naudojimo ir galingų funkcijų. O dabar, naudodami Figma for Microsoft Teams programą, galite naudoti Figma tiesiai Microsoft Teams!
Norėdami pradėti, įdiekite „Figma for Microsoft Teams“ programą iš „Microsoft App Store“. Tada atidarykite programą ir prisijunkite naudodami savo Figma paskyrą. Kai būsite prisijungę, šoninėje juostoje matysite visus savo „Figma“ projektus.
Norėdami atidaryti projektą, tiesiog spustelėkite jį. Tada galite pradėti bendradarbiauti su savo komanda tiesiai „Microsoft Teams“! Galite kalbėtis apie savo dizainą, komentuoti ir net redaguoti dizainą tiesiai programoje.
Taigi, jei ieškote galingo bendradarbiavimo įrankio savo IT komandai, būtinai peržiūrėkite Figma for Microsoft Teams!
Galite pasinaudoti galimybėmis Microsoft komandos ir Figma kartu, pavyzdžiui, kartu tyrinėdami idėjas „Microsoft Teams“ susitikime ir demonstruodami „FigJam“ plokštę, prieš įgyvendindami jas naudodami „Figma“ projektus ir prototipus. FigJam yra naujas Figma skaitmeninės lentos įrankis. „Figma“ ir „Microsoft Teams“ derinys leidžia komandoms susiburti ir bendradarbiauti, kad būtų sukurta naudotojų patirtis, taip pat keli žmonės galėtų peržiūrėti ir teikti atsiliepimus, ir tai daryti asinchroniškai arba realiuoju laiku, o tai tikrai suteikia daugiau galių.

Figma yra vartotojo sąsajos dizaino programa, turinti internetinio grafinio redagavimo galimybes. Naudodami „Figma“ galite kurti grafiką, karkaso svetaines, prototipus, mobiliojo vartotojo sąsajas, socialinių tinklų įrašus ir dar daugiau. Šiame straipsnyje aptariamos įvairios Figma funkcijos Microsoft Teams ir galite naudoti Figma Microsoft Teams.
Kaip grafikos redagavimo įrankis, „Figma“ yra unikalus. Jis veikia tiesiogiai jūsų naršyklėje, todėl galite pasiekti savo dizainą kalbėdami su „Microsoft“ komanda ir netgi pradėti kurti. Tai internetinė lenta, leidžianti komandoms geriau bendradarbiauti, generuoti idėjas ir ieškoti idėjų. FigJam funkcijos apima užrašus, jaustukus ir piešimo įrankius, taip pat figūras, iš anksto sukurtas linijas ir jungtis, antspaudus ir žymeklio pokalbius. „FigJam“ veikia su „Figma“, todėl „FigJam“ komponentus ar kitus dizaino objektus galima lengvai perkelti į „Figma“.
Pagrindinės „Figma“ naudojimo „Microsoft Teams“ funkcijos
„Microsoft Teams“ naudodami „Figma“ galite atlikti šiuos veiksmus:
- Prieiga redaguoti FigJam failą, peržiūrėti, pridėti ir redaguoti FigJam failus.
- Peržiūrėkite arba redaguokite prieigą prie Figma dizaino failo, galimybę peržiūrėti ir komentuoti per Teams
- Failų leidimai leidžia peržiūrėti nuorodas ir peržiūrėti failą Teams.
- Figma dizaino failų, prototipų ir FigJam failų pristatymas ir bendradarbiavimas su susitikimo dalyviais
- Pridėkite Figma failus kaip skirtukus prie bet kurio Teams kanalo ir sąveikaukite su jais.
- Peržiūrėkite vieną failų komentarų, atnaujinimų ir kvietimų kanalą.
- Bendrinkite nuorodas į failus pokalbyje, kurie atskleidžia failo pavadinimą ir failo peržiūrą.
- Nustatykite failų bendrinimą ir leidimus. FigJam failai taip pat turi galimybę pradėti atvirą seansą, kad laikinai pakviestumėte bet ką redaguoti FigJam failą, įskaitant tuos, kurie neturi Figma paskyrų.
Kaip naudoti „Figma“ „Microsoft Teams“.
„Microsoft Teams“ „Figma“ gali būti naudojama „FigJam“ integruoti į „Teams“ susitikimą kaip skirtuką, kad susitikimo dalyviai galėtų jį naudoti kaip lentą.
Jis taip pat gali būti naudojamas Integruokite Figma į savo Teams kanalą kaip skirtuką, kad visi gautų naujausius atnaujinimus ir dizainą.
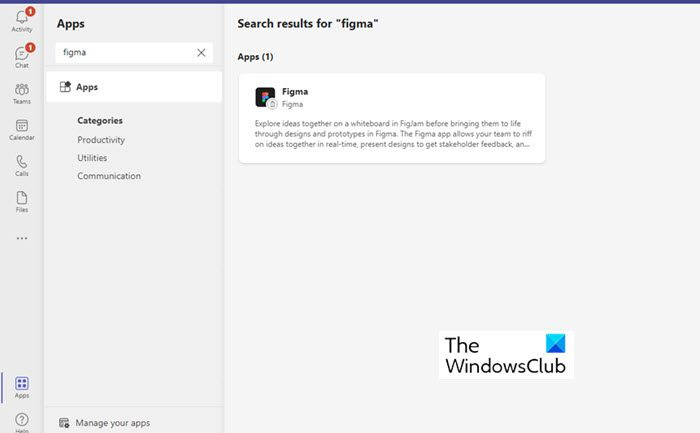
Čia pateikiamas pagrindinių „Figma“ funkcijų, kurias galite naudoti savo kasdienėje veikloje, sąrašas.
- Pridėkite skirtuką (programą „Figma“) prie „Microsoft Teams“.
- Sukurkite naują „FigJam“ failą „Microsoft Teams“.
- Esamo „Figma“ / „FigJam“ failo bendrinimas „Microsoft Teams“.
- Figma failo rodinys Microsoft Team Desktop App
- Bendrinkite nuorodas į pokalbius ir kanalus „Microsoft Teams“.
Panagrinėkime šias savybes išsamiau.
1] Skirtuko („Figma“ programos) pridėjimas prie „Microsoft Teams“.
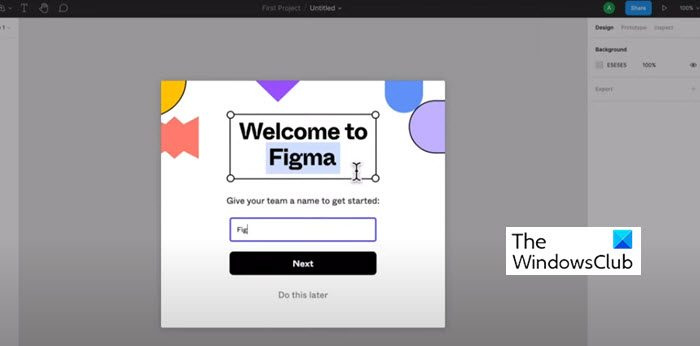
Pasirinkite šią parinktį, kad sukurtumėte naują „Figjam“ failą, kad komandos draugai galėtų galvoti ir bendradarbiauti, net jei neturite „Figma“ paskyros.
- Pasirodžiusiame modale pavadinkite FigJam failą ir spustelėkite Išsaugoti. Galite pastebėti, kad prie kanalo ar susitikimo buvo pridėtas specialus failų skirtukas.
- Jei jūsų Figma paskyra jau prijungta prie Microsoft Teams skirtukų, šis naujas failas yra jūsų asmeniniame Figma juodraščių aplanke.
- Jei jūsų „Figma“ paskyra neprijungta, būtinai pateikite paraišką per 24 valandas ir išsaugokite plokštę kaip „FigJam“ failą. Paskelbti 24 valandas be pretenzijų, failas ištrintas visam laikui.
- Norėdami pridėti „Figma“ programą iš susitikimo arba kanalo, spustelėkite + programos, tada ieškokite ir pasirinkite „Figma“ programą. Po to modaliniame lange galite pasirinkti „Sukurti FigJam failą“ arba bendrinti esamą failą.
Pastaba : „Figma“ programą turi pridėti jūsų administratorius, kad ji būtų rodoma paieškose. Jei jis nepridėtas, paieškos rezultatuose nebus rodomi jokie rezultatai. Be to, jums gali prireikti IT administratoriaus patvirtinimo, jei „Figma“ programa nėra patvirtinta visiems.
Vartotojai turėtų atkreipti dėmesį, kad parinktis + Pridėti programą galima tik suplanuotuose susitikimuose. Nenumatyti susitikimai, sukurti iš pokalbio ar kanalo, neturės šios galimybės.
2] Sukurkite naują FigJam failą „Microsoft Teams“.
Čia galite sukurti naują FigJam „Microsoft Teams“, kad komandos nariai galėtų kartu galvoti ir bendradarbiauti. Raskite iššokantįjį modalą, pavadinkite FigJam failą ir spustelėkite Išsaugoti. pamatysite, kad prie kanalo ar susitikimo pridėtas specialus failų skirtukas.
Jei jūsų „Figma“ paskyra jau prijungta prie „Microsoft Teams“ skirtukų, šį naują failą galite rasti asmeniniame „Figma“ juodraščių aplanke. Jei jūsų „Figma“ paskyra neprijungta, būtinai pateikite paraišką per 24 valandas ir išsaugokite plokštę kaip „FigJam“ failą. Paskelbti 24 valandas be pretenzijų, failas ištrintas visam laikui.
3] Esamo „Figma“ / „FigJam“ failo bendrinimas „Microsoft Teams“.
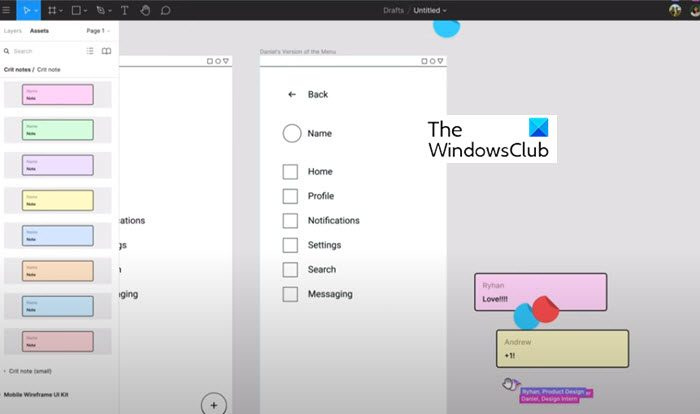
Jei norite bendrinti esamą „Figma“ dizaino failą, „FigJam“ failą arba prototipą, prijunkite „Figma“ paskyrą prie programos skirtukų „Teams“. Per iššokantįjį modalą į teksto lauką įklijuokite nuorodą į norimą Figma dizaino / FigJam failą. Kanalo skirtuke naudokite žymimąjį laukelį, kad pasirinktumėte, ar kanale skelbti naujo skirtuko informaciją. Pasirinkite „Išsaugoti“ ir pamatysite, kad prie kanalo arba susitikimo buvo pridėtas specialus failų skirtukas.
4] Figma failo rodinys Microsoft Team Desktop Application.
„Microsoft Team“ darbalaukio programoje bendrinkite savo „Figma“ failą iš skirtuko, kai būsite pasirengę jį pristatyti susitikimo dalyviams: pasirinkite failo, kurį norite bendrinti, skirtuką. Spustelėkite Bendrinti, kad pradėtumėte pristatymą, kai būsite pasiruošę.
5] „Microsoft Teams“ pokalbių ir kanalų nuorodų bendrinimas
Jei norite bendrinti, tiesiog vilkite ir numeskite Figma dizaino nuorodas ir FigJam failus į Teams pokalbius ir kanalus, kad galėtumėte priglobti projektus, tyrimus ir kitus išteklius. Nuorodos padidinamos, kad auditorijai būtų rodoma peržiūra, o failo pavadinimas ir miniatiūra bus rodomi po jūsų įrašu.
Nuorodų peržiūros bus matomos visiems, kurių „Figma“ paskyra turi prieigą prie failo ir yra prisijungusi, kad gautų „Figma“ pranešimus.
Pradinė „Figma“ versija yra nemokama
Šis planas siūlo:
- 3 Figma failai ir 3 FigJam failai
- Neribotas asmeninių failų skaičius
- Neribotas bendradarbių skaičius
- Papildiniai, valdikliai ir šablonai
- Mobilioji programėlė
Gaukite pranešimus apie Figma dizaino ir FigJam failų atnaujinimus
Toliau pateikiami pranešimai galimi tame pačiame kanale iš „Figma“ programos pokalbio.
pasirinktas diskas nėra fiksuotas MBR diskas
- Gaukite pranešimą, kai kas nors komentuoja ir pamini jus stebimuose failuose.
- Gaukite pranešimą, kai kas nors pakviečia jus į failą
- Gaukite pranešimą, kai kas nors atsakys į komentarus
- Gaukite pranešimą, kai kas nors priima arba atmeta failo, projekto ir komandos kvietimus
Kaip įjungti „Figma“ pranešimus „Microsoft Teams“.
Norėdami įjungti Figma pranešimus Microsoft Teams, spustelėkite tris (...) taškus kairėje šoninėje juostoje, kad surastumėte ir pasirinktumėte Figma programą.
Programos pokalbio lange įveskite Suvienyti ir išsiųsti žinutę. Vykdykite instrukcijas, kad susietumėte savo Figma paskyrą. Prisijungę įveskite Įjungta pokalbio lange ir išsiųskite pranešimą, kad įgalintumėte pranešimus.
Tvarkykite „Figma“ pranešimus „Microsoft Teams“.
Norėdami valdyti Figma pranešimus Microsoft Teams, įveskite ir išsiųskite šias komandas į programos pokalbį:
- Įjunkite, kad pradėtumėte gauti naujinimų pranešimus iš savo Figma paskyros.
- Išjungta, kad nebegautumėte Figma pranešimų.
- Prisijunkite, kad prijungtumėte savo Figma paskyrą prie Figma pranešimų funkcijos.
- Išjunkite, kad išjungtumėte „Figma“ paskyrą naudodami „Figma Notifications“ funkciją.
Kaip „Microsoft Teams“ galiu naudoti „Figma“ arba „FigJam“?
Galite integruoti „Figma“ arba „FigJam“ į „Microsoft Teams“ naudodami skirtukus.
Ar „Figma“ ir „FigJam“ yra tas pats dalykas?
Ne, „Figma“ ir „FigJam“ nėra tas pats dalykas. „Figma“ yra skaitmeninio dizaino ir prototipų kūrimo įrankis, kurį galima naudoti kuriant svetainių, programų ir kt. vartotojo sąsają ir vartotojo sąsają. Kita vertus, „FigJam“ yra „Figma“ pogrupis ir yra internetinė lenta, padedanti komandoms geriau bendradarbiauti, generuoti idėjas ir ieškoti idėjų.
Kuo „Figma“ skiriasi nuo „Sketch“?
„Sketch“ yra darbalaukio programa, o „Figma“ yra internetinė programa, kuri veikia tiesiai jūsų naršyklėje. „Figma“ leidžia dirbti realiu laiku, o tai neįmanoma „Sketch“.
Kas gali išmokti Figma?
Kiekvienas, turintis patirties naudojant vektorinio projektavimo įrankius, gali išmokti „Figma“.














