Kaip pridėti plėtinio mygtuką prie „Firefox“ įrankių juostos
Jei esate IT ekspertas, tikriausiai žinote, kaip „Firefox“ įrankių juostoje pridėti plėtinio mygtuką. Tačiau tiems, kurie to nedaro, pateikiame trumpą vadovą.
- Atidarykite „Firefox“ ir eikite į priedų puslapį.
- Spustelėkite skirtuką „Plėtiniai“.
- Raskite plėtinį, kurį norite pridėti, ir spustelėkite „Įdiegti“.
- Įdiegę plėtinį spustelėkite „Įgalinti“.
- Iš naujo paleiskite Firefox.
Viskas! Kai iš naujo paleisite „Firefox“, įrankių juostoje turėtumėte pamatyti plėtinio mygtuką.
Kartkartėmis „Mozilla“ vaikinai išleidžia naują versiją Ugnies lapė su viena ar keliomis paslėptomis savybėmis. „Firefox“ dabar turi galimybę pridėti pasirinkimą Pratęsimo meniu mygtukas į įrankių juostą, panašią į „Microsoft Edge“ ir „Google Chrome“.
kailio streso testas

Dabar šis mygtukas išjungtas pagal numatytuosius nustatymus ir jo negalima įjungti per įprastą nustatymų meniu, nes jo ten nėra. Mes turėsime eiti į apie: config skyrių, kad jį įjungtumėte, ir tai padaryti lengva, nesijaudinkite. Atminkite, kad šiuo metu tai yra testas ir „Mozilla“ gali bet kada jį pašalinti. Tačiau manome, kad jis išliks, nes „Chrome“ ir „Edge“ jau įgalino, ir abejojame, kad „Mozilla“ norėtų, kad „Firefox“ tai praleistų.
Kaip įjungti plėtinio mygtuką „Firefox“.
Kad galėtume naudoti plėtinio mygtuką „Firefox“ įrankių juostoje, pirmiausia jis turi būti įjungtas. Laimei, tai nėra sunku ir gali būti padaryta greičiau nei per minutę.
- Atidarykite „Mozilla Firefox“.
- Eikite į išplėstinius nustatymus
- Eiti į plėtiniai.unifiedExtensions.enabled
- Spustelėkite perjungimo mygtuką ir iš naujo paleiskite „Firefox“.
1] Atidarykite „Mozilla Firefox“.
Jei nesate visiškai tikri, kaip paleisti „Mozilla Firefox“, paaiškinkime.
- Darbalaukyje raskite nuorodą, tada pasirinkite ją.
- Patikrinkite, ar užduočių juostoje arba programų bibliotekoje yra „Firefox“ nuoroda, ir paleiskite ją iš ten.
Jei viskas vyksta pagal planą, „Firefox“ dabar turėtų būti atidarytas jūsų kompiuteryje.
2] Eikite į išplėstinius nustatymus
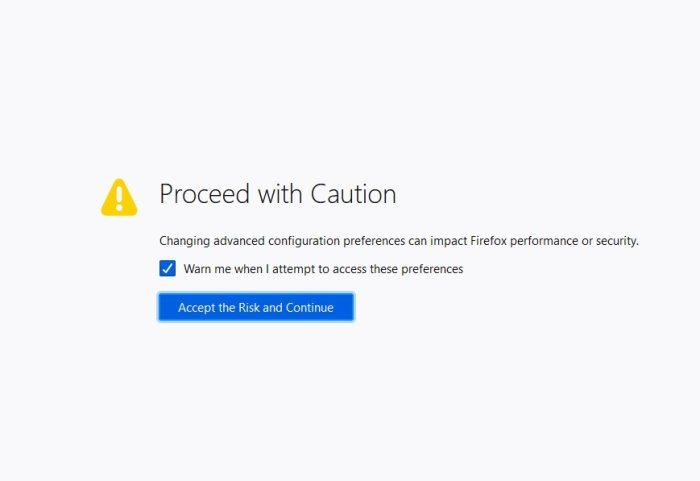
„Windows 10“ patikrinkite sąskaitą
Kitas žingsnis yra rasti kelią į „Firefox“ skyrių „Išplėstiniai nustatymai“. Negalime ten patekti per nustatymų sritį, todėl atidžiai stebėkite.
- Tipas apie: config adreso juostoje.
- Nagi Įeiti Raktas.
- Pamatysite mygtuką su pavadinimu, Surizikuokite ir judėkite toliau .
- Greitai spustelėkite jį.
Dabar būsite nukreipti į Pažangūs nustatymai paslėpta sritis.
remontas Windows Media Player
3] Eikite į extensions.unifiedExtensions.enabled
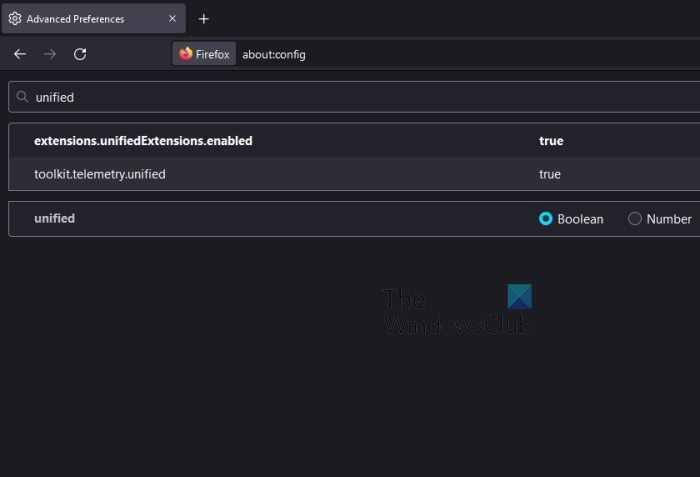
Eidami toliau turime rasti plėtiniai.unifiedExtensions.enabled per skyrių „Išplėstiniai nustatymai“.
- Spustelėkite Paieškos nustatymų pavadinimas dėžė,
- Iš ten įeikite vieninga dėžėje.
Puslapis turėtų atrodyti panašiai kaip aukščiau pateiktame paveikslėlyje, o matomas extensions.unifiedExtensions.enabled.
4] Spustelėkite perjungimo mygtuką ir iš naujo paleiskite „Firefox“.
Dabar įgalinsime plėtinio mygtuką ir iš naujo įkelsime žiniatinklio naršyklę, kad pradėtume pakeitimą.
išjungti „Google“ kalendoriaus pranešimus
- Tolimasis dešinysis kampas plėtiniai.unifiedExtensions.enabled , dukart spustelėkite perjungimo mygtuką.
- Tai turėtų pakeisti vertę nuo MELAS Į Tiesa .
- Tiesa reiškia, kad plėtinio mygtukas įjungtas, o false reiškia priešingai.
- Uždarykite „Firefox“ spustelėdami raudoną X mygtuką viršutiniame dešiniajame kampe.
- Dar kartą paleiskite naršyklę, kad įrankių juostoje pamatytumėte plėtinio mygtuką.
Spustelėkite plėtinio mygtuką, kad pamatytumėte visų šiuo metu naudojamų aktyvių plėtinių sąrašą.
Kaip pašalinti plėtinio mygtuką „Firefox“.
- Jei norite pašalinti plėtinio mygtuką, turėsite grįžti į apie: config ir kur neseniai įgalinote funkciją.
- Pasukti plėtiniai.unifiedExtensions.enabled nuo tikrojo iki klaidingo.
- Iš naujo paleiskite žiniatinklio naršyklę ir viskas, plėtinio mygtukas nebeturi būti rodomas.
SKAITYTI : Kaip ieškoti atidarytų skirtukų „Edge“, „Chrome“, „Firefox“, „Opera“ naršyklėse
Ar galiu įdiegti „Firefox“ plėtinius „Chrome“?
Neįmanoma įdiegti „Firefox“ plėtinių „Google Chrome“, bet jei „Chrome“ internetinėje parduotuvėje yra kokių nors „Firefox“ plėtinių versijų, tikrai galite juos įdiegti.
Kaip rasti „Firefox“ plėtinius?
Norėdami rasti „Mozilla Firefox“ plėtinių, galite lengvai apsilankyti oficialioje svetainėje adresu https://addons.mozilla.org/en-US/firefox/extensions/. Arba galite atlikti šiuos veiksmus:
- Paspauskite meniu mygtuką „Firefox“.
- Pasirinkite Priedai ir temos.
- Slinkite žemyn ir spustelėkite „Rasti daugiau priedų“.
Tada turėtumėte būti nukreipti į oficialią plėtinio svetainę.
Ar „Firefox“ plėtiniai yra saugūs?
Prieš įtraukdama plėtinius į saugyklą, „Mozilla“ nuskaito, ar nėra grėsmių. Tačiau įmonė nepajėgi užfiksuoti visų grėsmių; todėl nereikėtų manyti, kad plėtiniai yra 100 procentų atsparūs infekcijai arba negali priversti vartotojų spustelėti kenkėjiškų nuorodų.
Kam naudojamas „Mozilla Firefox“?
„Mozilla Firefox“ yra atvirojo kodo žiniatinklio naršyklė, naudojama naršyti internete. Jame yra keletas pagrindinių funkcijų, leidžiančių vartotojams jaustis saugiai naršydami internete, jau nekalbant apie daugybę plėtinių, kurie pagerina naršyklės funkcionalumą.
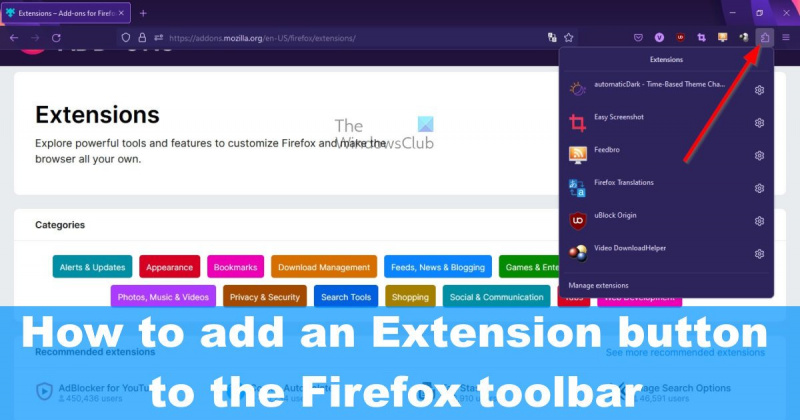







![Nepavyko paslėpti teksto „Word“ [Pataisyta]](https://prankmike.com/img/word/E2/unable-to-hide-text-in-word-fixed-1.jpg)






