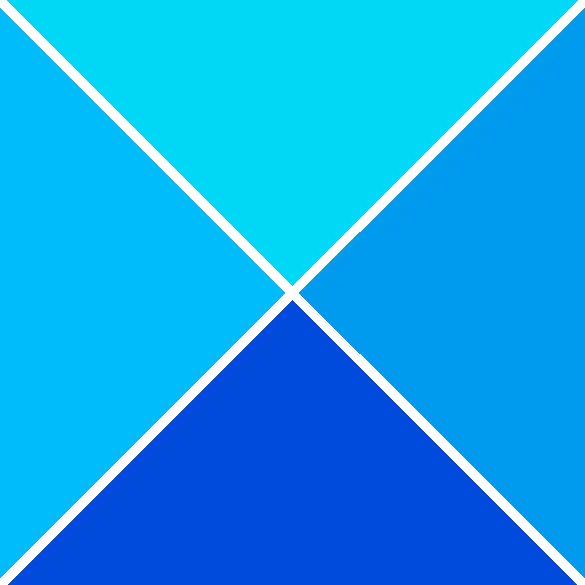Jei esate vaizdo žaidimų gerbėjas, didelė tikimybė, kad žaidžiate juos „Xbox“. Ir jei naudojate „Xbox 360“, galbūt norėsite transliuoti Xbox žaidimus ar mediją į Windows PC .

Nors „Microsoft“ palengvino „Xbox“ žaidimų srautinį perdavimą į „Windows 10“ per „Xbox Console Companion“ programą, su „Xbox 360“ viskas kitaip. Mes jau aptarėme anksčiau kaip transliuoti Xbox One žaidimus į Windows PC , o šiame įraše pagrindinis dėmesys bus skiriamas „Xbox 360“ transliavimui į „Windows 11“ kompiuterį.
parsisiusti Windows 10
Ar galiu transliuoti savo Xbox 360 į savo kompiuterį?
Anksčiau nebuvo būdo srautiniu būdu perduoti žaidimų ar medijos iš „Xbox 360“ į „Windows“ kompiuterį. Tačiau vartotojai galėjo juos transliuoti naudodami „Windows Xbox“ programą, prie jos prijungtą „Xbox One“ ir žaisdami atgal suderinamą „Xbox 360“ žaidimą.
Tačiau dabar yra keletas būdų, kaip transliuoti žaidimus ir kitą turinį (garso / vaizdo įrašą).
Kaip transliuoti Xbox 360 į Windows kompiuterį
Prieš pradėdami paaiškinti, kaip transliuoti „Xbox 360“ į „Windows“ kompiuterį, štai kaip jį nustatyti „Windows“ asmeniniame kompiuteryje:
Paruoškite savo Xbox 360 transliacijai
Tam tikra įranga ir programinė įranga, reikalinga norint transliuoti Xbox turinį į Windows 11 kompiuterį, yra kompiuteris arba nešiojamas kompiuteris su USB prievadu, Windows 10/11 operacinė sistema, Xbox 360 valdiklis, Xbox Live paskyra ir „Xbox“ programa . Taip pat galite pasirinkti atsisiųsti „Xbox“ programą, skirtą „Windows“, iš „Microsoft Store“. Įdiegę turėsite sukurti „Xbox Live“ paskyra .
Štai ką reikia padaryti, kad paruoštumėte „Xbox 360“ naudoti „Windows“ kompiuterį kaip nuotolinį ekraną žaidimams ir medijai transliuoti:
- Pasukite savo Xbox 360 įjunkite ir paspauskite Xbox mygtuką.
- Tada prisijunkite prie savo Xbox Live paskyrą ir eikite į Profilis ir sistema.
- Dabar spustelėkite Nustatymai > Įrenginiai ir srautas > Įrenginių jungtys > Leisti žaidimų srautinį perdavimą į kitus įrenginius .
Dabar prijunkite Xbox valdiklį prie kompiuterio arba nešiojamąjį kompiuterį per USB kabelį. „Windows“ automatiškai aptiks valdiklį ir įdiegs reikiamas tvarkykles. Dabar, jei jums įdomu, kaip transliuoti „Xbox 360“ į „Windows“ kompiuterį, pereikite prie kito skyriaus.
- Naudokite „Xbox“ programą ir „Xbox Game Pass“.
- Transliuokite „Xbox 360“ „Windows“ asmeniniame kompiuteryje naudodami „Cloud Gaming“.
- Žaiskite „Xbox“ žaidimus kompiuteryje naudodami „Xbox Play Anywhere“.
- Perduokite žaidimus kompiuteryje naudodami „Xbox Play To“ funkciją.
- „Xbox“ emuliatorių naudojimas
1] „Xbox“ programa ir „Xbox Game Pass“.
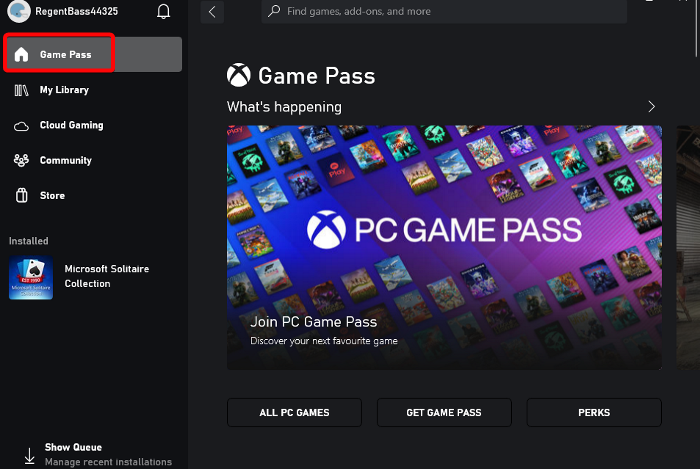
Nors „Xbox“ programa yra iš anksto įdiegta su „Windows 11“, „Windows 10“ turite atsisiųsti „Xbox“ programą iš „Microsoft Store“.
Pastaba – The „Xbox Console Companion“ programa gali būti naudojamas tik Xbox One kartos konsolėms.
Prieš perduodant „Xbox“ turinį į „Windows 11/10“ kompiuterį, pateikiami sistemos reikalavimai, kad paleistumėte „Xbox“ programą:
- TU : „Windows 10/11“, 22H1 arba naujesnė versija
- Procesorius : „Intel Core“ / „AMD Ryzen 5“ (keturių branduolių arba naujesnis)
- GPU : NVIDIA GTX 1050; Radeon RX 560
- Atmintis : 8 GB RAM, 3 GB RAM
- Sandėliavimas : iki 150 GB
Dabar galite žaiskite BET KOKĮ „Xbox“ žaidimą transliuodami iš konsolės į kompiuterį naudojant „Xbox“ programą.
„Xbox Game Pass“ siūlo Ultimate neribotą versiją už 15 USD per mėnesį, kuri leidžia žaisti tiek „Xbox“, tiek asmeniniame kompiuteryje. Arba galite mokėti 10 USD per mėnesį už prieigą tik kompiuteriui. Geriausia, kad su žaidimo leidimu galite pasiekti naujausius „Xbox Game Studios“ žaidimus išleidimo dieną.
kairės rankos pelės žymekliai
„Ultimate“ prenumerata puikiai tinka debesijos žaidimams, suteikiantiems prieigą prie neribotų žaidimų, įskaitant „Xbox Play Anywhere“ pavadinimus. Be to, į „Ultimate“ paskyrą taip pat įtraukta „Xbox Live Gold“ narystė, reikalinga norint žaisti daugumą kelių žaidėjų „Xbox“ žaidimų tinkle „Xbox“ konsolėje.
Skaityti: „Xbox Game Pass“, skirta konsolei, asmeniniam kompiuteriui ir „Ultimate“.
2] Transliuokite „Xbox 360“ „Windows“ asmeniniame kompiuteryje naudodami žaidimus debesyje
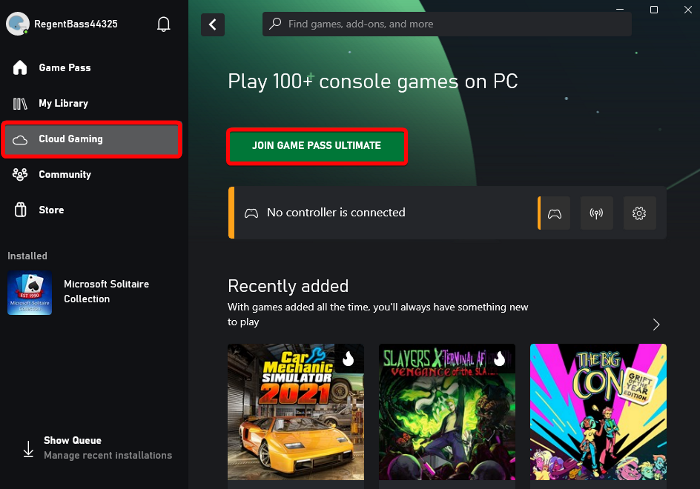
The Xbox Cloud žaidimai paslauga leidžia žaisti „Xbox Game Pass“ žaidimus išmaniuosiuose telefonuose, planšetiniuose kompiuteriuose, asmeniniuose kompiuteriuose ir „Xbox“ konsolėse. Tai geriausias būdas tiesiogiai transliuoti „Xbox 360“ arba bet kokius „Xbox“ žaidimus į „Windows“ kompiuterį neatsisiunčiant ar neįdiegiant naujinimų.
„Xbox“ žaidimams debesyje reikalingas greitas ir patikimas interneto ryšys, veikiantis 20 Mbps arba didesniu greičiu, 5 GHz „Wi-Fi“ tinklas. Norėdami nustatyti „Xbox“ žaidimą debesyje, paleiskite „Xbox“ programą > prisijunkite naudodami „Microsoft“ paskyrą > kairėje spustelėkite „Cloud Gaming“ > ir prisijunkite prie „Xbox Game Pass Ultimate“.
Kairiosios šoninės juostos meniu pasirinkite Cloud Gaming.
Skaityti: Žaidimai debesyje neveikia „Xbox“ programoje
3] Žaiskite „Xbox“ žaidimus kompiuteryje naudodami „Xbox Play Anywhere“.
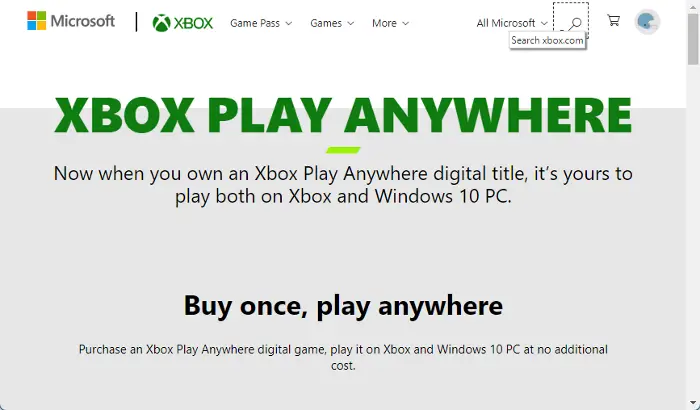
Nesvarbu, ar norite žaisti „Forza Horizon 3“, ar „Resident Evil 7“, „Xbox Play“ bet kur leidžia transliuoti ir žaisti mėgstamus Xbox 360 žaidimus Windows kompiuteryje. Viskas, ką jums reikia padaryti, tai nusipirkti „Xbox Play Anywhere“ skaitmeninį žaidimą ir žaisti jį „Xbox“ ir „Windows 11/10“ asmeniniame kompiuteryje be papildomo mokesčio.
Taigi, galite pasirinkti transliuoti Xbox žaidimus iš konsolės į kompiuterį, kuriame veikia Windows 11/10, ir žaisti, arba naudoti „Xbox Play“ bet kur paslauga. Srautinis perdavimas iš konsolės į kompiuterį leis žaisti bet kokius žaidimus kompiuteryje, o „Xbox Play Anywhere“ paslauga leis žaisti pasirinktus žaidimus.
Skaityti: Kur yra „Xbox Play Anywhere“ failai kompiuteryje?
4] Perduokite žaidimus kompiuteryje naudodami „Xbox Play To“ funkciją
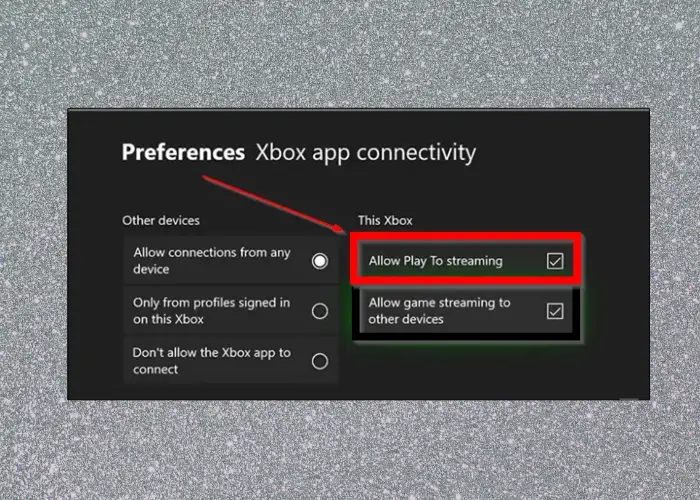
The „PlayTo“ funkcija „Xbox 360“. leidžia jūsų konsolei srautiniu būdu perduoti turinį (muziką / vaizdo įrašus) iš kitų įrenginių, pvz., „Windows“ kompiuterio ar planšetinio kompiuterio. Tai taip pat leidžia srautiniu būdu perduoti „Xbox 360“ turinį, pvz., žaidimus, į „Windows 11/10“ kompiuterį.
Pirmiausia įsitikinkite, kad „Play To“ įgalinta „Xbox 360“ ir kad konsolėje yra naujausias programinės įrangos naujinys. Tuo pačiu metu „Windows“ kompiuteris turėtų turėti DLNA („Digital Living Network Alliance“) suderinamas atkūrimo galimybes. Be to, jums reikės vietinio tinklo ryšio tarp „Xbox 360“ ir su DLNA suderinamo įrenginio. Įvykdžius aukščiau nurodytus reikalavimus ir prijungus „Xbox 360“ konsolę prie su DLNA suderinamo „Windows“ kompiuterio, kompiuteris bus paruoštas transliuoti Xbox turinį.
Skaityti: Kaip žaisti mėgstamus „Xbox 360“ žaidimus „Xbox One“.
5] „Xbox“ emuliatorių naudojimas
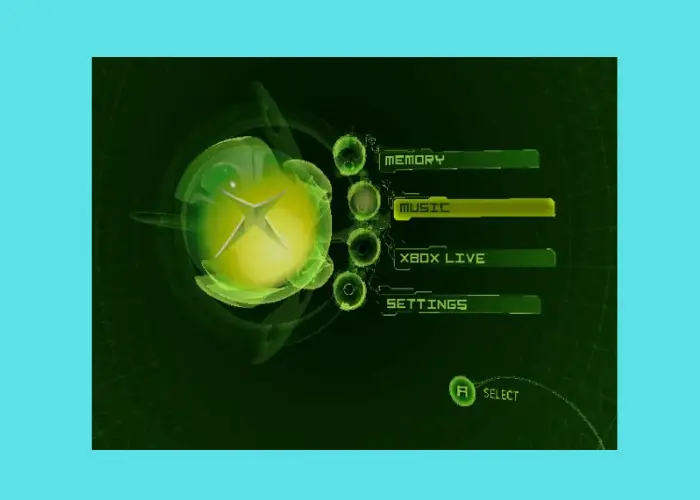
Vienas iš paprasčiausių būdų, kaip transliuoti „Xbox 360“ žaidimus į „Windows“ kompiuterį, yra naudoti geriausi nemokami Xbox emuliatoriai . Pavyzdžiui, galite naudoti CXBX, Xenia arba VR Xbox emuliatorių, kad srautinis perdavimas būtų sklandus. Tiesiog atsisiųskite emuliatorių > išskleiskite jį į aplanką > paleiskite failą ir prijunkite jį > paleiskite emuliatorių ir įkelkite žaidimą. Tai viskas, ir taip galite žaisti „Xbox“ žaidimus savo kompiuteryje.
Kaip prijungti „Xbox 360“ prie „Windows“ kompiuterio?
Vienas iš būdų prijungti „Xbox 360“ prie „Xbox“ tinklo naudojant „Windows“ kompiuterį yra maršruto parinktuvo naudojimas. Tačiau taip pat galite prijungti konsolę naudodami „Windows“ interneto ryšio bendrinimo parinktį arba per tinklo tilto ryšį.
neveikia „vlc“ subtitrai
Kaip nuotoliniu būdu žaisti „Xbox“ kompiuteryje?
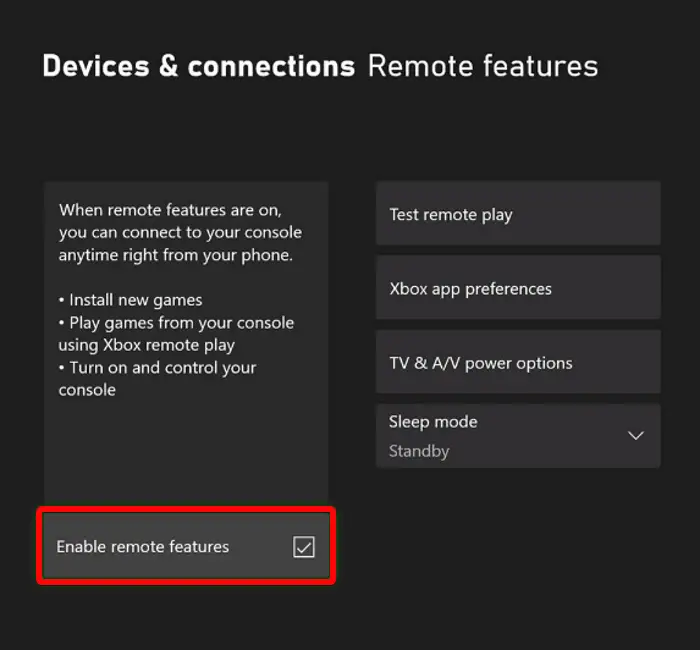
Norėdami nustatyti nuotolinį „Xbox“ žaidimą ir žaisti žaidimus iš konsolės į „Windows“ kompiuterį, jums reikės:
- „Xbox“ programa.
- Xbox One ar naujesnės konsolės.
- Windows 10/11 OS.
- Bluetooth 4.0 ir naujesnės versijos.
- Greitas ir stabilus interneto ryšys, veikiantis 7–10 Mbps greičiu arba turi būti prijungtas prie 5 GHz Wi-Fi tinklo.
- Pageidautina, kad „Xbox“ belaidis valdiklis būtų prijungtas per „Bluetooth“ arba USB laidą.
Dabar, norėdami nustatyti nuotolinį paleidimą, savo konsolėje turėsite įjungti miego režimo maitinimo parinktį:
- Paspauskite Xbox valdiklio mygtuką, kad atidarytumėte vadovą.
- Eiti į Profilis ir sistema > Nustatymai > Įrenginiai ir jungtys > Nuotolinės funkcijos .
- Pasirinkite Įgalinti nuotolines funkcijas žymimasis langelis.
- Pagal Maitinimo parinktys , pasirinkite Miegoti .
Norėdami nustatyti nuotolinį paleidimą „Windows“ įrenginyje, atidarykite Xbox programa > spustelėkite profilio nuotrauką > Peržiūrėti vartotojo profilį > Kur aš žaidžiu > Pridėkite konsolę > vadovaukitės ekrane pateikiamomis instrukcijomis.