Žemieji ir aukštieji dažniai yra terminai, susiję su garsu. Naudodami šiuos garso nustatymus galite tinkinti savo garso patirtį. Atsižvelgdami į mėgstamą muzikos rūšį, galite pakeisti žemųjų ir aukštųjų dažnių nustatymus sistemoje „Windows 11“, kad pagerintumėte muzikos patirtį. Šiame straipsnyje mes kalbėsime apie kaip koreguoti žemuosius ir aukštuosius dažnius sistemoje „Windows 11“. .

Prieš pereidami prie pagrindinės diskusijos, pažvelkime į žemuosius ir aukštuosius dažnius. Abu šie terminai yra susiję su garsu. Garsas paprastai matuojamas pagal dažnį ir amplitudę. Amplitudė reiškia garsumą, o dažnis nurodo aukštį arba ryškumą.
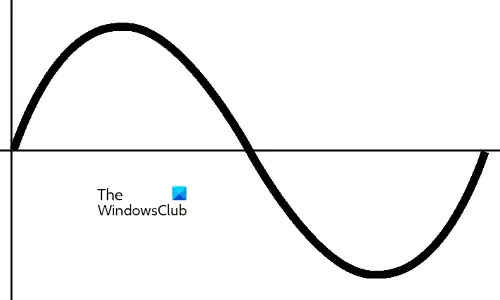
Aukščiau pateikta diagrama rodo vieną pilną garso bangos ciklą. Garso bangos aukštis rodo jos amplitudę. Didelė amplitudė padidina garso stiprumą. Ciklų, kuriuos garso banga baigia per vieną sekundę, skaičius vadinamas dažniu. Kitaip tariant, tai, kiek kartų garso banga pasikartoja per vieną sekundę, vadinamas garso dažniu. Didesnis garso dažnis lemia didesnį aukštį arba ryškumą. Dažnis žymimas hercais (Hz).
Žmonės gali girdėti skirtingą garso dažnių diapazoną. Žmogaus girdimas diapazonas yra nuo 20 Hz iki 20 kHz. Skirtingi objektai skleidžia skirtingo dažnio garsus. Žemieji ir aukštieji dažniai yra skirtingų dažnių diapazonų garsai. Žemieji dažniai yra žemesni, palyginti su aukštaisiais.
Kaip sureguliuoti žemuosius ir aukštuosius dažnius sistemoje „Windows 11“.
Pažiūrėkime, kaip koreguoti žemuosius ir aukštuosius dažnius sistemoje Windows 11. Žemuosius ir aukštuosius dažnius galite reguliuoti vienu iš šių dviejų būdų:
- Per „Windows“ nustatymus
- Per Sound Equalizer programinę įrangą
Pažvelkime į abu šiuos metodus išsamiai.
1] Sureguliuokite žemuosius ir aukštuosius dažnius naudodami „Windows“ nustatymus
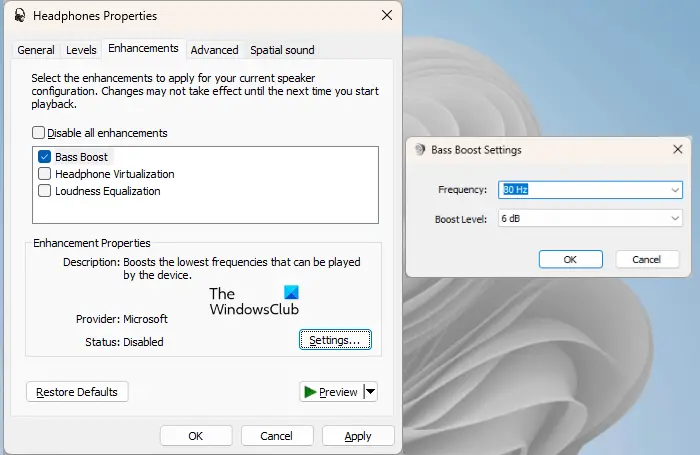
icloud vs onedrive
Norėdami sureguliuoti žemuosius ir aukštuosius dažnius sistemoje „Windows 11“ naudodami nustatymus:
- Atidarykite „Windows 11“ nustatymus.
- Eiti į ' Sistema > Garsas .
- Slinkite žemyn ir spustelėkite Daugiau garso nustatymų .
- Atsiras garso nustatymų langas.
- Pasirinkite Atkūrimas skirtuką.
- Dešiniuoju pelės mygtuku spustelėkite savo garso įrenginį ir pasirinkite Savybės .
- Eikite į Patobulinimai skirtuką.
- Panaikinkite ' Išjungti visus patobulinimus “ žymimąjį laukelį (jei jis jau pažymėtas).
- Pasirinkite Bass Boost žymimasis langelis.
- Jei norite pakeisti žemųjų dažnių dažnį ir stiprinimo lygį, spustelėkite Nustatymai mygtuką apatiniame dešiniajame kampe
- Kai baigsite, spustelėkite Taikyti ir tada spustelėkite Gerai .
Skaityti: Kaip išjungti arba įjungti garsumo išlyginimą sistemoje Windows
Galite naudoti ekvalaizerį, norėdami sureguliuoti žemuosius ir aukštuosius dažnius sistemoje Windows 11. Jei Trūksta patobulinimų skirtuko arba Trūksta garsumo išlyginimo nustatymo savo sistemoje, norėdami sureguliuoti Treble, turite naudoti trečiosios šalies programinę įrangą.
2] Sureguliuokite žemuosius ir aukštuosius dažnius naudodami garso ekvalaizerio programinę įrangą
Kaip aprašyta aukščiau, žemieji dažniai yra žemesnio dažnio garsas, o aukšti – aukštesnio dažnio garsas. Tu gali naudoti Nemokama garso ir garso ekvalaizerio programinė įranga reguliuoti žemuosius ir aukštuosius dažnius.
Žemųjų dažnių diapazonas yra maždaug nuo 50 Hz iki 600 Hz. Aukšti garsai yra aukštesnio dažnio garsas, kilo Hz. Taigi, jei norite reguliuoti aukštus dažnius, žemųjų dažnių dažnius palikite įprastus ir padidinkite arba sumažinkite aukštųjų dažnių dažnius.
Kaip pakeisti garso efektus sistemoje „Windows 11“?
Tu gali pakeisti garso efektus sistemoje „Windows 11“. per Nustatymai. Atidarykite „Windows 11“ nustatymus ir eikite į „ Sistema > Garsas . Pasirinkite išvesties garso įrenginį. Čia galite pakeisti garso formatą, pakeisti kairiojo ir dešiniojo kanalų garsą, įjungti ir išjungti garso patobulinimus, įjungti ir išjungti erdvinį garsą ir kt.
išvalyti perspektyvos talpyklą
Skaityti: Kaip sukonfigūruokite ekvalaizerį Media Player programoje sistemoje Windows
Ar „Windows 11“ turi garso problemų?
„Windows 11“ neturi garso problemų. Galite pagerinti savo muzikos patirtį keisdami garso efektus pagal savo poreikius. Tačiau, jei sistemoje „Windows 11“ kyla garso problemų, galite išspręsti tokias garso problemas . Dažniausiai garso problemos kyla dėl sugadintų garso tvarkyklių arba netinkamų garso formatų.
Skaitykite toliau : „Razer 7.1 Surround Sound“ neveikia „Windows 11“. .















