Jei esate tokio tipo asmuo, kuris reguliariai siunčia el. laiškus tam tikram žmonių sąrašui per „Outlook“, siūlome sukurti platinimo sąrašą, kad viskas būtų daug lengviau. Paskirstymo sąrašas yra kontaktų grupė, todėl vartotojas, įvesdamas grupės pavadinimą, gali išsiųsti el. laišką visiems atitinkamiems gavėjams.
Paaiškinsime, kaip sukurti platinimo sąrašą arba el. pašto grupę „Outlook for Windows“ ir „Outlook for Web“. Šiuo metu to padaryti mobiliajame įrenginyje neįmanoma, tačiau tai gali pasikeisti per ateinančius mėnesius ar metus, nes išmanieji įrenginiai taps labiau pajėgūs nei bet kada anksčiau.
Kaip sukurti platinimo sąrašą programoje „Outlook“.
Kai reikia sukurti platinimo sąrašą programoje „Outlook“, tai galima padaryti naudojant „Outlook“, skirtą „Windows“ ir „Outlook“, skirtą žiniatinkliui. Pažiūrėkime abu būdus.
Sukurkite platinimo sąrašą arba el. pašto grupę naudodami „Outlook“, skirtą „Windows“.

Jei norite sukurti el. pašto grupę arba platinimo sąrašą „Windows“ kompiuteryje, pirmiausia turite atidaryti „Outlook“ programą.
Kai jis bus atidarytas, spustelėkite žmonių piktogramą, esančią kairiajame skydelyje. Ši piktograma yra dviejų žmonių galva, todėl labai sunku nepastebėti.
Tada turite spustelėti rodyklės mygtuką, kuriame parašyta „Nauja kontaktų grupė“.
Išskleidžiamajame meniu parinkčių sąraše turite pasirinkti Kontaktų grupę.
išplėstinė komandinė eilutė
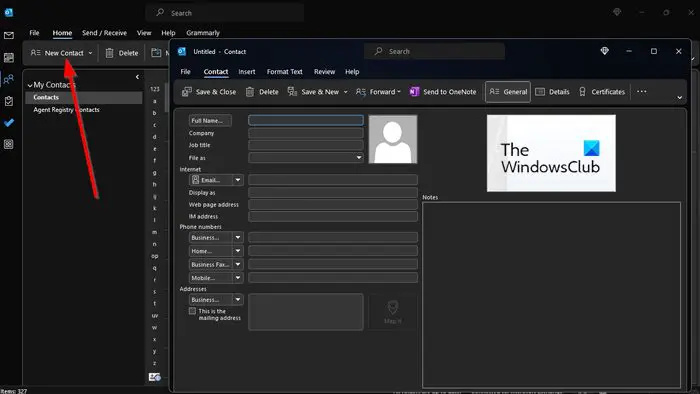
Dabar turite spustelėti rodyklę šalia mygtuko Pridėti narius.
Kai pasirodys išskleidžiamasis meniu, turite pasirinkti iš Outlook kontaktų, Iš adresų knygos arba Naujas el. pašto kontaktas.
Eikite į skirtuką Nariai, tada lauke Vardas įveskite unikalų savo kontakto arba platinimo grupės pavadinimą.
Galite pasirinkti kelis kontaktus laikydami nuspaudę CTRL ir spustelėdami kiekvieną kontaktą, kurį norite pridėti.
Paspauskite klaviatūros klavišą Enter.
Kai baigsite pridėti narių, spustelėkite mygtuką Išsaugoti ir uždaryti.
Dabar, kai reikia siųsti el. laiškus šiai grupei, turite parašyti el. laišką, kaip paprastai. Lauke Kam įveskite grupės pavadinimą, tada pasirinkite ją iš sąrašo.
Pridėkite el. laiško turinį, tada paspauskite mygtuką Siųsti ir viskas, viskas.
Sukurkite platinimo sąrašą arba el. pašto grupę naudodami „Outlook for the Web“.
Norėdami sukurti el. pašto grupę žiniatinklio „Outlook“, turite paleisti mėgstamą žiniatinklio naršyklę ir pereiti į oficialų „Outlook“ puslapį.
- Greitai ir nedelsdami prisijunkite naudodami „Microsoft“ paskyrą.
- Spustelėkite žmonių piktogramą, esančią kairėje šoninėje juostoje.
- Iš ten turite spustelėti Naujas kontaktas puslapio viršuje.
- Spustelėkite rodyklę, nukreiptą žemyn, ir pasirinkite Naujas kontaktų sąrašas.
- Iškart pasirodys langas Naujas kontaktų sąrašas.
- Spustelėkite lauką ir įveskite platinimo sąrašo pavadinimą.
- Pamatysite Pridėti el. pašto adresus, todėl tame lauke įveskite vardą arba el. pašto adresus, kuriuos norite įtraukti į grupę.
- Jei manote, kad reikia, aprašymo laukelyje galite įtraukti su grupe susijusios informacijos.
- Norėdami suformuoti el. pašto grupę, paspauskite mygtuką Sukurti.
Dabar galite parašyti el. laišką ir išsiųsti jį visiems grupės nariams vienu metu.
SKAITYTI : Kaip pamatyti, kuriame aplanke yra el. laiškas programoje „Outlook“.
Kaip „Outlook“ rasti platinimo sąrašą?
Prisijunkite prie „Outlook“ žiniatinklyje, tada spustelėkite nustatymų piktogramą. Eikite į skyrių Paštas per nustatymus, tada pasirinkite Bendra. Iš čia pamatysite Platinimo grupę, todėl spustelėkite ją. Pamatysite visų platinimo grupių sąrašą.
Kiek narių gali būti „Outlook“ platinimo sąraše?
Šiuo metu „Outlook“ leidžia paskirstymo grupėje sudaryti daugiausia 1 000 asmenų, įskaitant jus. Šis skaičius gali pasikeisti artimiausioje ar tolimoje ateityje, tačiau rašant šį skaičių jis yra toks, koks yra.














