Programoje „PowerPoint“ animacijos padaro objektus ir tekstą gyvus pristatymuose. Ką daryti, jei norite sukurti įkėlimo juostą ar ratą, kaip matote svetainėse ar kitur? Šioje pamokoje paaiškinsime, kaip tai padaryti sukurti įkėlimo animacijos efektą programoje „PowerPoint“. .

Kaip sukurti įkėlimo animaciją „PowerPoint“.
Parodysime, kaip „PowerPoint“ sukurti įkėlimo ratą ir įkėlimo juostą.
Kaip sukurti įkėlimo ratą „PowerPoint“.
Paleisti PowerPoint .
Pakeiskite skaidrės išdėstymą į tuščią.
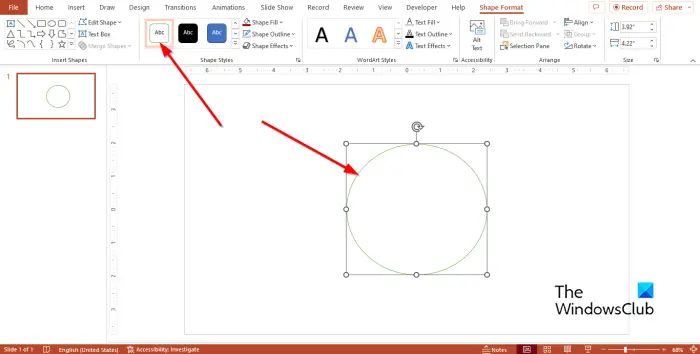
Ant Namai skirtuką formų galerijoje, pasirinkite ovalo formą ir nubrėžkite ją skaidrėje, sudarydami apskritimą.
Ant Formos formatas skirtuką Formos stiliai grupę, pasirinkite Spalvotas kontūras – žalias akcentas 6 .
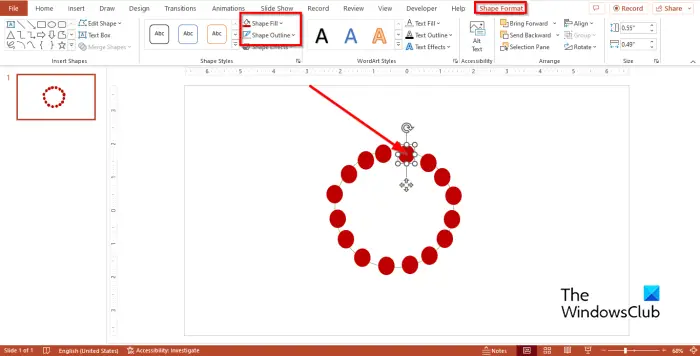
Eikite į Namai skirtuką, dar kartą pasirinkite ovalo formą iš galerijos ir nubrėžkite ją skaidrėje, sudarydami apskritimą, bet mažesnį nei ankstesnė.
Pasirinkite mažesnę ovalo formą, tada spustelėkite Formos formatas skirtuką arba Namai skirtuką ir spustelėkite Formos užpildymas mygtuką, kad pakeistumėte formos spalvą.
„onenote“ vaizdas į tekstą
Spustelėkite Formos kontūras mygtuką, tada spustelėkite Nėra kontūro .
Dabar mes nukopijuosime mažesnę ovalo formą.
Paspauskite Ctrl D norėdami nukopijuoti mažesnę formą. Padarykite kuo daugiau kopijų ir sulygiuokite jas pagal didesnę ovalo formą, kad susidarytumėte apskritimą.
Pasirinkite didesnį apskritimą ir ištrinkite jį iš skaidrės.
Dabar mes pakeisime dviejų mažesnių apskritimų spalvą.
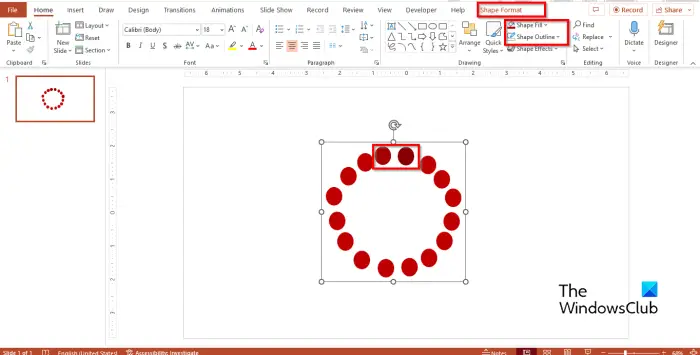
Pasirinkite vieną iš apskritimų dešinėje, tada eikite į Formos formatas skirtukas arba Namai ir pasirinkite spalvą, tamsesnę nei ankstesnė spalva (tegul spalva yra panaši į ankstesnę).
Pasirinkite kitą apskritimą šalia apskritimo, kurio spalva buvo pakeista; tada pakeiskite jo spalvą į daug tamsesnį atspalvį.
Dabar pažymėkite figūras, kurios sudaro pakrovimo ratą, ir paspauskite Ctrl G juos sugrupuoti.
Dabar mes pridėsime animaciją.
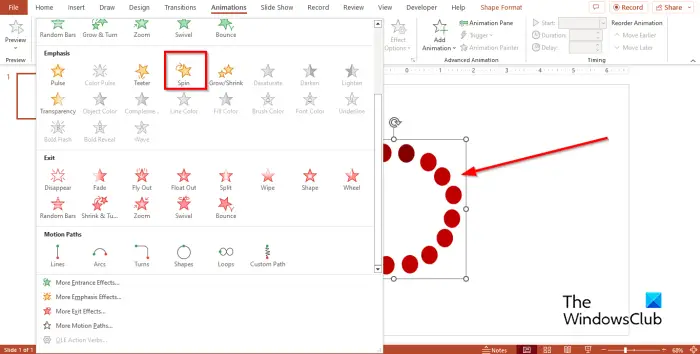
Eikite į Animacijos skirtuką ir pasirinkite Suk pagal Pabrėžimas skyrių animacijos galerijoje.
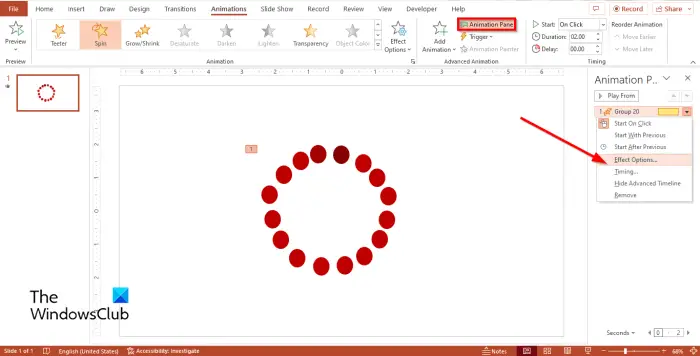
Spustelėkite Animacijos sritis mygtuką ant Animacijos skirtuką.
An Animacijos sritis atsidarys dešinėje.
Dešiniuoju pelės mygtuku spustelėkite animuotą grafiką animacijos srityje ir pasirinkite Efekto parinktys iš meniu.
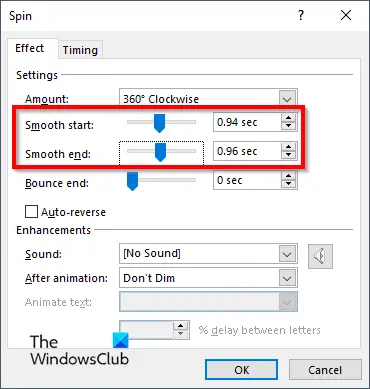
503. paslauga nepasiekiama
Ant Efektas skirtuką, nustatykite Sklandus startas ir Lygus galas .
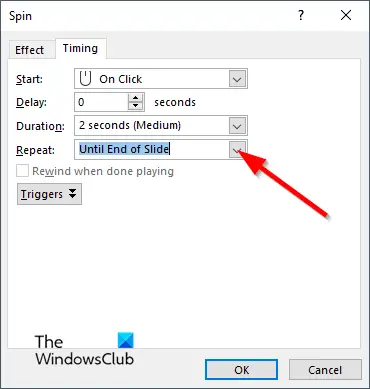
Ant Laikas skirtuką, spustelėkite Pakartokite išskleidžiamąją rodyklę ir pasirinkite Iki skaidrės pabaigos .
Tada spustelėkite Gerai .
Spustelėkite Skaidrių demonstravimas mygtuką, kad paleistumėte animaciją.
Kaip sukurti įkėlimo juostą „PowerPoint“.
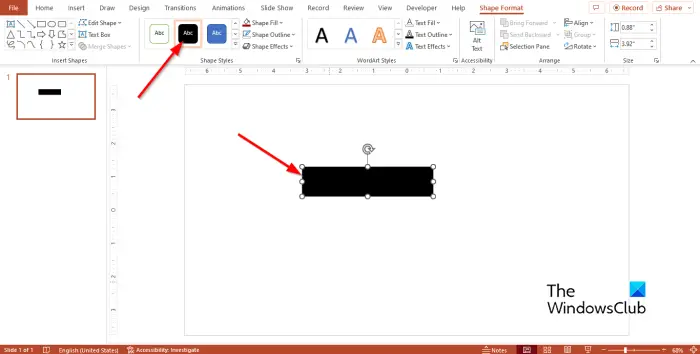
Ant Namai skirtuką formų galerijoje, pasirinkite stačiakampio formą ir nupieškite ją skaidrėje.
Jei norite, galite pakeisti stačiakampio spalvą, bet pašalinkite kontūrą.
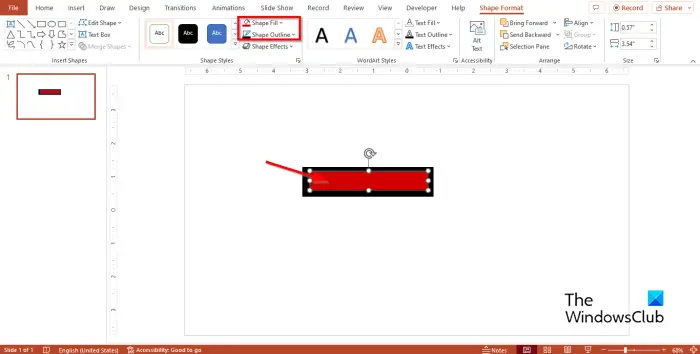
Tada pasirinkite kitą stačiakampį ir nubrėžkite jį ankstesniame stačiakampyje.
Jei norite, galite pakeisti stačiakampio spalvą, bet pašalinkite kontūrą.
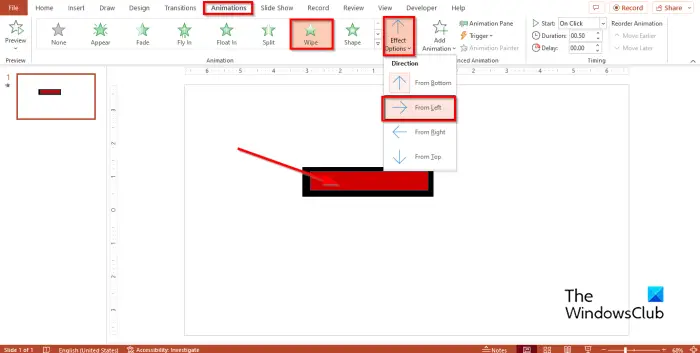
Įsitikinkite, kad pasirinktas antrasis trikampis, tada eikite į Animacijos skirtuką ir pasirinkite Nuvalykite .
Tada spustelėkite Efekto parinktys mygtuką ir pasirinkite Iš kairės variantas.
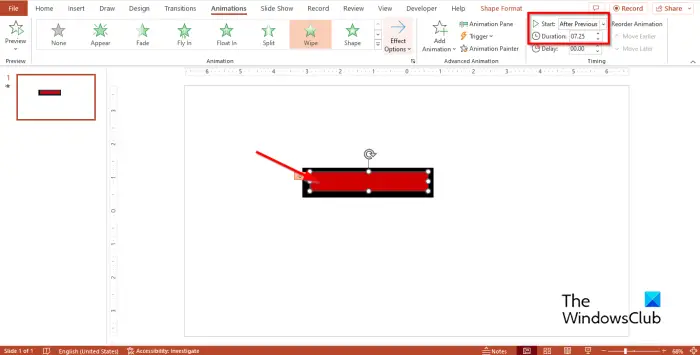
Nustatyti Pradėti į Po ankstesnio ir Trukmė į 7.25 .
Tada spustelėkite Skaidrių demonstravimas mygtuką, kad paleistumėte animaciją.
bitlocker eiti Windows 7
Tikimės, kad suprantate, kaip sukurti įkėlimo animaciją „PowerPoint“.
Kaip pradėti animaciją, kai skaidrė įkeliama PowerPoint?
Jei jūsų „PowerPoint“ yra daugiau nei viena animacija ir norite, kad animacija prasidėtų iškart ją paleidus, kaip pradžią pasirinkite „Su ankstesne“. Dėl šios parinkties pirmoji animacija bus rodoma iškart, kai atidarysite skaidrių demonstraciją.
SKAITYTI : Kaip sukurti „Spining Wheel“ animaciją „PowerPoint“.
Kas yra besisukanti animacija programoje „PowerPoint“?
„Microsoft PowerPoint“ yra įvairių animacijų, kurias vartotojai gali naudoti savo pristatyme, pavyzdžiui, „Spin“ animacija. Sukimo animacija sukasi tekstą arba objektus pagal arba prieš laikrodžio rodyklę.
SKAITYTI : Kaip sukurti ir pridėti „Motion Path“ animaciją „PowerPoint“.















