ar norėtum tyčia sugadinti failą „Windows 11/10“? Gali būti, kad bandymo tikslais ar dėl kitų priežasčių bandote sugadinti kompiuteryje esantį failą ir padaryti jį neprieinamą. Jei taip, šiame įraše pateikiami keli metodai, kuriais galite sugadinti arba sugadinti failus „Windows“ kompiuteryje.

Kaip sugadinti failą „Windows 11/10“?
Štai pagrindiniai metodai, kuriais galite sugadinti failą „Windows 11/10“:
- Sugadinkite failą naudodami Notepad.
- Pakeiskite failo plėtinį, kad sugadintumėte failą.
- Naudokite nemokamą internetinį sugadinimo įrankį.
- Suspauskite failą ir staigiai nutraukite procesą.
1] Sugadinkite failą naudodami Notepad
Vienas iš paprasčiausių būdų sugadinti „Word“ ar kitą failą sistemoje „Windows“ yra naudoti „Notepad“. Galite sugadinti dokumentą ar failą atidarę jį „Windows Notepad“. Pažiūrėkime, kaip!
Pirmiausia kompiuteryje atidarykite programą „Notepad“, tada spustelėkite parinktį Failas > Atidaryti.
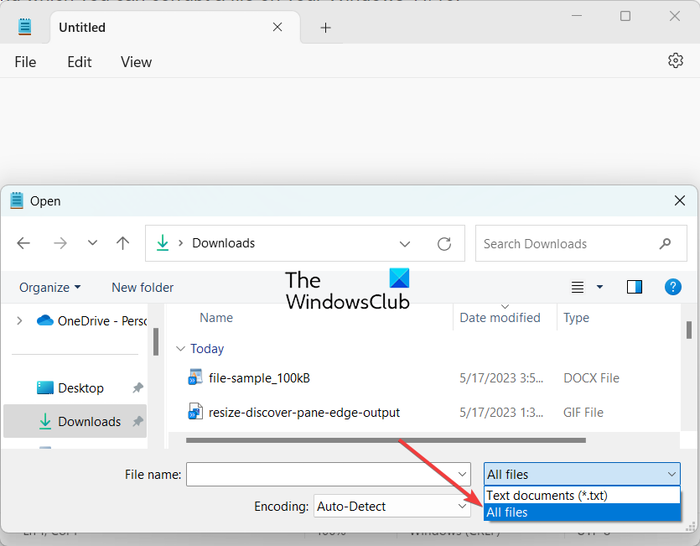
Dabar naršydami ir pasirinkdami įvesties failą spustelėkite failo tipo išskleidžiamąjį mygtuką ir nustatykite Visi failai iš Tekstiniai dokumentai (*.txt) . Tada pasirinkite šaltinio dokumentą arba failą, kurį norite sugadinti, ir atidarykite jį Notepad.
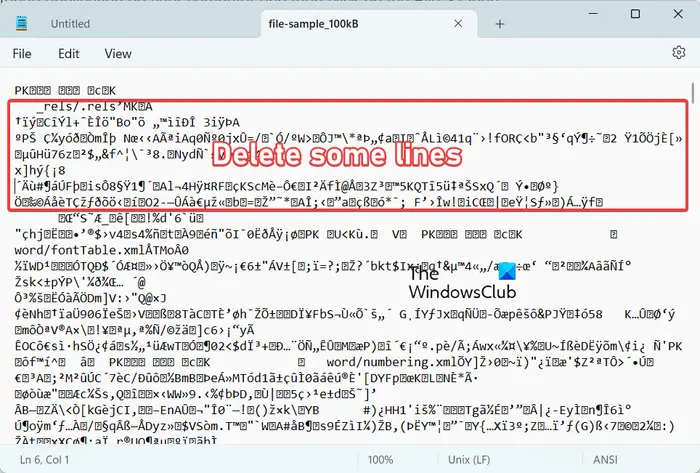
Po to lange pamatysite daug beprasmiško teksto. Iš čia reikia ištrinti kai kurias eilutes, apie septynias ar aštuonias eilutes, iš rodomo teksto.

Tada spustelėkite meniu Failas ir paspauskite Išsaugoti kaip variantas. Pasirodžiusiame Išsaugoti kaip langas, komplektas Išsaugoti kaip tipą į Visi failai , įveskite sugadinto išvesties failo pavadinimą ir paspauskite mygtuką Įrašyti, kad išsaugotumėte failą. Išsaugotas failas bus sugadintas ir dabar taps netinkamas naudoti.
Skaityti: Failas sugadintas ir jo negalima atidaryti naudojant „Word“, „Excel“ ar „PowerPoint“. .
2] Pakeiskite failo plėtinį, kad sugadintumėte failą
Kitas būdas sugadinti „Word“ ar kitokio tipo failą kompiuteryje yra pakeisti failo plėtinį. Štai žingsniai, kaip tai padaryti:
padaryti Windows 10 klausimus
- Atidarykite „File Explorer“ parinktis.
- Atžymėkite žymimąjį laukelį Slėpti žinomų failų tipų plėtinius.
- Spustelėkite mygtuką Taikyti > Gerai.
- Atidarykite „File Explorer“.
- Pasirinkite failą.
- Pasirinkite parinktį Pervardyti.
- Įveskite kitą failo plėtinį.
Pirma, turime įsitikinti, kad visi failų plėtiniai yra matomi „File Explorer“. Norėdami tai padaryti, spustelėkite parinktį „Windows Search“ ir įveskite „File Explorer“ parinktys paieškos laukelyje. Tada paieškos rezultatuose atidarykite „File Explorer“ parinktis.
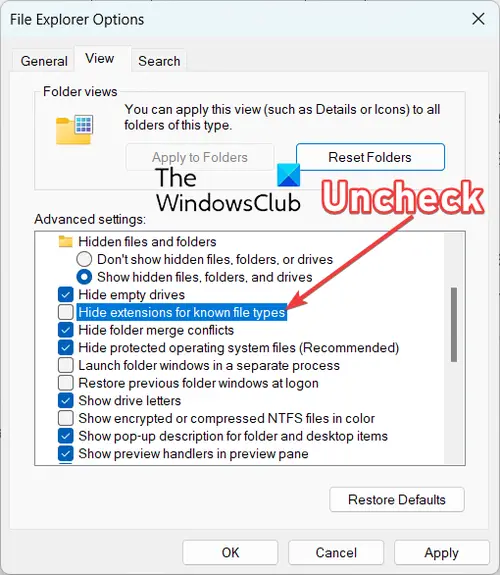
Lange „File Explorer“ parinktys pereikite prie Žiūrėti skirtuką ir pažiūrėkite, ar Slėpti žinomų failų tipų plėtinius pažymėta varnele ar ne. Jei jis pažymėtas, panaikinkite parinkties žymėjimą ir paspauskite mygtuką Taikyti > Gerai, kad išsaugotumėte pakeitimus.
Dabar paspauskite „Win + E“, kad atidarytumėte „File Explorer“ ir eikite į aplanką, kuriame yra saugomas šaltinio failas, kurį norite sugadinti.
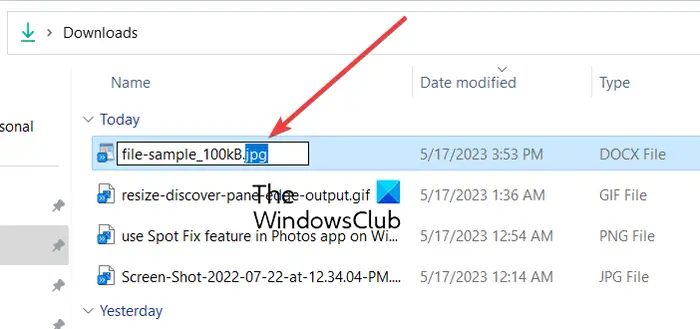
Tada pasirinkite įvesties failą ir paspauskite F2, kad jį pervardytumėte. Tada galite pakeisti failo plėtinį. Tarkime, jei bandote sugadinti „Word“ failą, pakeiskite .doc arba docx failo plėtinį į plėtinį, pvz., .jpg, .png, .tiff ir tt, ir paspauskite klavišą Enter.
Tada būsite paraginti dialogo langas „Jei pakeisite failo pavadinimo plėtinį, failas gali tapti tinkamas naudoti“; tiesiog paspauskite mygtuką Taip, ir failas bus sugadintas ir taps neprieinamas.
Skaityti: Kaip ištaisyti sugadintus šriftus sistemoje „Windows“. ?
3] Naudokite nemokamą internetinį korupcijos įrankį
Jei nenorite viso darbo atlikti rankiniu būdu, taip pat galite naudoti nemokamą internetinį failų sugadinimo įrankį, kad sugadintumėte failą. Yra keletas nemokamų interneto paslaugų, kurios leidžia tai padaryti. Tereikia įkelti pirminio dokumento failą, o likusį darbą atlieka pats įrankis.
Čia yra keletas nemokamų internetinių failų sugadinimo įrankių, kuriuos galite naudoti:
- Sugadinti failą.
- PineTools.
- Sugadintas mano failas.
A] Sugadintas failas
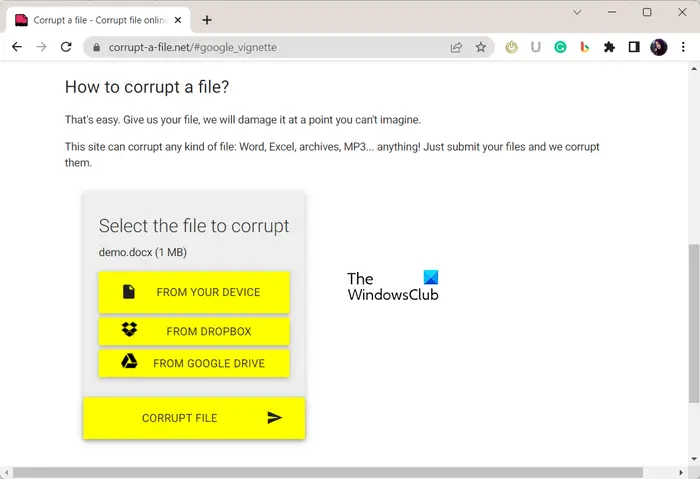
„Windows 10“ spausdintuvo nustatymai
Sugadintas failas yra internetinis failų sugadinimo įrankis, kuriuo galite sugadinti „Word“, „Excel“, archyvus, garso įrašus ir daug kitų failų. Tai paprastas ir patogus būdas greitai sugadinti Word dokumentą neįdedant daug pastangų.
Norėdami pradėti, atidarykite sugadintas-a-file.net pageidaujamoje žiniatinklio naršyklėje. Dabar turite pasirinkti šaltinio dokumento failą iš savo kompiuterio. Jūs netgi galite įkelti dokumentą iš debesies paslaugų, pvz., „Dropbox“ ar „Google“ disko. Baigę paspauskite KORUPTAS FAILAS mygtuką ir jis greitai sugadins pasirinktą failą. Galite atsisiųsti sugadintą failą į savo kompiuterį arba išsaugoti jį „Dropbox“ arba „Google“ diske.
B] PineTools
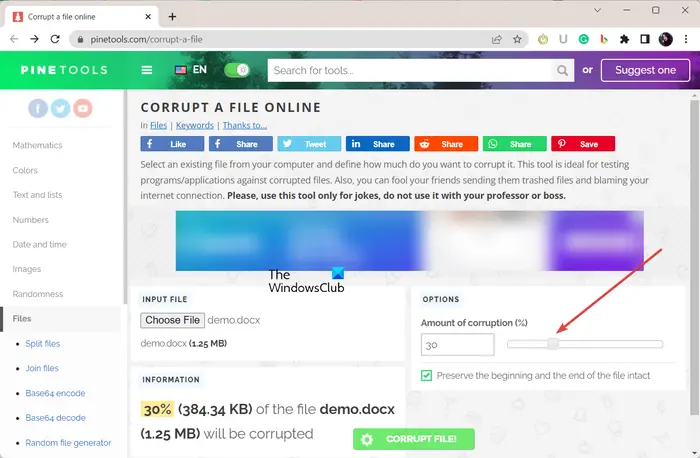
PineTools yra kelių įrankių rinkinys, vienas iš kurių apima failų sugadinimo įrankį. Naudodami šį įrankį galite lengvai sugadinti dokumentą. Tai leidžia sugadinti kelių tipų failus, pvz., „Word“, „Excel“ ir kt.
Šio internetinio įrankio naudojimo pranašumas yra tas, kad jis leidžia tinkinti korupcijos procentas norite taikyti šaltinio failui. Be to, ji taip pat siūlo patogią parinktį, vadinamą Išsaugokite failo pradžią ir pabaigą nepažeistą . Jei įjungsite šią parinktį, šaltinio failo pradžia ir pabaiga bus išsaugota.
Galite atidaryti šį įrankį žiniatinklio naršyklėje ir spustelėti mygtuką Pasirinkti failą, kad naršytumėte ir atidarytumėte šaltinio failą. Dabar nustatykite tokias parinktis kaip Sugadinimo kiekis ir Išsaugokite nepažeistą failo pradžią ir pabaigą, tada paspauskite KORUPTAS FAILAS! mygtuką, kad pradėtumėte sugadinti pasirinktą failą. Tai sugadins failą ir automatiškai atsisiųs išvestį į jūsų kompiuterį.
nepavyko rasti „dism“ šaltinio failų
Jei norite jį naudoti, pabandykite čia .
Matyti: Sugadinti failai sistemoje „Windows“: paaiškinimas, prevencija ir atkūrimas .
C] Sugadintas mano failas
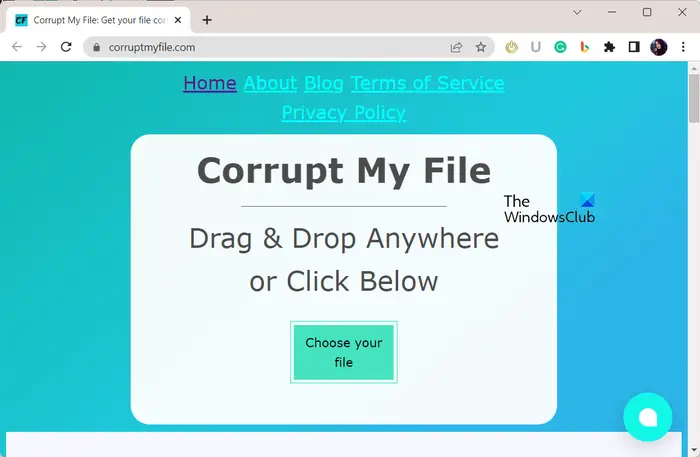
Sugadintas mano failas yra dar vienas internetinis failų sugadinimo įrankis, leidžiantis sugadinti failą internete. Galite tiesiog naršyklėje atidaryti corruptmyfile.com ir nutempti šaltinio dokumentą, kurį norite sugadinti, į jo sąsają. Arba galite spustelėti Pasirinkite savo failą mygtuką ir pasirinkite šaltinio failą. Kai tik pasirinksite įvesties failą, jis sugadins failą ir atsisiųs sugadintą dokumentą ar failą į kompiuterį. Kaip paprasta.
4] Suspauskite failą ir staigiai nutraukite procesą
Norite kito būdo sugadinti failą? Na, čia yra dar vienas būdas sugadinti failą „Windows“ kompiuteryje. Galite naudoti a failų glaudinimo įrankis kad sugadintumėte „Word“ ir kitus failus. Pradėkite glaudinti šaltinio failą ir, kai glaudinimas netrukus bus baigtas, atšaukite procesą. Tai sugadins jūsų failą ir padarys jį tinkamu naudoti.
Skaityti: „Windows Resource Protection“ aptiko sugadintus failus, tačiau kai kurių iš jų nepavyko pataisyti .
Kaip sugadinti PDF failą?
Norėdami tyčia sugadinti arba sugadinti PDF failą, galite naudoti failų sugadinimo įrankį, kuris leidžia sugadinti PDF failą. Galite naudoti Corrupt-a-file.net, kuris yra internetinis įrankis, leidžiantis sugadinti PDF, Excel, Word ir daug kitų failų. Tiesiog įkelkite savo PDF failą ir spustelėkite mygtuką KORUPTAS FAILAS, kad jis sugadintų jūsų PDF failą.
Kaip sugadinami kompiuterio failai?
Failai gali būti sugadinti dėl tam tikros rūšies virusų ar kenkėjiškų programų, esančių jūsų kompiuteryje. Kitas scenarijus, kai failai gali būti sugadinti, yra tada, kai kompiuteris sugenda išsaugant failą. Be to, blogi sektoriai jūsų diske gali būti dar viena failų sugadinimo priežastis.
Dabar skaitykite: Kaip pataisyti sugadintus vaizdo įrašus „Windows“ kompiuteryje ?















