„Photoshop“ turi įrankių ir funkcijų, kurios leis jums sukurti patrauklius meno kūrinius. Mokymasis kaip „Photoshop“ vaizdams ir tekstui suteikti švytėjimo gali padėti jums sukurti puikių pristatymų. Švytėjimas gali suteikti blizgių kontūrų aukso ar kitų medžiagų, kurios turėtų švyti, atvaizdams.

Vaizdams ir tekstui „Photoshop“ suteikia švytėjimo
„Photoshop“ turi išorinio švytėjimo sluoksnio stilių sluoksnio stiliaus meniu. Išorinio švytėjimo sluoksnio stilius prideda automatinį švytėjimą aplink vaizdą arba tekstą. Galite reguliuoti išorinį švytėjimą, kad jį sustiprintumėte. Taip pat galite naudoti Stroke sluoksnio stilių kartu su išorinio švytėjimo sluoksnio stiliumi, kad švytėjimas būtų ryškesnis.
Galite padaryti tekstą švytintį pridėdami neoninį efektą. Norėdami sukurti švytėjimą aplink vaizdą ar tekstą „Photoshop“, atlikite šiuos veiksmus:
dismo klaida 87 „Windows 7“
- Atidarykite ir paruoškite „Photoshop“.
- Pridėkite paveikslėlį arba tekstą „Photoshop“.
- Pašalinkite foną
- Pridėkite išorinį švytėjimą prie vaizdo / teksto
- Pakeiskite išorines švytėjimo savybes
1] Atidarykite ir paruoškite „Photoshop“.
Pirmasis žingsnis yra atidaryti „Photoshop“ ir sukurti naują drobę. Spustelėkite „Photoshop“ piktogramą ir atidarykite ją. kai atsidarys „Photoshop“, eikite į Failas tada Nauja arba paspauskite Ctrl + N .
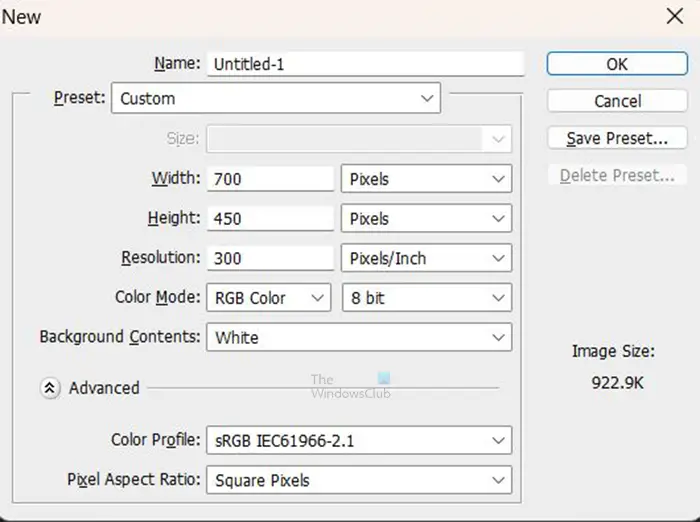
Atsidarys Naujo dokumento parinkčių langas, kuriame galėsite pasirinkti norimas dokumento parinktis. Kai pasirinksite norimas parinktis, paspauskite Gerai sukurti dokumentą.
2] Pridėkite vaizdą arba tekstą „Photoshop“.
Dabar laikas pridėti vaizdą ar tekstą į „Photoshop“. Galbūt jau turite tekstą ar vaizdą „Photoshop“. Taip pat „Photoshop“ galite atidaryti jau sukurtus vaizdus ar tekstą. Norėdami atidaryti vaizdą arba tekstą „Photoshop“, raskite jį savo kompiuteryje, tada spustelėkite ir vilkite vaizdą arba tekstą į naują sukurtą dokumentą. Taip pat galite eiti į Failas ir tada Atviras išauklėti Atidaryti failą langas. Tada galite ieškoti failo, pasirinkite jį ir paspauskite Atviras .

Tai vaizdas, kuriam bus pridėtas švytėjimas. matote, kad už vaizdo objekto yra fonas,
3] Pašalinkite foną
Jei norite pridėti vaizdą prie švytėjimo, gali tekti pašalinti foną, atsižvelgiant į tai, ką norite daryti su vaizdu. Kai kurie vaizdai atrodys gerai, kai už vaizdo bus fonas. galbūt norėsite pašalinti foną, kad švytėjimas būtų aplink vaizdo objektą. Šiame straipsnyje fonas bus pašalintas.
langai 10 skaitymo režimas
Norėdami pašalinti foną, galite naudoti stebuklinga lazdele , Greito pasirinkimo įrankis , Daugiakampis lasso , Magnetinis laso įrankis , arba Rašiklio įrankis . Paprasčiausias naudoti yra rašiklio įrankis ir greitojo pasirinkimo įrankis, tačiau tiksliausias yra rašiklio įrankis.
Kad būtų lengviau pašalinti foną, pakeiskite drobės spalvą į spalvą, kuri kontrastuoja su vaizdu. Taip vaizdas bus lengviau matomas, kai ištrinsite sritis. Šis straipsnis parodys, kaip pašalinti foną iš vaizdų.
Jei tekste nėra fono, kurį būtų galima pašalinti, galite praleisti šį teksto veiksmą.

Tada galite pakeisti fono spalvą į juodą arba tamsią, kad švytėjimas būtų matomas daug geriau. Fonas čia yra fono sluoksnis, kuris buvo po vaizdo sluoksniu. Fono sluoksnis buvo konvertuotas į sluoksnį, tada spalva pasikeitė į juodą,
4] Pridėkite išorinį švytėjimą prie vaizdo / teksto
Šiame žingsnyje bus pridėtas išorinio švytėjimo sluoksnio stilius.
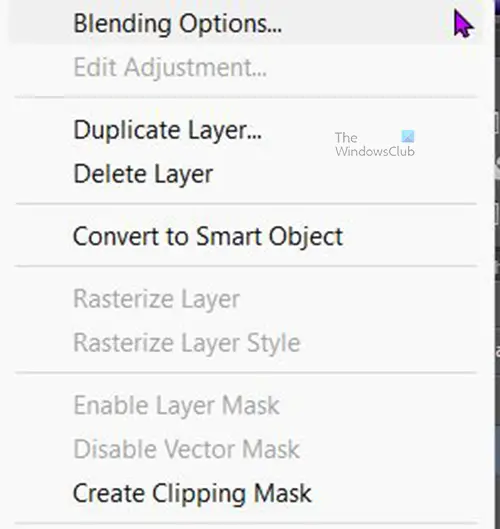
„Windows 10“ tikrinimas jūsų kompiuteryje
Norėdami pridėti išorinį vaizdo ar teksto švytėjimą, dešiniuoju pelės mygtuku spustelėkite vaizdo arba teksto sluoksnius ir pasirinkite Maišymo parinktys . Kai Sluoksnio stilius Pasirodo parinkčių langas, spustelėkite žodį Išorinis švytėjimas .
Laikykite Neskaidrumas esant 75%, galite šiek tiek pakoreguoti triukšmą, stebėti rezultatą ir sustoti, kai esate patenkinti rezultatu. Galite pakeisti išorinio švytėjimo spalvą arba palikti ją kaip numatytąją. Galite pakeisti Dydis ir Plisti Išorinis švytėjimas atitinka jūsų pageidavimus.
Po antrašte Kokybė spustelėkite šalia miniatiūrų esančią išskleidžiamąją rodyklę (Kontūros rinkiklis) ir pasirinkite Pusiau apvalus kontūras. Norėdami pamatyti kontūro pavadinimus, užveskite pelės žymeklį virš bet kurio iš jų ir bus rodomas pavadinimas. Spustelėkite anti-alias, kad ištaisytumėte visus švytėjimo iškraipymus. Kai baigsite rinktis, spustelėkite Gerai išlaikyti pakeitimus. Ir uždarykite sluoksnio stiliaus langą.
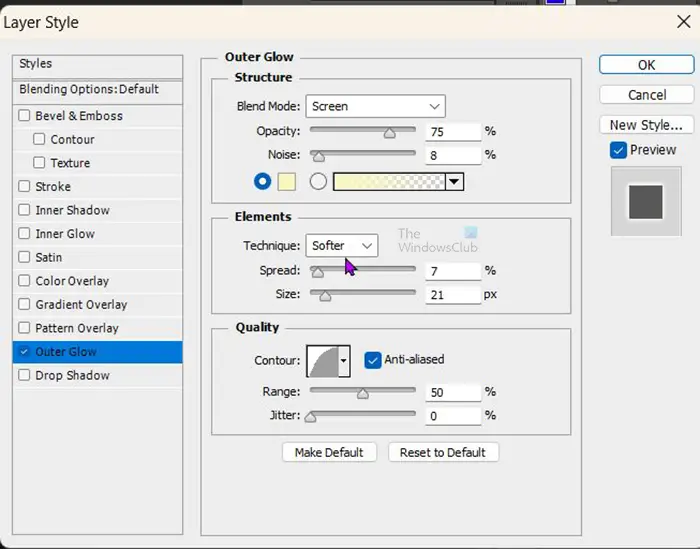
Štai sluoksnio stiliaus parinktys, naudojamos išoriniam švytėjimui. Galite koreguoti tai, kas tinka jūsų įvaizdžiui.

Tai vaizdas su numatyta švytėjimo spalva.

Tai tekstas su pakeista švytėjimo spalva.
Skaityti: Kaip nuotrauką paversti koliažu „Photoshop“.
Kaip pakeisti fono sluoksnį į įprastą redaguojamą sluoksnį?
Galite pakeisti fono sluoksnį į įprastą redaguojamą sluoksnį keliais būdais. Pirmasis būdas, kurį galite išbandyti, yra eiti į viršutinę meniu juostą ir spustelėti Sluoksnis tada Nauja tada Sluoksnis iš fono . Pasirodys Naujo sluoksnio parinkčių langas, galite suteikti naujam sluoksniui pavadinimą, tada paspauskite Gerai, kad patvirtintumėte ir uždarytumėte. Fono sluoksnis bus konvertuotas į įprastą redaguojamą sluoksnį.
Kitas būdas pakeisti fono sluoksnį į įprastą redaguojamą sluoksnį yra dukart spustelėti fono sluoksnį. Pasirodys Naujo sluoksnio parinkčių langas, galite suteikti naujam sluoksniui pavadinimą ir paspauskite Gerai patvirtinti ir uždaryti. Fono sluoksnis bus konvertuotas į įprastą redaguojamą sluoksnį.
negali atidaryti pdf ty
Taip pat galite dešiniuoju pelės mygtuku spustelėti fono sluoksnį, kad būtų rodomas meniu, ir spustelėkite meniu Sluoksnis iš fono . Pasirodys Naujo sluoksnio parinkčių langas, galite suteikti naujam sluoksniui pavadinimą ir paspauskite Gerai patvirtinti ir uždaryti.
Ar galiu pridėti švytėjimo vaizdą nepašalindamas fono?
Aplink vaizdą galima pridėti švytėjimo nepašalinant fono, tačiau švytėjimas apims foną. Švytėjimas nepriims vaizdo formos, bet įgaus bet kokią fono formą.















