Šis įrašas parodys, kaip tai padaryti perjunkite į „Bing“ iš „Google“ paieškos Norėdami gauti geresnių paieškos rezultatų naršyklėse „Chrome“, „Edge“, „Firefox“, „Brave“, „Vivaldi“ ir „Opera“ sistemoje „Windows 11/10“.
Jei naudodamiesi „Google“ paieška pastebėjote rodomus senus ar nesusijusius rezultatus arba pirmiausia rodomus rezultatus iš forumų ir diskusijų lentų, su šia problema susiduriate ne tik jūs. Daugelis vartotojų tai pastebėjo ir klausė, kaip jie galėtų perjungti savo paieškos variklį Bing Arba kitas alternatyvios paieškos sistemos Kaip DuckDuckGo , Yahoo, Perplexity, Drąsus ir tt Esate tinkamoje vietoje, jei planuojate pereiti prie „Bing Search“!
Ar „Bing“ yra geresnis už „Google“?
Šiandien tai daro ne tik „Bing“ pranoksta „Google“. , Taip pat siūlo „Microsoft Rewards“. , ir naudingi privatumo nustatymai padėti tau mėgaukitės saugia ir privačia paieška internete .
Kaip perjungti iš „Google“ į „Bing on Edge“.

Norėdami perjungti iš „Google“ į „Bing Search on Edge“ sistemoje „Windows 11/10“, atlikite šiuos veiksmus:
- Atidarykite „Edge“ naršyklę
- Tipas edge://settings/search adreso juostoje ir paspauskite Enter.
- Raskite Adreso juostoje naudojamas paieškos variklis etiketė.
- Spustelėkite išskleidžiamąjį meniu ir spustelėkite Bing (rekomenduojama)
- Be to, pagal Ieškoti naujuose skirtukuose naudoja paieškos laukelį arba adreso juostą , įsitikinti, kad Paieškos laukelis (rekomenduojama) yra pasirinktas.
- Iš naujo paleiskite „Microsoft Edge“.
PATARIMAS : Geriausia „Microsoft Edge“ naudojimo dalis yra ta, kad galite ieškoti kelių paieškos sistemų vienu metu .
Kaip perjungti į „Bing“ iš „Google“ paieškos naršyklėje „Chrome“.
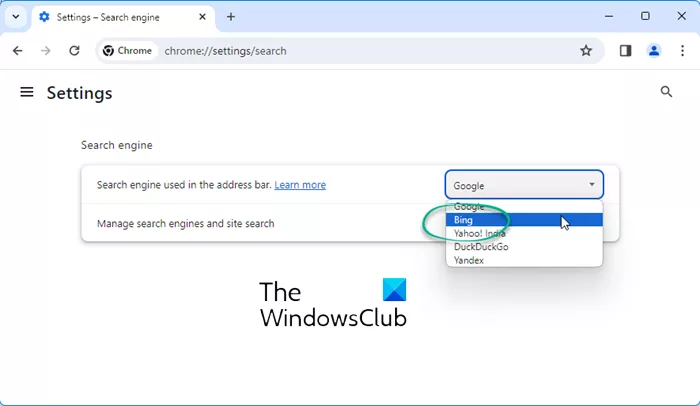
Norėdami perjungti į „Bing“ iš „Google“ paieškos „Chrome“ naršyklėje sistemoje „Windows 11/10“, atlikite šiuos veiksmus:
- Paleiskite „Google Chrome“ naršyklę
- Tipas chrome://settings/search adreso juostoje ir paspauskite Enter.
- Raskite Paieškos variklis adreso juostoje nustatymą.
- Spustelėkite išskleidžiamąjį meniu ir spustelėkite Bing
- Iš naujo paleiskite „Chrome“ naršyklę.
Skaityti: Specializuotos paieškos sistemos, skirtos konkretaus turinio paieškai .
Kaip „Firefox“ pakeisti „Google“ į „Bing“.
Norėdami pakeisti „Google“ į „Bing“ „Firefox“:
- Spustelėkite mažą rodyklę šalia paieškos piktogramos paieškos juostoje.
- Išskleidžiamajame meniu galite pasirinkti pasirinkti Bing ir spustelėkite Gerai.
- Arba atidarykite „Firefox“ nustatymus
- Kairiajame skydelyje pasirinkite Ieškoti, tada dešinėje išskleidžiamajame meniu pasirinkite Bing.
- Iš naujo paleiskite Firefox.
Spustelėję Gauti daugiau paieškos variklių pateksite į „Firefox“ priedų puslapį, kuriame siūlomi plėtiniai, leidžiantys vienu paspaudimu pridėti „DuckDuckGo“, „StartPage“, „Ixquick“ ir kitus paieškos variklius.
Skaityti : Nišinės paieškos sistemos norėdami rasti turinį, kurio nėra „Google“ paieškoje.
Kaip perjungti iš Google į Bing Vivaldi naršyklėje
Norėdami perjungti į Bing Vivaldi naršyklėje:
- Atidarykite „Vivaldi“.
- Spustelėkite paieškos juostos rodyklę
- Pasirinkite Bing ir viskas!
- Arba atidarykite Vivaldi nustatymai > Paieškos nustatymai ir atlikite norimus pakeitimus,
Kaip pakeisti „Bing“ iš „Google“ paieškos „Opera“.
Norėdami pakeisti į Bing iš Google paieškos Opera naršyklėje:
- Paleiskite „Opera“ naršyklę
- Spustelėkite mygtuką Tinkinti ir valdyti „Opera“.
- Išskleidžiamajame meniu pasirinkite Nustatymai.
- Dalyje Naršyklė > Paieška galite pasirinkti Bing paieškos variklį iš išskleidžiamojo meniu.
- Baigę spustelėkite Atlikta.
Taip pat galite spustelėti Tvarkyti paieškos sistemas mygtuką, kad gautumėte daugiau parinkčių, kurias naudodami galite pridėti arba pašalinti paieškos variklius.
Skaityti : Nematomos interneto paieškos sistemos norėdami pasiekti gilųjį internetą.
Kaip pakeisti į „Bing Search“ naršyklėje „Brave“.
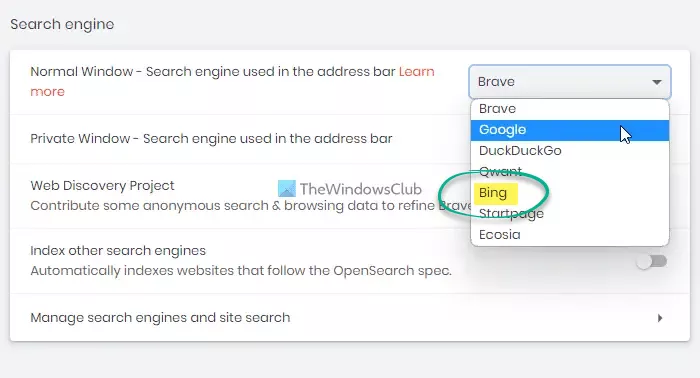
Norėdami pakeisti paieškos variklį Brave naršyklėje į Bing savo Windows kompiuteryje, atlikite šiuos veiksmus:
„Microsoft Solitaire“ kolekcija neatidarys „Windows 10“
- Atidarykite Brave naršyklę ir spustelėkite Tinkinkite ir valdykite Brave mygtuką.
- Pasirinkite Nustatymai parinktį iš meniu.
- Eikite į Paieškos variklis skyrius.
- Išplėskite įprasto lango išskleidžiamąjį meniu.
- Pasirinkite paieškos variklį.
- Išplėskite privataus lango išskleidžiamąjį sąrašą.
- Pasirinkite Bing paieškos variklį.
Skaityti : Geriausia Meta paieškos sistemos kurie renka duomenis iš kitų paieškos sistemų
Ar turėčiau pereiti iš „Google“ į „Bing“?
Mano nuomone, „Bing“ šiandien siūlo geresnius rezultatus. Siūlau palyginti bet kurios paieškos užklausos rezultatus Google ir Bing ir sužinokite, kurie siūlo atitinkamus ir geresnius rezultatus. Dar geriau, dieną ar dvi išbandykite „Bing“ ir nuspręskite patys. Šiandien „Google“ daugiausia dėmesio skiria „Reddit“, „Quora“, „Medium“, „LinkedIn“, „Forum“ ir didelių prekių ženklų rezultatų teikimui, perkeldama visas nišines svetaines į antrą ar trečią puslapį. Nors minėtos svetainės yra savaip geros, sutelkiant dėmesį į jas, apgaunama, kad pamatysite atitinkamus rezultatus, kuriuos gali pasiūlyti specializuotos institucijos. Be to, „Bing“ AI / SGE rezultatų vieta yra daug geresnė nei „Google“.
Skaityti : Privačios paieškos sistemos padėti jums likti privačiai.















