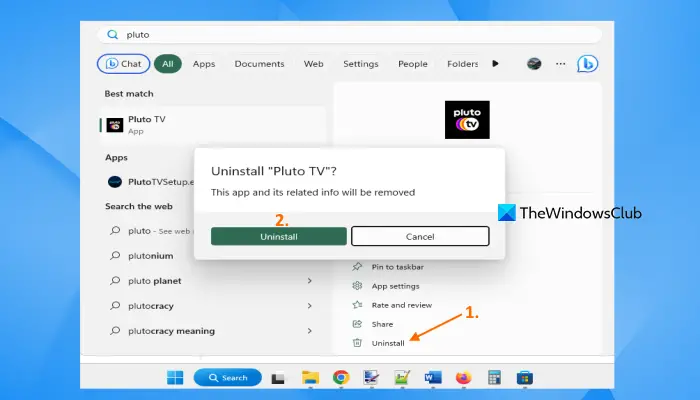Šioje pamokoje mes jums parodysime kaip pašalinti Pluto TV iš Windows kompiuterio . Pluto TV yra srautinio perdavimo paslauga su šimtais tiesioginės televizijos kanalų ir 1000 filmų. Paslaugą galima pasiekti naudojant mobiliąsias programas ir srautinio perdavimo įrenginius, taip pat „Windows“ asmeniniame kompiuteryje per savąją „Pluto TV“ „Microsoft Store“ programa . Jei įdiegėte „Pluto TV“ programą savo „Windows 11/10“ kompiuteryje ir dėl kokios nors priežasties turite ją pašalinti, yra keli būdai ją pašalinti, ir mes įtraukėme visas šias parinktis į šį įrašą.
Kaip pašalinti Pluto TV iš „Windows PC“.
Į pašalinti Pluto TV iš Windows kompiuterio , galite naudoti bet kurią iš šių parinkčių:
- Pašalinkite Pluto TV naudodami nustatymų programą
- Ištrinkite Pluto TV naudodami paieškos skydelį
- Pašalinkite Pluto TV programą naudodami aplanką Programos
- Pašalinkite Pluto TV naudodami meniu Pradėti
- Pašalinkite „Pluto TV“ naudodami „PowerShell“.
- Norėdami pašalinti Pluto TV, naudokite „Windows Package Manager“ komandinės eilutės įrankį
- Naudokite trečiosios šalies programinę įrangą.
Pašalinę Pluto TV programą iš savo sistemos naudodami bet kurią iš šių parinkčių, taip pat turėtumėte patikrinti, ar yra darbalaukio nuoroda, ir pašalinti tą nuorodą. Patikrinkime visas šias parinktis po vieną.
1] Pašalinkite „Pluto TV“ naudodami „Nustatymų“ programą

„Pluto TV“ pašalinimo veiksmai naudojant „Windows 11/10“ nustatymų programą yra šie:
Windows 11
- Paspauskite Win + I spartusis klavišas į atidarykite programą „Nustatymai“.
- Pasirinkite Programėlės Kategorija
- Prisijunkite prie Įdiegtos programėlės puslapį
- Slinkite žemyn, kad pasiektumėte Pluto TV programą
- Spustelėkite ant trys vertikalūs taškai piktogramą dešinėje pusėje
- Pasirinkite Pašalinkite variantas
- Paspauskite Pašalinkite mygtuką patvirtinimo laukelyje.
Windows 10
- Paleiskite Nustatymai programėlė
- Spustelėkite ant Programėlės Kategorija
- Prisijunkite prie Programos ir funkcijos puslapį
- Įdiegtų programų sąraše pasirinkite Pluto TV programą
- Paspauskite Pašalinkite mygtuką
- Spustelėkite ant Pašalinkite parinktį patvirtinimo iššokančiajame lange.
2] Ištrinkite Plutono televizorių naudodami paieškos skydelį
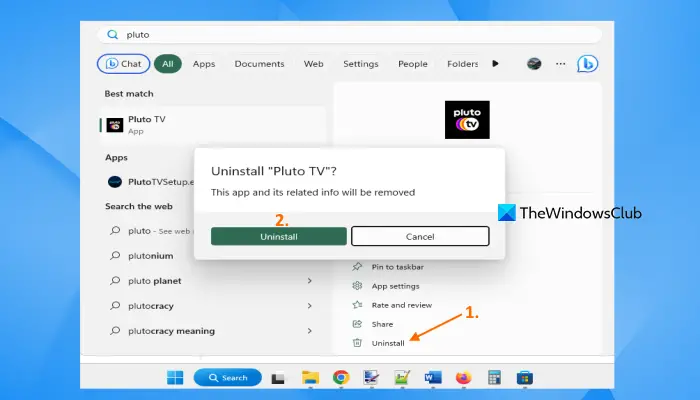
Taip pat galite naudoti „Windows 11/10“ paieškos skydelį, kad pašalintumėte arba ištrintumėte „Pluto TV“ programą. Veiksmai yra šie:
- Spustelėkite paieškos laukelį
- Ieškokite programos
- Paieškos rezultate pasirinkite Pluto TV
- Apatinėje dešinėje dalyje pasirinkite Pašalinkite variantas
- Pasirodys patvirtinimo iššokantis langas, paspauskite Pašalinkite mygtuką tame iššokančiajame lange.
3] Pašalinkite Pluto TV programą naudodami aplanką Programos
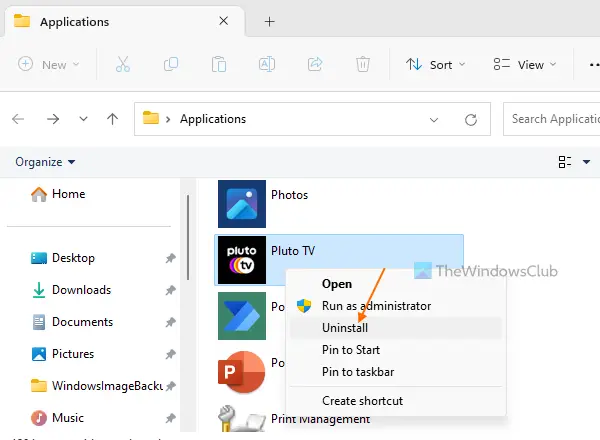
Šiai parinkčiai reikia nustatymų programos, kad būtų pašalintos įdiegtos programos ir „Microsoft Store“ programos. Veiksmai yra tokie:
- Atidarykite failų naršyklę naudodami Win + E spartusis klavišas
- Adreso juostoje pridėkite šį tekstą ir paspauskite Įeikite Raktas:
explorer.exe shell:::{4234d49b-0245-4df3-B780-3893943456e1}- Tai atvers aplanką Programos
- Ieškokite Pluto TV programos ir spustelėkite ją dešiniuoju pelės mygtuku
- Pasirinkite Pašalinkite variantas
- Dabar atsidarys nustatymų programa, kurioje galėsite pasiekti Pluto TV programą ir naudoti Pašalinkite variantas tam.
Susijęs: Kaip pašalinti programą iš Windows PC
4] Pašalinkite Pluto TV per meniu Pradėti
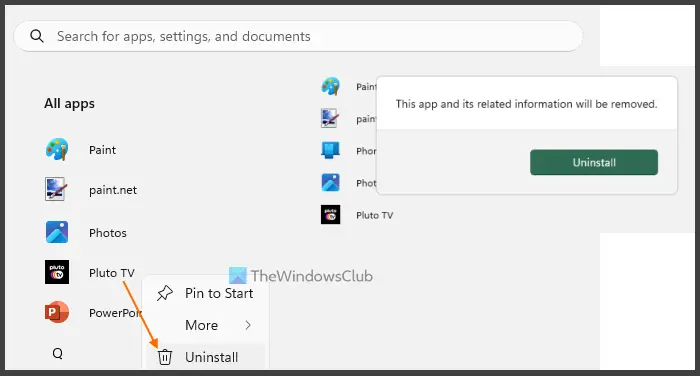
Atlikite šiuos veiksmus, kad pašalintumėte „Pluto TV“ naudodami „Windows 11/10“ meniu Pradėti:
- Spustelėkite mygtuką Pradėti arba paspauskite Windows logotipas klavišą, kad atidarytumėte meniu Pradėti
- Jei naudojate „Windows 11“, paspauskite Visos programos viršutiniame dešiniajame kampe yra mygtukas
- Įdiegtų programų ir programų sąrašas bus matomas abėcėlės tvarka
- Dešiniuoju pelės mygtuku spustelėkite Pluto TV programą
- Spustelėkite ant Pašalinkite variantas
- Kai pasirodys patvirtinimo langelis, paspauskite Pašalinkite mygtuką
- Palaukite kelias sekundes, kol programa bus pašalinta
- Uždarykite meniu Pradėti.
5] Pašalinkite „Pluto TV“ naudodami „PowerShell“.
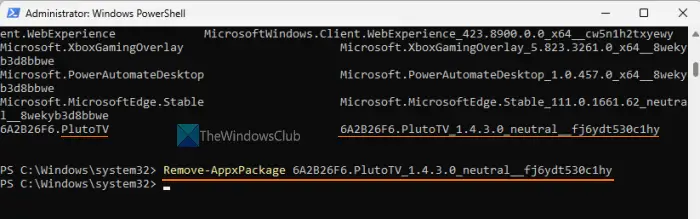
„PowerShell“ leidžia jums pašalinkite iš anksto įdiegtas programas taip pat trečiųjų šalių „Microsoft Store“ programėlės (pvz., Pluto TV). Pirmiausia, atidarykite padidintą „PowerShell“. langas. Norėdami tai padaryti, įveskite powershell „Windows 11/10“ paieškos laukelyje dešiniuoju pelės mygtuku spustelėkite „Windows PowerShell“ rezultatą ir pasirinkite Vykdykite kaip administratorius variantas.
Padidintame PowerShell lange sugeneruokite visų programų sąrašą. Tai reikalinga tam, kad galėtumėte gauti PackageFullName Pluto TV programos, kurios reikia norint pašalinti programą naudojant Windows PowerShell. Norėdami sukurti sąrašą, naudokite šią komandą:
Get-AppxPackage | Select Name, PackageFullName
Dabar bus matomos visos įdiegtos programos kartu su jų pavadinimais ir „PackageFullName“. Ieškokite Plutono TV paketo. Man jo pavadinimas pasirodė kaip 6A2B26F6.PlutoTV . Jums tai gali būti kitokia arba lygiai tokia pati. Tiesiog šalia jo pavadinimo pamatysite jo paketo visą pavadinimą. Tai būtų 6A2B26F6.PlutoTV_1.4.3.0_neutral__fj6ydt530c1hy ar kažkas panašaus. Nukopijuokite jį į mainų sritį.
Dabar vykdykite komandą, kad pašalintumėte „Pluto TV“ programą. Komanda būtų tokia:
Remove-AppxPackage 6A2B26F6.PlutoTV_1.4.3.0_neutral__fj6ydt530c1hy
6] Naudokite „Windows Package Manager“ komandų eilutės įrankį, kad pašalintumėte „Pluto TV“.
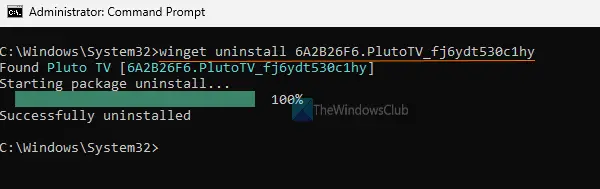
„Microsoft“ pateikia komandinės eilutės įrankį pavadinimu „Windows“ paketų tvarkyklė (arba WINGET), kuri leidžia jums atnaujinkite visas įdiegtas programas vienu metu , pašalinkite programas ir pan. Šį įrankį taip pat galima naudoti norint pašalinti Pluto TV iš „Windows“ kompiuterio. Norėdami tai padaryti, atlikite šiuos veiksmus:
- Atsisiųskite WINGET iš github.com ir įdiekite jį
- Atidarykite komandų eilutę kaip administratorius
- Vykdykite komandą
winget list. Tai padės pamatyti visų įdiegtų programų ir programų sąrašą - Ieškokite Pluto TV programėlės ir nukopijuokite jo ID . Tai būtų
6A2B26F6.PlutoTV_fj6ydt530c1hy - Dabar vykdykite šią komandą, kad pašalintumėte „Pluto TV“ programą:
winget uninstall 6A2B26F6.PlutoTV_fj6ydt530c1hy
Jis suras susijusį paketą, ty Pluto TV, ir pradės jį pašalinti. Tegul komanda bus baigta ir pamatysite a Sėkmingai pašalinta žinutę.
7] Naudokite trečiosios šalies programinę įrangą
Yra keletas geriausia nemokama programinė įranga, skirta masiniam programų ir „Microsoft Store“ programų pašalinimui „Windows 11/10“. Galite naudoti bet kurį iš tokių įrankių, kad pašalintumėte „Pluto TV“ programą. Masinis šūdo pašalinimo įrankis , IObit Uninstaller , Absoliutus pašalinimo įrankis ir tt, yra keletas gerų variantų.
Tikiuosi, kad šios parinktys bus naudingos.
Kaip atšaukti Plutoną?
„Pluto TV“ nėra prenumeratos paslauga, todėl jums nereikia imti ar atšaukti jokios prenumeratos. Jei norite atšaukti arba ištrinti Pluto TV paskyrą, galite susisiekti su palaikymo tarnyba. Turėsite užpildyti formą ir išsiųsti ją el. paštu palaikymo komandai Ištrinti paskyros užklausą .
Ar „Pluto TV“ kompiuteryje yra nemokama?
Taip, „Pluto TV“ kompiuteryje yra nemokama. Tiesą sakant, paslauga bet kurioje platformoje yra nemokama. Tai yra su skelbimais palaikoma televizijos transliacijos paslauga . Taigi jis uždirba pinigų iš reklamos. Jums tereikia susikurti nemokamą paskyrą, kad pradėtumėte žiūrėti tiesioginę TV ir filmus pagal pareikalavimą.
geriausi beisbolo žaidimai kompiuteriui
Skaityti toliau: Nepavyksta įdiegti arba pašalinti programų Windows kompiuteryje .