Žinojimas, kaip pakeisti vaizdo dydį arba mastelį, yra pagrindinis veiksmas, kurį kiekvienas atliks naudodami vaizdo apdorojimo programinę įrangą. Vaizdo dydžio arba mastelio keitimas reiškia, kad jis bus didesnis arba mažesnis nei dabartinis. Šiame įraše mes jums parodysime kaip pakeisti vaizdo dydį GIMP tempiant neprarandant kokybės ar tempimo ir laikykite jį aštrų.

Kaip pakeisti vaizdo dydį GIMP neprarandant kokybės
Kai įdedate vaizdą į GIMP, jis gali būti didesnis arba mažesnis nei norite, todėl turėsite pakeisti jo dydį, kad jis būtų tokio dydžio, kokio norite. Yra du būdai, kaip pakeisti vaizdo dydį GIMP, ir juos lengva padaryti ir atsiminti. Vaizdų dydį galima keisti dviem būdais Skaitinės reikšmės įvedimas arba pagal Dydžio keitimas rankiniu būdu . Išnagrinėkime abu būdus, kaip galite pakeisti vaizdo dydį GIMP.
Kaip premiją būsite parodytas kaip pakeisti drobės dydį, kad ji atitiktų vaizdą jei drobė didesnė už vaizdą. Taip pat galite naudoti šį metodą, kad drobė taptų nedideliu rėmeliu aplink vaizdą.
atsisiųsti „Microsoft“ belaidžio ekrano adapterį
Pakeiskite vaizdų dydį GIMP įvesdami skaitinę reikšmę
Šis vaizdo dydžio keitimo naudojant skaitinę reikšmę metodas yra labai naudingas, kai turite konkretų dydį, kurį norite, kad vaizdas tilptų. Jūs žinotumėte norimą dydį plotyje ir aukštyje, kad galėtumėte įvesti šias reikšmes. Toliau pateikiami veiksmai, kuriuos atliksite norėdami pakeisti vaizdo dydį įvesdami skaitinę reikšmę.
- Sukurkite naują dokumento drobę
- Pridėti vaizdą prie drobės
- Pasirinkite parinktį Scale image
- Įveskite pločio ir aukščio reikšmes
1] Sukurkite naują dokumento drobę
Norėdami įdėti vaizdą į GIMP, atidarykite GIMP, tada eikite į Failas tada Nauja atidaryti naują drobę. Atsidarys langas Sukurti naują vaizdą. Pasirinkite savo vaizdo ypatybes ir paspauskite Gerai kad sukurtumėte dokumentą su savo parinktimis.
2] Pridėti vaizdą prie drobės
Norėdami pridėti vaizdą prie naujai sukurtos drobės, raskite vaizdą savo kompiuteryje ir vilkite jį ant drobės. Jei vaizdui įkelti naudojate metodą, kuris naudoja Failas, tada Atidaryti, vaizdas pateks į naują dokumentą. tada turėsite jį spustelėti ir vilkti ant anksčiau sukurtos drobės.

Vaizdas, kuris bus naudojamas straipsnyje
3] Pasirinkite parinktį Scale Image

Norėdami naudoti šį metodą, spustelėkite paveikslėlį, tada eikite į viršutinę meniu juostą ir paspauskite Vaizdas tada Vaizdo mastelis .
4] Įveskite pločio ir aukščio reikšmes
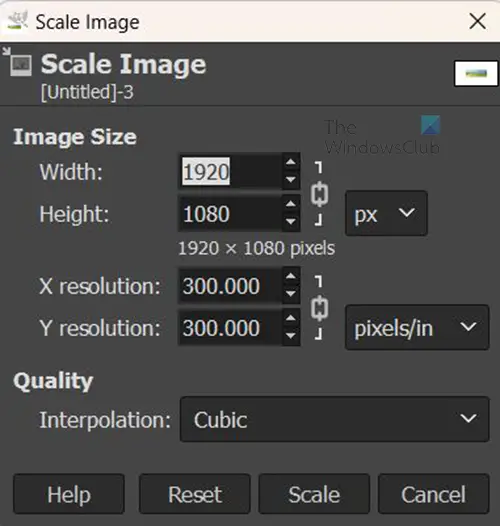
nepakanka vietos „Windows“ atnaujinimui
Pasirodys langelis Scale image options ir matysite reikšmių laukelius, kuriuos galėsite užpildyti norėdami pakeisti vaizdą. Galite pakeisti fizinį vaizdo dydį naudodami reikšmes plotis ir aukštis. Galite pakeisti vaizdo skiriamąją gebą (pikselių skaičių colyje), o tai turės įtakos bendram aiškumui. Grandinės piktograma rodo, kad pločio ir aukščio skiriamoji geba bus keičiama kartu. Tokiu atveju jūs tiesiog pakeisite vaizdo plotį ir aukštį, todėl tiesiog įveskite reikšmes tuose laukeliuose, tada paspauskite Scale, kad patvirtintumėte ir pakeistumėte vaizdą.
Vaizdų dydžio keitimas GIMP rankiniu būdu
Galite rankiniu būdu pakeisti vaizdo dydį, vilkdami pele. Rankenėlių nematysite, todėl turėsite atlikti kai kuriuos veiksmus, kad jos būtų matomos.
- Pasirinkite įrankį Scale
- Spustelėkite paveikslėlį, kad pamatytumėte dydžio keitimo rankenas
- Paspauskite Enter, kad patvirtintumėte dydžio keitimą
1] Pasirinkite mastelio įrankį
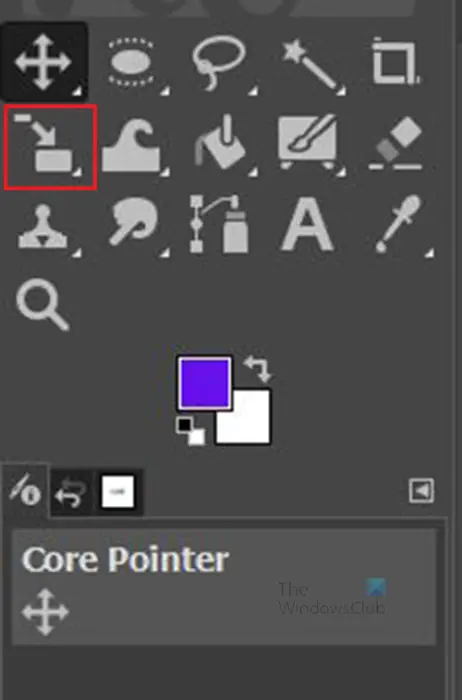
Spustelėkite Mastelio įrankis kairiajame įrankių skydelyje arba paspauskite Shift + S .
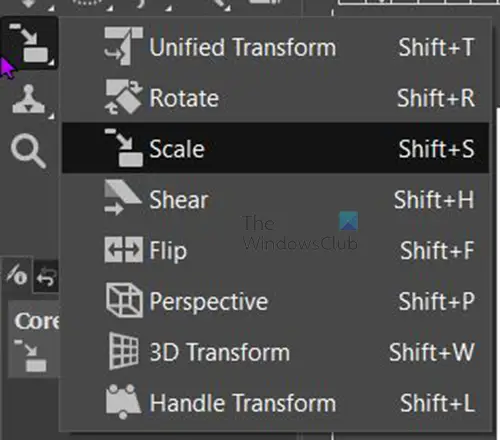
Jei mastelio įrankis nėra pirmasis įrankis viršuje, paspauskite ir palaikykite tą įrankį, kol pamatysite grupės įrankių sąrašą. Spustelėkite skalės įrankį, kad jį suaktyvintumėte.
2] Spustelėkite vaizdą, kad būtų parodytos dydžio keitimo rankenėlės 
Pasirinkę mastelio įrankį, spustelėkite vaizdą, kurio dydį norite pakeisti. Kai paspausite ant paveikslėlio, aplink paveikslėlį atsiras rankenos. galite spustelėti bet kurią rankenėlę, kad pakeistumėte vaizdo dydį.
Galite spustelėti rankenėlę ir vilkti ją, kad pakeistumėte dydį. Taip pat galite laikyti Shift vilkdami, kad vaizdo dydis keistųsi tik ta kryptimi, kuria tempiate. Kai peržiūrite vaizdą, vaizdo viduryje pamatysite keturis kvadratus tinklelio pavidalu. galite naudoti juos norėdami pakeisti vaizdo dydį iš centro į išorę.
3] Paspauskite Enter, kad patvirtintumėte dydžio keitimą
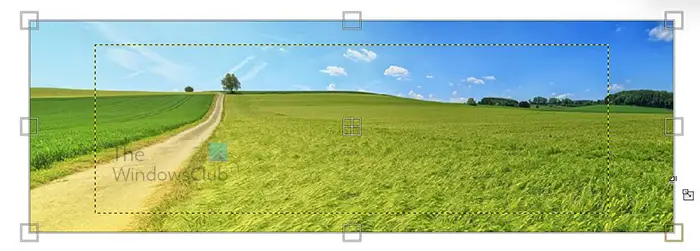
Kai pakeisite dydį, pamatysite geltoną punktyrinę liniją, rodančią pradinius vaizdo matmenis. Kai ištempsite iki norimo dydžio. Pamatysite naujus ir senus matmenis, galėsite sustoti ir keisti skirtingų pusių dydį. Tada paspauskite Įeikite priimti naujus matmenis ir vaizdo dydis bus pakeistas. Jei nenorite išlaikyti naujo matmens, spustelėkite Esc, kad atšauktumėte dydžio keitimą.
Skaityti: Kaip padaryti trafaretą GIMP?
Pakeiskite drobės dydį programoje GIMP iki vaizdo dydžio
Pakeitus vaizdo dydį, jis gali būti mažesnis nei drobė, tokiu atveju reikia pakeisti drobės dydį, kad ji tilptų į vaizdą. Galėjote pakeisti vaizdo dydį, kad jis atitiktų drobę, bet jei reikia išlaikyti tam tikrą vaizdo dydį, norėsite pakeisti drobės dydį, kad jis atitiktų vaizdą.

Vaizdas mažesnis nei drobė.
„Windows 8.0“ atnaujinimas į 8.1
1] Pasirinkite apkarpyti turinį

Norėdami pakeisti drobės dydį, kad ji atitiktų vaizdo dydį, eikite į viršutinę meniu juostą ir paspauskite Vaizdas tada Apkarpyti iki turinio . Drobė automatiškai atitiks vaizdą.

Drobė apkarpoma iki vaizdo dydžio.
Rankiniu būdu sureguliuokite drobės dydį
- Pateikite drobės dydžio parinktis
- Nuorodos plotis ir aukštis (neprivaloma)
Yra ir kitas būdas pakeisti drobės dydį, tačiau šis metodas yra šiek tiek rankinis. Eikite į viršutinę meniu juostą ir paspauskite Vaizdas tada Drobė Dydis .
1] Pateikite drobės dydžio parinktis
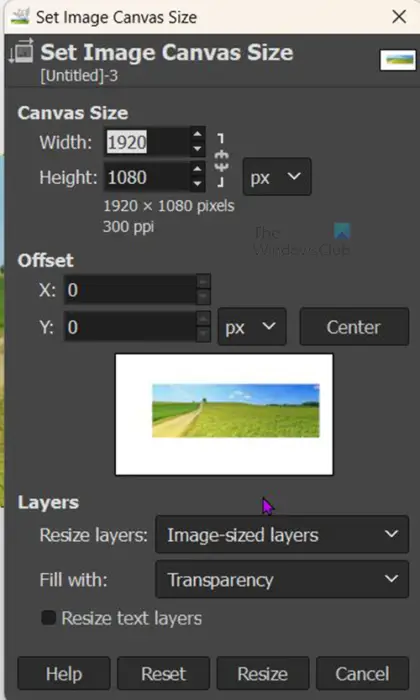
The Nustatyti vaizdo drobės dydį atsiras parinkčių langas.
2] Nuorodos plotis ir aukštis (neprivaloma)
Galite pažvelgti į drobės dydį, galite spustelėti grandinės nuorodą, kad plotis ir aukštis būtų pakeisti tuo pačiu metu proporcingai vienas kitam.
Tai veiktų, jei tai būtų kvadratas, tačiau stačiakampio dydį norite reguliuoti atskirai. Reguliuodami matysite pakeitimus peržiūros lange, aplink vaizdą peržiūros lange bus rodoma kraštinė, rodanti, kaip drobė keičiasi arba mažinama. Kai pasieksite patenkinamą dydį, paspauskite Pakeisti dydį išlaikyti pakeitimus ir uždaryti. Galite paspausti Nustatyti iš naujo kad pašalintumėte atliktus pakeitimus arba Atšaukti uždaryti neišlaikant pakeitimų.

Tai vaizdas, kurio drobės dydis pakeistas, kad atitiktų vaizdą.
Skaityti: Kaip išblukinti vaizdus ir juos išplauti naudojant GIMP
Kaip laisvai ranka pakeisti vaizdo dydį GIMP?
Norėdami pakeisti vaizdo dydį GIMP laisvąja ranka, galite tiesiog eiti į sluoksnių skydelį kairėje ir pasirinkti Skalė įrankį arba presą Ctrl + S . tada spustelėsite vaizdą ir pamatysite aplink vaizdą rodomas rankenas. Tada galite spustelėti ir vilkti bet kurią rankenėlę, kad pakeistumėte vaizdo dydį.
pakeisti pelės žymeklio langų spalvą 10
Kaip perkelti sluoksnį GIMP?
Norėdami perkelti sluoksnį, spustelėkite perkėlimo įrankį, kuris yra kryžiaus piktograma su keturiomis rodyklių galvutėmis kairiajame įrankių stulpelyje. Kai spustelėsite įrankį Perkelti, pamatysite jo ypatybes, rodomas viršutiniame dešiniajame ekrano kampe. Bus galima pasirinkti iš trijų piktogramų: perkelti pasirinkimą, perkelti sluoksnį ir perkelti kelią. Spustelėkite perkelti sluoksnį, tada spustelėkite sluoksnį ir perkelkite jį bet kurioje drobės vietoje.














