Jei norite, kad kompiuterio ekranas būtų 100% ir jis pradės atsitiktinai priartinti ir tolinti, tuomet reikia išspręsti problemą. Kai kurie „Windows“ naudotojai teigia, kad taip nutinka, kai jie prideda pirštą prie jutiklinės dalies. Kiti teigia, kad jų kompiuteriai priartina ir tolina patys, net kai valdymo skydelyje išjungta slinkimo funkcija. Šiame straipsnyje pateiksime darbo būdus neleis Windows savaime priartinti ir tolinti ir atnaujinkite įprastas kompiuterio funkcijas.

Daugeliu atvejų, kai kompiuteris atsitiktinai priartina ir tolina dėl tam tikrų nustatymų, sugedusios klaviatūros ar kitų sistemos problemų. Kai kurie vartotojai pranešė, kad problema paveikia jų ekraną kelis kartus per dieną. Vienu metu kompiuterio ekranas per kelias sekundes gali priartinti iki 300% ir iki 15%. Kartais tai tiesiog atsitinka, kai paliečiate pelės ratuką arba tiesiog jutiklinę dalį.
„Windows 7“ prisijungimo fonas
Kodėl mano kompiuteris priartina ir tolina atsitiktinai?
Sunku nustatyti tikslią problemą, dėl kurios Windows atsitiktinai priartina ir tolina. Tačiau yra problemų, kurios, mūsų nuomone, gali sukelti problemą. Pavyzdžiui, jei įstrigo klaviatūros Ctrl mygtukas arba pelė. jutiklinės dalies ir klaviatūros tvarkyklės turi problemų, kompiuteris gali pats priartinti ir tolinti. Kitais atvejais, jei suspaudimo mastelio keitimas įjungtas, tai taip pat gali sukelti problemą. Jei turite pasenusią programinę įrangą ir tvarkykles, susijusias su pelėmis ir klaviatūromis, tai taip pat gali sukelti keistų „Windows“ mastelio keitimo funkcijos funkcijų.
Kaip neleisti „Windows“ priartinti ir tolinti savo mastelį?
Nesvarbu, kas sukelia kompiuterio ekrano mastelio keitimo problemas, yra būdų, kaip galime padėti išspręsti problemą ir mėgautis sklandžiai atliekamomis užduotimis kompiuteryje. Jei norite, kad „Windows“ nepriartintų ir nenutoltų, vadovaukitės šiais sprendimais;
- Pradėkite nuo pagrindinių žingsnių
- Išjunkite „Pinch Zoom“ funkciją
- Paleiskite aparatūros ir įrenginių trikčių šalinimo įrankį
- Pašalinkite ir iš naujo įdiekite jutiklinės dalies, pelės ir klaviatūros tvarkykles
Panagrinėkime šiuos sprendimus išsamiai.
1] Pradėkite nuo pagrindinių žingsnių
Visada rekomenduojame pradėti nuo pagrindinių preliminarių veiksmų prieš pereinant prie pažangesnių sprendimų. Šie veiksmai gali sustabdyti kompiuterio ekrano priartinimą ir tolinimą.
- Atjunkite pelę nuo kompiuterio ir vėl prijunkite. Gali kilti problemų dėl tvarkyklių ar jungčių, o juos atkūrus problema gali būti išspręsta.
- Įsitikinkite, kad klaviatūros Ctrl mygtukas neužstrigo. Tai galite išspręsti naudodami iš naujo nustatyti jutiklinę klaviatūrą jūsų „Windows“ kompiuteriui.
- Pabandykite atjungti visus išorinius įrenginius ir iš naujo paleisti kompiuterį. Tai gali ištaisyti klaidas arba problemas, kurias reikia automatiškai taisyti paleidžiant.
- Įsitikinkite, kad sistemos tvarkyklės yra atnaujintos ir jokia programa neturi problemų, ypač tos, kurios prijungtos prie pelės, jutiklinės dalies ir klaviatūros.
Jei šie pagrindiniai veiksmai netrukdo jūsų „Windows“ kompiuteriui pačiam priartinti ir tolinti, galite išbandyti kitus šio įrašo veiksmus.
2] Išjunkite „Pinch Zoom“ funkciją
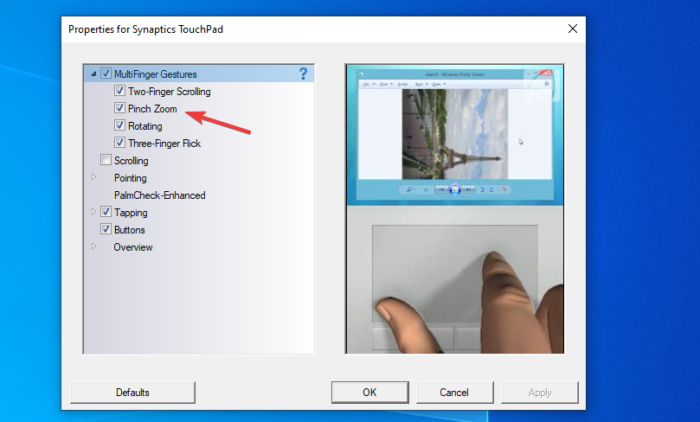
The Suspauskite priartinimą jūsų kompiuterio funkcija gali būti priežastis, dėl kurios „Windows“ priartinamas ir tolinamas atsitiktinai. Atlikite šiuos veiksmus, kad išjungtumėte „Windows“ mastelio keitimo funkciją.
- Paspauskite „Windows“ klavišas + R ir tipas Kontrolė po to spaudžiamas Įeikite . Tai atvers „Windows“. Kontrolės skydelis .
- Naršykite ir suraskite pelę. Naujas Pelės ypatybės atsiras langas.
Viršutinėje juostoje pamatysite įvairias parinktis. Dešinėje pusėje pasirinkite Įrenginio nustatymai . - Sąraše spustelėkite jutiklinės dalies valdiklį ir pasirinkite Nustatymai .
- Pamatysite a „Synaptics“ jutiklinės planšetės ypatybės iššokantis langas. Raskite Suspauskite priartinimą ir panaikinkite žymėjimą.
- Spustelėkite Taikyti ir tada Gerai kad užbaigtumėte procesą.
Veiksmai gali šiek tiek skirtis priklausomai nuo jūsų kompiuterio gamintojo. Jei nematote jutiklinės dalies valdiklių, gali tekti atsisiųsti jutiklinės dalies programinę įrangą ir įdiegti ją iš gamintojo.
3] Paleiskite aparatūros ir įrenginių trikčių šalinimo įrankį
Paleiskite aparatūros ir įrenginių trikčių šalinimo įrankį naudodami komandinę eilutę . Norėdami iškviesti trikčių šalinimo įrankį, viskas, ką jums reikia padaryti, tai paleisti komandų eilutę, tada įveskite arba nukopijuokite ir įklijuokite toliau pateiktą komandą ir paspauskite Enter.
msdt.exe -id DeviceDiagnostic
Tu taip pat gali paleiskite klaviatūros trikčių šalinimo įrankį:
- Paleiskite Nustatymai programa „Windows 11“, dešiniuoju pelės mygtuku spustelėdami Pradėti Meniu.
- Slinkite žemyn dešine puse, kol rasite Trikčių šalinimas skirtuką. Kai jį rasite, spustelėkite jį.
- Dabar spustelėkite Papildomi trikčių šalinimo įrankiai skirtuką.
- Pamatysite visų sistemoje „Windows 11“ pasiekiamų trikčių šalinimo priemonių sąrašą. Raskite Klaviatūra trikčių šalinimo įrankis.
- Norėdami paleisti klaviatūros trikčių šalinimo įrankį, spustelėkite Bėk mygtuką šalia Klaviatūra
4] Pašalinkite ir iš naujo įdiekite jutiklinės dalies, pelės ir klaviatūros tvarkykles
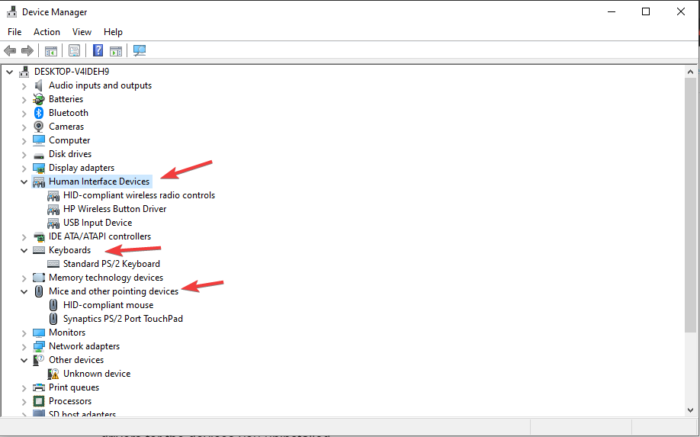
operacinė sistema nerasta „vmware“
Pašalinus ir iš naujo įdiegus tvarkykles išsprendžiamos tokios problemos kaip suderinamumas, klaidos, neužbaigti diegimai, sugadinti failai ir kt. Pašalinus šias tvarkykles, sistema automatiškai jas įdiegs iš naujo ir atnaujins į naujausias. Nors pats „Windows“ priartinimas ir tolinimas yra pelės ar jutiklinės dalies problema, klaviatūros kabliukai taip pat gali turėti įtakos. Norėdami pašalinti jutiklinės dalies, pelės ir klaviatūros tvarkykles, atlikite toliau nurodytus veiksmus naudodami įrenginių tvarkytuvę.
- Atidarykite įrenginių tvarkytuvę
- Raskite Pelės ir kiti žymeklio įrenginiai, klaviatūros ir žmogaus sąsajos įrenginiai . Išskleiskite juos ir dešiniuoju pelės mygtuku spustelėkite kiekvieną tvarkyklę ir pasirinkite Pašalinkite .
- Kai viskas bus padaryta, iš naujo paleiskite kompiuterį ir „Windows“ automatiškai įdiegs naujausias pašalintų įrenginių tvarkykles.
- Tu gali pašalinti ir iš naujo įdiekite naujausią tvarkyklės versiją iš savo gamintojo svetainės .
- Galite apsilankyti tiesiogiai Sinaptikai Norėdami atsisiųsti jutiklinės dalies tvarkykles.
Jei problema išlieka, gali būti, kad susiduriate su labiau technine problema, į kurią turi atkreipti dėmesį kompiuterių technikas arba gamintojo palaikymo komanda.
Tikimės, kad kažkas čia jums tinka.
Skaityti toliau: Pelės ratukas keičia mastelį, o ne slenka
Kaip neleisti „Windows“ priartinti?
Galite sustabdyti Windows priartinimą išjungę mastelio nustatymus valdymo skydelyje. Norėdami pasiekti šiuos nustatymus, paspauskite Lango mygtukas + R ir tipas kontrolė viduje Bėk dialogo langas. Paspauskite Įeikite atidaryti Kontrolės skydelis . Raskite ir spustelėkite Pelė variantas. Eiti į Įrenginio nustatymai, sąraše pasirinkite įrenginius ir panaikinkite mastelio keitimo parinkčių, kurių nenorite, žymėjimą „Synaptics“ jutiklinės dalies ypatybės iššokantis langas.
skype atblokavimo priemonė
Skaityti: Kaip priartinti ir nutolinti „OneNote“.
Kas yra „Windows“ priartinimo ir tolinimo spartusis klavišas?
Numatytasis mastelio keitimo spartusis klavišas yra paspaudus Ctrl klavišas + (+), o priartinimas yra Ctrl klavišas + (-) . Tačiau jei norite padidinti „Windows“ ekraną, galite paspausti „Windows“ klavišas + (+) ir „Windows“ klavišas + (-) norėdami sumažinti ekrano padidinimą. Jei naudojate pelę, galite paspausti Ctrl mygtuką ir pasukti pelės ratuką.















