Šioje pamokoje mes jums parodysime kaip rašyti korėjiečių kalba sistemoje Windows 11/10 kompiuteris. Norėdami tai padaryti, turite atsisiųsti ir įdiegti korėjiečių kalbą, skirtą pagrindinėms spausdinimo ir kitoms kalbos funkcijoms, tada pakeisti klaviatūros išdėstymą į korėjiečių kalbą. Po to galite naudoti IME Pad arba Microsoft IME kaip įvesties metodų rengyklę arba fizinę klaviatūrą, norėdami įvesti simbolius korėjiečių kalba. Taip pat galėsite pakeisti aparatinės įrangos klaviatūros išdėstymą, kad galėtumėte patogiai rašyti savo fizine klaviatūra.
Kaip pridėti korėjiečių kalbą prie „Windows“?
Norėdami pridėti korėjiečių kalbą prie savo „Windows 11/10“ kompiuterio, turėsite įdiekite korėjiečių kalbos paketą . Laimei, Nustatymų programa „Windows 11/10“ leidžia pridėti bet kurią kalbą, įskaitant korėjiečių kalbą, kartu su pasirenkamomis funkcijomis, teksto į kalbą, šriftais ir kt. Taip pat galite nustatyti korėjiečių kalbą kaip „Windows“ ekrano kalba Jei reikia.
Kaip įvesti tekstą korėjiečių kalba sistemoje „Windows 11/10“.
Rašymo korėjiečių kalba procesas „Windows 11/10“ sistemoje yra toks:
- Įdiekite korėjiečių kalbą naudodami nustatymų programą
- Pakeiskite klaviatūros išdėstymą į korėjiečių kalbą.
Išsamiai patikrinkime šį procesą.
1] Įdiekite korėjiečių kalbą naudodami nustatymų programą

Korėjiečių kalbos diegimo veiksmai naudojant „Windows 11/10“ nustatymų programą yra šie:
- Naudoti Win + I spartusis klavišas į atidarykite programą „Nustatymai“.
- Pasirinkite Laikas ir kalba Kategorija
- Prisijunkite prie Kalba ir regionas skyrius. Į Windows 10 , turite pasiekti Kalba skyrius
- Viduje Pageidaujamos kalbos , paspauskite Pridėti kalbą mygtuką
- A Pasirinkite kalbą, kurią norite įdiegti pasirodys langelis
- Suraskite korėjiečių kalbą, pasirinkite ją ir paspauskite Kitas mygtuką
- Viduje Įdiekite kalbos funkcijas , galite panaikinti žymėjimą Pasirenkamos kalbos funkcijos (Kalbos paketas, Rašymas ranka ir Tekstas į kalbą) arba palikite juos pasirinktus. The Reikalingos kalbos funkcijos kurios apima Pagrindinis spausdinimas , Papildomi šriftai , ir Optinis simbolių atpažinimas bus įdiegta pagal numatytuosius nustatymus
- Paspauskite Diegti mygtuką.
Dabar šiek tiek palaukite, kol visos funkcijos bus atsisiųstos ir įdiegtos. Po to pamatysite, kad korėjiečių kalba matoma Pageidaujamos kalbos sąrašą.
Susijęs: Kaip įdiegti japonišką klaviatūrą „Windows“ kompiuteryje
2] Pakeiskite klaviatūros išdėstymą į korėjiečių kalbą
negali nustatyti „Firefox“ kaip numatytojo naršyklės „Windows 10“
Dabar korėjiečių kalba yra įdiegta, turite pakeisti klaviatūros išdėstymą į korėjiečių kalbą. Už tai:
- Spustelėkite ant kalbos piktograma yra užduočių juostos sistemos dėkle
- Atsidarys langas, kuriame galėsite pamatyti visus jūsų sistemoje galimus klaviatūros išdėstymus. Pasirinkite korėjiečių klaviatūros išdėstymą iš tų parinkčių. Arba galite naudoti Win + tarpo klavišas spartusis klavišas, kad perjungtumėte klaviatūros išdėstymus
- Kai tai padarysite, korejiečių kalba piktograma pasirodys sistemos dėkle. Prieš pat šią piktogramą, an A bus matoma piktograma, kuri nurodo Anglų kalbos įvesties režimas . Spustelėkite tą piktogramą, kad perjungtumėte Korėjos įvesties režimas
- Dabar atidarykite „Notepad“ arba bet kurį kitą teksto rengyklę ir galite pradėti rašyti korėjiečių kalbos skiemenis naudodami prijungtą klaviatūrą, ekraninę klaviatūrą arba IME Pad.
Taip pat skaitykite: Kaip pridėti arba pašalinti klaviatūros išdėstymą sistemoje „Windows 11“.
Korėjos įvesties režimui, Microsoft IME nustatytas kaip numatytasis Įvesties metodų redaktorius . Taip pat galite naudoti Microsoft Old Hangul nors klaviatūra. Be to, taip pat galite atidaryti PAVADINIMO bloknotas dešiniuoju pelės mygtuku spustelėdami Korėjos įvesties režimas piktogramą ir pasirinkę PAVADINIMO bloknotas variantas.
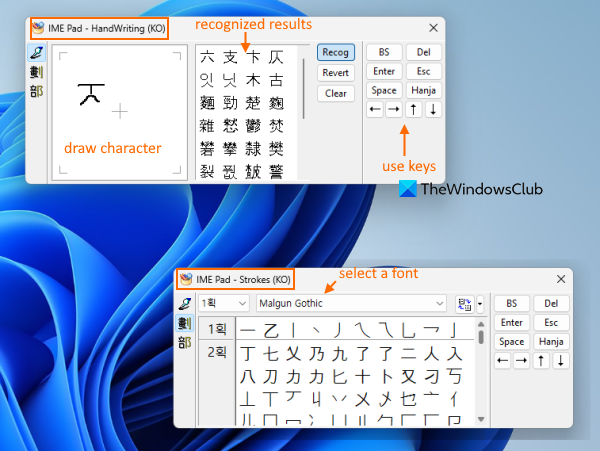
Atidarę IME padą, galite jį naudoti norėdami:
- Nupieškite korėjiečių simbolį nurodytame langelyje (naudodami Rašysena (KO) režimu) ir naudokite atpažintą rezultatą iš antrojo laukelio, kad pridėtumėte jį prie savo teksto rengyklės
- Pereiti prie Insultai (KO) režimu, kad pakeistumėte šriftą ir teksto rengyklėje įveskite bet kurį iš galimų skiemenų su tuo šriftu
- Prieiga Radikali (KO) režimu, jei norite naudoti daugiau simbolių
- Paspauskite Iš , Esc , Hanja , Erdvė Raktas, rodyklių klavišai ir kt.
Dešiniuoju pelės mygtuku spustelėjus korėjiečių įvesties režimo meniu taip pat galite pakeisti simbolio plotį į Pusės pločio arba Visas plotis , naudoti Hanja konvertuoti parinktį ir atidarykite Microsoft IME nustatymų puslapyje „Windows 11/10“ nustatymų programoje.
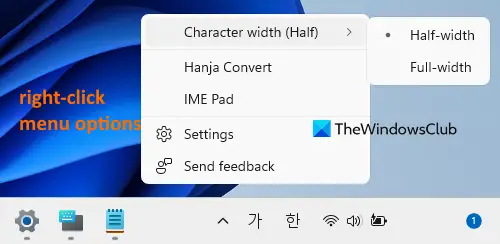
Pasiekę šį puslapį galite perjungti Prailginta Hanja , Pasirinkite aparatinės įrangos klaviatūros tipą į 2 Beolsik , 3 Beolsik finalas , ir 3 Beolsik 390 .
Pasiekite kalbos parinktis, kad pakeistumėte klaviatūros išdėstymą, kalbos funkcijas ir kt
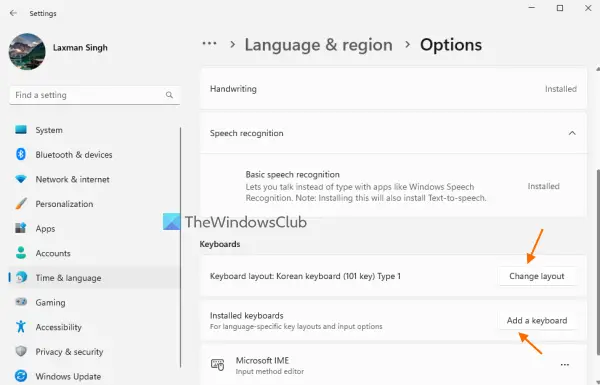
Taip pat galite pasiekti Kalbos parinktys įdiegtos korėjiečių kalbos skyrių ir naudokite ten esančias parinktis. Padaryti tai:
išjungti chromo viruso nuskaitymą
- Atidarykite „Windows 11/10“ nustatymų programą
- Spustelėkite ant Laikas ir kalba Kategorija
- Pasirinkite Kalba ir regionas Jei naudojate „Windows 10“, pasirinkite Kalba regione
- Spustelėkite ant trys horizontalūs taškai piktograma ( Pageidaujamos kalbos ) galima korėjiečių kalba ir pasirinkite Kalbos parinktys
- Dabar naudokite galimas parinktis, tokias kaip:
- Parsisiųsti žaidimą ranka
- Atsisiųskite kalbos paketą
- Keisti aparatinės įrangos klaviatūros išdėstymą: Jei turite fizinę korėjiečių klaviatūrą, galite pasirinkti jai tinkamą išdėstymą. Galimi aparatinės įrangos klaviatūros išdėstymai Korėjietiška klaviatūra (103/106 klavišai) su Hangul/Anglų k. perjungimas: Han/Eng, Hanja Konversija: Hanja , Korėjietiška klaviatūra (101 klavišas) 2 tipas su Hangul / anglų k. perjungimas: dešinysis CTRL, Hanja konvertavimas: dešinysis ALT Pasirinkę išdėstymą, turėsite iš naujo paleisti kompiuterį
- Pridėkite klaviatūrą: Jei numatytoji Microsoft IME (nauja atnaujinta versija) nesuderinama ir kyla problemų, galite pridėti a Microsoft Old Hangul klaviatūra spausdinimui. Galima pridėti tik šiuos du įvesties režimus kaip klaviatūrą.
Tikiuosi, kad tai bus naudinga.
Kaip įvesti Hangul Windows klaviatūra?
Kaip Hangul yra Korėjiečių abėcėlė ir oficialioje korėjiečių kalbos rašymo sistemoje, pirmiausia turite pridėti korėjiečių kalbą, kad įvestumėte Hangul „Windows 11/10“ sistemoje. Pridėję kalbos paketą, perjunkite į korėjiečių klaviatūros išdėstymą ir naudokite klaviatūrą, kad pradėtumėte vesti korėjiečių kalbos simbolius.
Dabar skaitykite: Negalima perjungti klaviatūros kalbos „Windows“ asmeniniame kompiuteryje .

![„Illustrator“ negali atidaryti ar skaityti failų [Pataisyti]](https://prankmike.com/img/illustrator/DF/illustrator-cannot-open-or-read-files-fix-1.jpg)












