„Photoshop“ turi daug integruotų funkcijų ir įrankių, kad jūsų meno kūriniai būtų lengvesni ir patrauklesni. Tai taip pat leidžia vartotojams pagerinti savo patirtį naudojant papildinius. Atminkite, kad „Photoshop“ papildinius gali vadinti plėtiniais. Mokymasis kaip įdiegti papildinius „Photoshop“. verta išmokti daryti.

Kaip įdiegti papildinius „Photoshop“.
Papildiniai yra priedai arba plėtiniai, kuriuos sukuria trečioji šalis. Jie naudojami „Photoshop“ funkcijoms patobulinti arba pridėti. Papildiniai gali būti naudojami automatizuoti užduotis, ypač tas, kurias nuolat kartojate. Papildinius galima atsisiųsti iš interneto nemokamai arba už tam tikrą mokestį. Tačiau svarbu užtikrinti, kad atsisiųstumėte tik iš patikrinamų šaltinių. Atminkite, kad galimi veiksmai ir parinktys priklausys nuo turimos „Photoshop“ versijos. Apimsime šias temas:
- Papildinių diegimas
- Naudojant diegimo failą
- Rankiniu būdu įdėkite papildinio failą į aplanką
- Naudojant papildomą aplanką
- Papildinių naudojimas
- Papildinių pašalinimas
1] Papildinių diegimas
Įdiegti papildinius „Photoshop“ yra gana paprasta. Kai kurie papildiniai turi diegimo failą, o kai kuriuos turėsite įdėti į „Photoshop“ papildinių aplanką. Atkreipkite dėmesį, kad žingsniai
Naudojant diegimo failą
Suradę ir atsisiuntę papildinį, gali tekti jį išpakuoti. Išpakuotame papildinyje gali būti diegimo failas, kurį naudojant, papildinys bus įdėtas į tinkamą aplanką, todėl jį galės pasiekti „Photoshop“. Tiesiog dukart spustelėkite diegimo failą ir vykdykite diegimo instrukcijas. Taip pat galite dešiniuoju pelės mygtuku spustelėti diegimo failą ir spustelėti Atviras . Vykdykite instrukcijas, kad įdiegtumėte papildinį. Baigę diegti atidarykite „Photoshop“, kad galėtumėte naudoti papildinį.
pagerinti grafikos našumą Windows 10
Rankiniu būdu įdėkite papildinio failą į aplanką
Galite rankiniu būdu įdėti papildinio failą į Photoshop papildinio aplanką. Jei jūsų papildinys pateikiamas ZIP faile, išskleiskite jį. tada nukopijuokite .8BF ir įdėkite jį į papildinių aplanką. Priklausomai nuo naudojamos Photoshop versijos, papildinio aplankas gali būti skirtingose vietose.
- Naujesnėse „Photoshop“ versijose papildinių aplanką bendrina visos „Adobe“ programos ir jis yra adresu C:\Program Files\Common Files\Adobe\Plug-ins\CC .
- Senesnėse „Photoshop“ versijose papildinio aplankas yra „Photoshop“ aplanke adresu C:\Program Files\Adobe\Photoshop (versija)\Plug-ins\ .
Įdėję papildinio failą į papildinio aplanką, uždarykite ir iš naujo paleiskite „Photoshop“, jei jis buvo atidarytas, arba tiesiog atidarykite „Photoshop“.
Naudojant papildomą aplanką
Senesnės „Photoshop“ versijos palaiko papildomus priedų aplankus. Ši parinktis nurodys „Photoshop“ ieškoti papildinių kitur. Šis aplankas gali būti centrinis papildinių aplankas, kurį naudojate visos grafikos programinės įrangos priedams laikyti. Norėdami leisti Photoshop pasiekti papildomą aplanką, atlikite šiuos veiksmus.
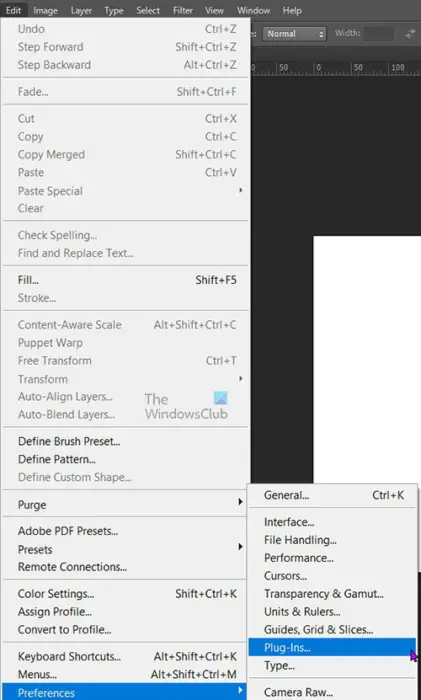
kaip įtraukti programą į Windows užkardą
Eikite į viršutinę meniu juostą ir paspauskite Redaguoti tada Parinktys tada Papildiniai .
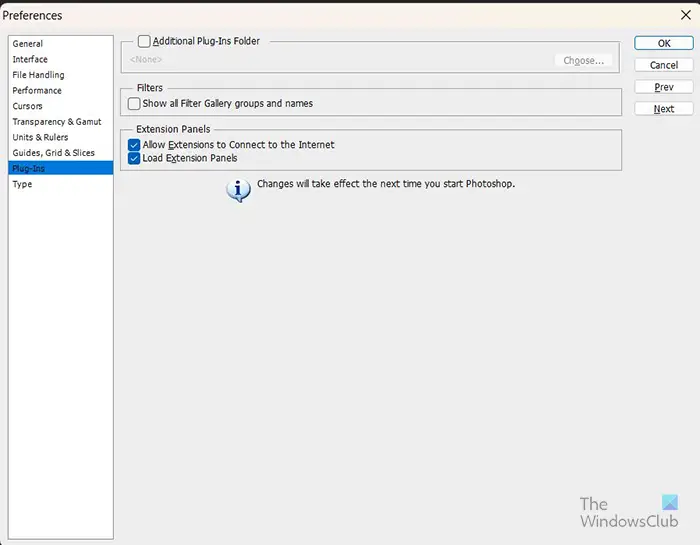
pašalinti aplanką iš bibliotekos langų 10
Atsidarys Nuostatų parinkčių langas, pažymėkite parinktį šalia Papildomų priedų aplankas .

Kai pasirenkate Papildomų priedų aplankas , pamatysite Naršykite aplanką iššokantis langas. Pasirinkite sukurto centrinio papildinio aplanko vietą. Suradę ir pasirinkę aplanką paspauskite Gerai . Langas Naršyti aplanką bus uždarytas, spustelėkite Pasirinkite užbaigti operaciją. Paspauskite Gerai uždaryti Parinktys langas. Tada uždarykite ir iš naujo paleiskite „Photoshop“, jei ji buvo atidaryta, arba tiesiog atidarykite „Photoshop“. Dabar „Photoshop“ įkels suderinamus papildinius iš šio aplanko.
2] Papildinių naudojimas
Naudoti „Photoshop“ papildinius, nesvarbu, ar jie yra numatytieji, ar įdiegti, yra gana paprasta. Dauguma papildinių bus viršutinėje meniu juostoje esančiame išskleidžiamajame meniu Efektai. Jei norite naudoti vieną iš savo meno kūrinio papildinių, eikite į viršutinę meniu juostą ir spustelėkite Efektas, kad būtų rodomas išskleidžiamasis meniu, tada pasirinkite papildinį.
3] Papildinių pašalinimas
Dėl kokios nors priežasties galbūt norėsite pašalinti papildinį arba kai kuriuos papildinius. Galbūt pastebėsite, kad jūsų kompiuteris arba „Photoshop“ veikia lėtai ir norite sužinoti, ar tai nėra papildinio problema. Norėdami pašalinti papildinius, eikite į užduočių juostą ir spustelėkite paieškos mygtuką. Tipas Kontrolės skydelis ir paspauskite enter.
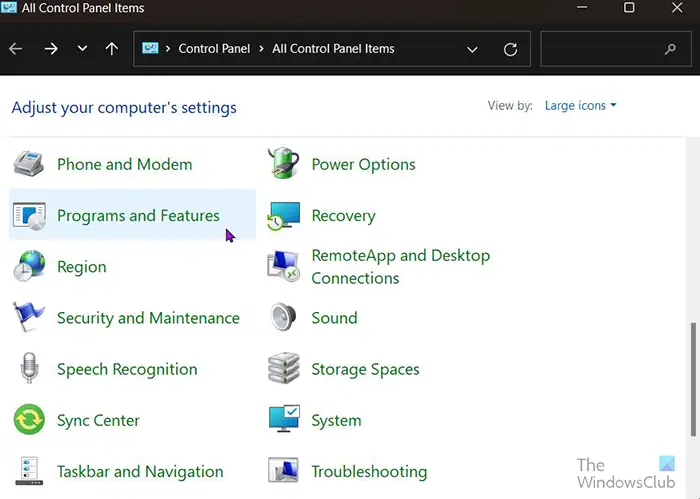
Būsite nuvesti į Kontrolės skydelis elementų puslapį ir spustelėkite Programos ir funkcijos .
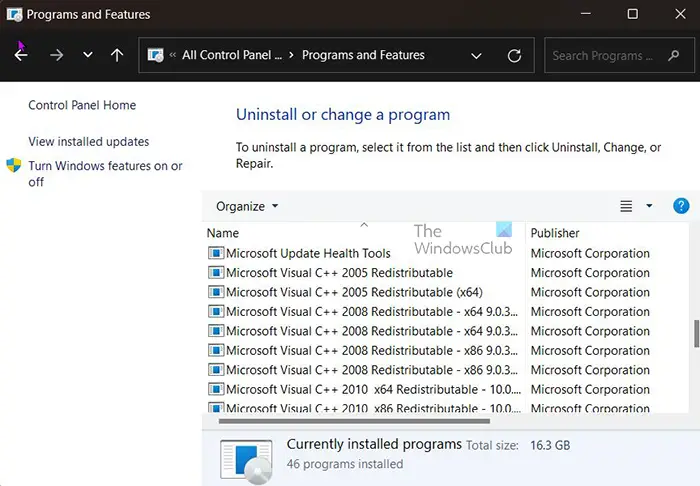
Programos ir funkcijų lange spustelėkite papildinį, kurį norite pašalinti, tada spustelėkite Pašalinkite sąrašo viršuje. Patvirtinkite pašalinimą ir papildinys bus pašalintas
Taip pat galite pašalinti papildinį ar papildinius tiesiogiai ištrindami juos iš papildinių aplanko. Raskite papildinio aplanką, tada pasirinkite papildinį ir paspauskite trynimą. Jūsų bus paprašyta patvirtinti ištrynimą. Paspauskite ok ir failas bus ištrintas.
bloga sistemos konfigūracijos informacija
Skaityti: Kaip įdėti skaidrų tekstą ant vaizdo „Photoshop“.
Kaip rasti „Photoshop“ papildinių?
Internete galite rasti „Photoshop“ papildinių, tačiau įsitikinkite, kad tai yra patikimas šaltinis. Jei naudojate naujesnę „Photoshop“ versiją, papildinius galite gauti nuėję į viršutinį meniu ir spustelėję Langas tada Raskite plėtinių „Exchange“. . Taip pat galite tiesiogiai apsilankyti „Adobe Exchange“ svetainėje ir atsisiųsti papildinių. „Adobe Exchange“ svetainėje rasite nemokamų ir mokamų papildinių.
Kokias užduotis gali atlikti papildiniai?
Daugelis „Photoshop“ papildinių yra sukurti įvairiems tikslams. Papildiniai prideda funkcijų, kurių kitu atveju „Photoshop“ nebūtų. Papildiniai gali būti naudojami automatiškai atlikti tokias funkcijas kaip proceso automatizavimas, vaizdų redagavimas, filtrų pridėjimas ir daug daugiau.















