Kaip ir vietiniame „Windows“ kompiuteryje, „Cloud PC“ galite sukurti savo atkūrimo taškus ir be to, galite nukopijuoti tą atkūrimo tašką į „Azure Storage“ paskyrą. Šiame įraše mes jums parodysime kaip bendrinti ir atsisiųsti „Cloud PC“ atkūrimo taškus .

Kaip bendrinti ir atsisiųsti „Cloud PC“ atkūrimo taškus
Atkurti taškus ar vietiniame, ar „Windows 365 Cloud PC“ gali būti naudinga, ypač atkuriant kompiuterį į ankstesnę darbo būseną. Galbūt norėsite bendrinti (perkelti arba kopijuoti) a Debesis kompiuteris ir jo turinį:
„YouTube“ pašalinkite rekomenduojamus vaizdo įrašus pabaigoje
- Sukurkite geografiškai paskirstytą „Cloud PC“ kopiją.
- Išsijungdami padarykite debesies kompiuterio kopiją.
- Gaukite istorinį „Cloud PC“ vaizdą (palyginti su dabartine) naudodami „eDiscovery“.
- Sukurkite VHD, kurį būtų galima montuoti fiziniame įrenginyje.
Šią temą aptarsime šiose subpozicijose:
- Būtinos sąlygos
- Bendrinkite vieną atkūrimo tašką
- Bendrinkite kelis atkūrimo taškus
- Atsisiųskite atkūrimo tašką iš saugyklos paskyros
Pažvelkime į juos trumpai.
1] Būtinos sąlygos
Turi būti įvykdytos šios būtinos sąlygos:
- „Cloud PC“ su atkūrimo taškais
- Paskyra, kuri gali valdyti „Cloud PC“ ir turi prieigą prie „Azure“ prenumeratos (ir sukurti saugyklos paskyrą)
2] Bendrinkite vieną atkūrimo tašką
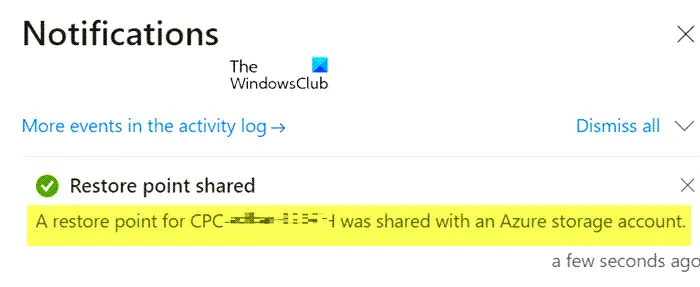
- Prisijunkite prie „Microsoft Intune“ administravimo centro.
- Eikite į Prietaisai > Visi įrenginiai > pasirinkite įrenginį > pasirinkite elipses ( … ) > Bendrinti (peržiūra) .
- Viduje Pasirinkite atkūrimo tašką (peržiūra) srityje, pasirinkite a Prenumerata ir Saugyklos paskyra .
- Pasirinkite Bendrinti (peržiūra) .
Saugyklos paskyroje sukuriamas aplankas. Aplanko pavadinimas yra identiškas „Cloud PC“ pavadinimui. Aplanke yra „Cloud PC“ įrenginio disko VHD kopija.
Skaityti : Šis „Cloud PC“ nepriklauso dabartiniam vartotojui [Pataisyti]
3] Bendrinkite kelis atkūrimo taškus
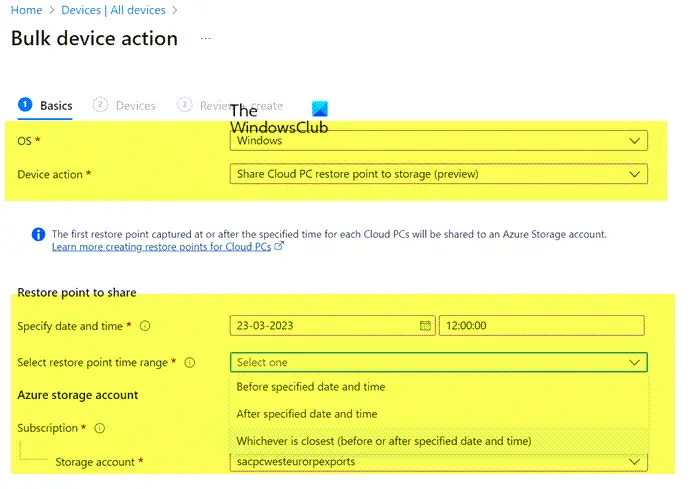
- Prisijunkite prie „Microsoft Intune“ administravimo centro.
- Eikite į Prietaisai > Visi įrenginiai > Masiniai įrenginio veiksmai .
- Ant Pagrindai puslapyje, pasirinkite šias parinktis:
- TU : Windows
- Įrenginio veiksmas : bendrinkite „Cloud PC“ atkūrimo tašką su saugykla (peržiūra)
- Nurodykite datą ir laiką : pasirinkite datą ir laiką. Šis nustatymas apibrėžia „Cloud PC“ atkūrimo taško laiką, kurį norite bendrinti. Šios parinktys padeda tiksliai nustatyti, kuris atkūrimo taškas naudojamas kiekvienam jūsų pasirinktam „Cloud PC“ kompiuteriui.
- Pasirinkite atkūrimo taško laiko intervalą : pasirinkite vieną iš šių parinkčių:
- Prieš nurodytą datą ir laiką : bendrinkite artimiausią „Cloud PC“ atkūrimo tašką prieš nurodytą datą ir laiką.
- Po nurodytos datos ir laiko : bendrinkite artimiausią „Cloud PC“ atkūrimo tašką po nurodytos datos ir laiko.
- Kuris yra arčiausiai (prieš arba po nurodytos datos ir laiko) : bendrinkite „Cloud PC“ atkūrimo tašką, esantį arčiausiai nurodytos datos ir laiko.
- Pasirinkite a Prenumerata ir Saugyklos paskyra > Kitas .
- Ant Prietaisai puslapį, pasirinkite Pasirinkite įrenginius, kuriuos norite įtraukti .
- Viduje Pasirinkite įrenginius , pasirinkite kompiuterius iš debesies, kurių atkūrimo taškus norite bendrinti > Pasirinkite > Kitas .
- Ant Peržiūrėkite + kurkite puslapyje, patvirtinkite savo pasirinkimą > Sukurti .
Kiekvienam bendrinamam „Cloud PC“ atkūrimo taškui saugyklos paskyroje sukuriamas aplankas. Aplanko pavadinimas yra identiškas „Cloud PC“ pavadinimui. Aplanke yra „Cloud PC“ įrenginio disko VHD kopija.
„Windows re“ vaizdas nerastas
4] Atsisiųskite atkūrimo tašką iš saugyklos paskyros
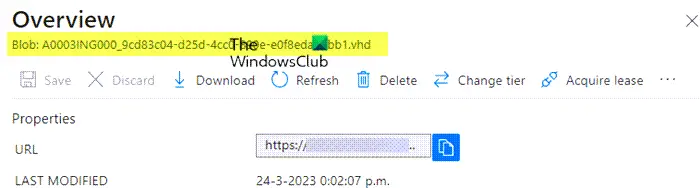
Galite atsisiųsti atkūrimo tašką naudodami įtaisytąją saugyklos naršyklę naudodami Azure portalą arba galite naudoti Azure Storage Explorer. Norėdami atlikti šią užduotį, atlikite šiuos veiksmus:
- Prisijunkite prie „Azure“ portalo .
- Eikite į S saugojimo sąskaitos .
- Spustelėkite anksčiau naudotą saugyklos paskyrą.
- Spustelėkite Saugyklos naršyklė iš meniu.
- Saugyklos naršyklėje pasirinkite Blob konteineriai kad gautumėte turinio apžvalgą.
- Tada spustelėkite elementą, kad peržiūrėtumėte .VHD failą. Norėdami gauti daugiau informacijos, galite spustelėti .VHD failą.
- Galiausiai spustelėkite parsisiųsti juostelėje esantį mygtuką, kad pradėtumėte atsisiuntimą.
Kai atsisiuntimas bus baigtas, naudodami „Hyper-V“ galėsite sukurti naują VM su atsisiųstu disku. Gali reikėti konvertuoti disko tipą iš .VHD į .VHDX. Tokiu atveju paleiskite toliau pateiktą „PowerShell“ komandą sistemoje, kurioje įdiegtas „Hyper-V“ vaidmuo. Atminkite, kad komandos vykdymas gali užtrukti.
Convert-VHD -Path 'D:\Temp\Disk.VHD' -DestinationPath 'D:\Temp\ConvertedDisk.VHDX'
Viskas!
Kaip atkurti iš „Windows Cloud“ atsarginės kopijos?
Norėdami atlikti šią užduotį, atlikite šiuos veiksmus:
- Prisijunkite prie „Microsoft Intune“ administravimo centro > Įrenginiai > „Windows 365“ > Visi kompiuteriai iš debesies > pasirinkite norimą atkurti debesies kompiuterį.
- Pasirinkite Atkurti (peržiūra) > pagal Pasirinkite atkūrimo tašką , pasirinkite tašką, į kurį norite atkurti „Cloud PC“ > Pasirinkti.
- Patvirtinimo dialogo lange pasirinkite Atkurti .
Kiek atkūrimo taškų galite turėti sistemoje „Windows 365“?
Skiltyje „Atkūrimo taško paslaugos dažnis“ pasirinkite intervalą, kaip dažnai bus kuriami atkūrimo taškai. Yra 10 atkūrimo taškų limitas. Taigi trumpesnis dažnis lemia trumpesnę bendrą atkūrimo taškų istoriją. Šiame aukščiau pateiktame įraše pateiktose instrukcijose parodyta, kaip galite bendrinti ir atsisiųsti vieną ar kelis „Cloud PC“ atkūrimo taškus.
Skaityti : Kur saugomi sistemos atkūrimo taškai? Kaip peržiūrėti atkūrimo taškus ?














