IT ekspertai dažnai vartoja slengo terminus kalbėdami apie įprastas problemas ar problemas. Vienas iš tokių terminų yra „Atsiprašome, kyla problemų atidarant šį elementą programoje „Outlook“. Šis terminas naudojamas apibūdinti problemą, kuri kyla, kai vartotojas bando atidaryti elementą programoje „Outlook“, bet elementas nerodomas. Yra keletas galimų šios problemos priežasčių ir keletas būdų, kaip ją išspręsti. Viena iš galimų šios problemos priežasčių yra ta, kad elementas yra aplanke, kuris nustatytas į „Automatiškai neišplėsti“. Norėdami tai išspręsti, vartotojas gali pereiti į aplanko nustatymus ir pakeisti nustatymą į „Automatiškai išplėsti“. Kita galima priežastis yra ta, kad elementas yra aplanke, kuriame nustatyta „Neatidaryti elementų automatiškai“. Norėdami tai išspręsti, vartotojas gali pereiti į aplanko nustatymus ir pakeisti nustatymą į „Automatiškai atidaryti elementus“. Jei nė vienas iš šių sprendimų neveikia, vartotojas gali pabandyti atidaryti elementą kitoje naršyklėje arba atidaryti elementą naujame lange.
Truputį Microsoft Outlook vartotojai susiduria su problema, kai bando skaityti arba pasiekti el. paštą naudodami „Outlook“ darbalaukio klientą Windows 11/10 kompiuteriu, jie to padaryti negali. Pasirinkę laišką iš Daiktų sąrašas , o ne rodyti el. pašto turinį Skaitymo zona . Ir du kartus spustelėjus el. laišką, tai rodoma Atsiprašome, atidarant šį elementą kyla problemų. klaidos pranešimas. Visa žinutė atrodo taip:
Atsiprašome, atidarant šį elementą kyla problemų. Tai gali būti laikina, bet jei tai vėl pamatysite, galbūt norėsite iš naujo paleisti „Outlook“.

Jei taip pat turite šią problemą, šis įrašas gali būti naudingas. Jau keletą kartų iš naujo paleidote „Microsoft Outlook“ ir kompiuterį, tačiau problema vis tiek išliko. Taigi, šiame įraše pateikti sprendimai gali būti naudingi sprendžiant jūsų problemą. Prieš bandydami šiuos sprendimus, taip pat turėtumėte atnaujinti „Microsoft Outlook“ ir patikrinti, ar problema išspręsta. Jei ne, peržiūrėkite toliau pateiktus pataisymus.
Atsiprašome, susiduriame su sunkumais atidarant šį elementą programoje „Outlook“.
Norėdami tai ištaisyti Atsiprašome, atidarant šį elementą kyla problemų. Tai gali būti laikina, bet jei tai vėl pamatysite, galbūt norėsite iš naujo paleisti „Outlook“. problema jūsų „Windows 11/10“ kompiuteryje, išbandykite toliau pateiktus sprendimus:
paleisti bash ant Windows 10
- Atkurti numatytuosius „Outlook“ rodinio nustatymus
- Išvalykite aplanką RoamCache
- Atkurti Outlook duomenų failus
- Atkurkite „Outlook“ paskyrą.
1] Atkurti numatytuosius „Outlook“ rodinio nustatymus
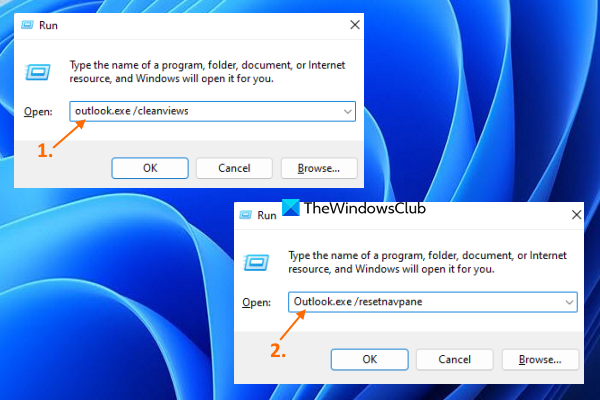
Jei ši problema iškyla pakeitus peržiūros nuostatas, turėtumėte atkurti numatytuosius rodinio nustatymus skirta „Outlook“ darbalaukio klientui. Ši parinktis pasiteisino daugeliui vartotojų ir gali būti naudinga ir jums. Štai žingsniai:
- Uždarykite „Microsoft Outlook“, jei ji atidaryta
- atviras Command Run dėžutės naudojimas Win + R karštasis klavišas
- Įveskite |_+_| teksto laukelyje Vykdyti.
- spustelėkite GERAI mygtuką
- Kai komanda bus įvykdyta, ji pradės įkelti jūsų „Outlook“ profilį ir atsidarys „Outlook“ sąsaja.
- Dar kartą atidarykite komandų vykdymo langą.
- Įveskite |_+_| į teksto lauką.
- spustelėkite GERAI mygtuką.
Dabar patikrinkite, ar galite pasiekti el.
2] Išvalyti RoamCache aplanką
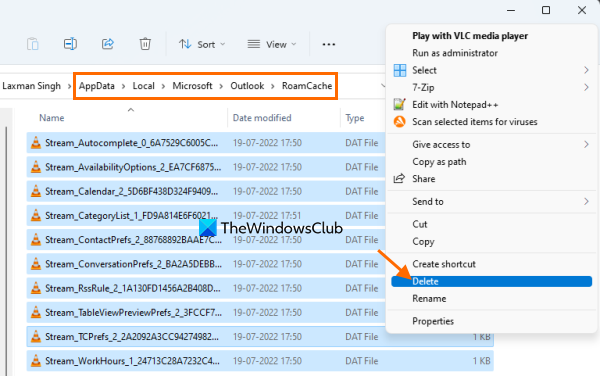
pristatymo optimizavimo failai
Jei talpykloje saugomi „Microsoft Outlook“ duomenys saugomi RoamCache aplankas yra sugadintas, tai taip pat gali sukelti įvairių problemų, įskaitant šią problema atidarant šį elementą „Outlook“. klaida. Taigi šiuo atveju turite išvalyti „Microsoft Outlook“ duomenų talpyklą. Jis neištrins jūsų el. laiškų, kontaktų ir kitų „Outlook“ duomenų. Bus išvalyti tik talpyklos duomenys, kurie bus automatiškai atkurti. Atlikite šiuos veiksmus:
- Atidarykite „File Explorer“.
- Įklijuokite šį kelią į „File Explorer“ adreso juostą:
- spustelėkite Įeiti Raktas
- Pasirinkite visus duomenis, esančius aplanke RoamCache.
- Ištrinkite juos.
Prisijungta: „Outlook“ nesiunčia el. laiškų sistemoje „Windows“ su priedais ar be jų.
3] Atkurti „Outlook“ duomenų failus
„Outlook“ duomenų failas ( .ost ir .PST ) yra jūsų „Outlook“ pranešimai arba el. laiškai ir kiti elementai. Jei jūsų „Outlook“ duomenų failas yra sugadintas, gali kilti įvairių problemų. Ir tai gali būti priežastis, kodėl negalite pasiekti el. pašto naudodami „Outlook“ darbalaukio programą. Todėl turėtumėte pataisyti sugadintą „Outlook“ duomenų failą. Norėdami tai padaryti, galite naudoti įmontuotą „Microsoft Outlook“ gautųjų taisymas įrankis, padedantis taisyti sugadintus Outlook PST ir OST asmeninių duomenų failus.
Prieš tai darydami, pirmiausia turėtumėte sukurti atsarginę duomenų failų kopiją, kad prireikus būtų galima juos atkurti. Norėdami tai padaryti, atidarykite „File Explorer“ ir įveskite Perspektyva aplanką. Štai kelias:
|_+_|Kopijuoti į šį aplanką .ost ir .PST „Microsoft Outlook“ paskyros duomenų failas (-ai) ir įklijuokite juos į kitą aplanką „Windows 11/10“ kompiuteryje.
4] Atkurti „Outlook“ paskyrą
Jei pirmiau pateiktos parinktys nepadeda, turėtumėte atkurti „Outlook“ paskyrą arba profilį. Šis nustatymas veikia, kai „Outlook“ nesinchronizuoja el. laiškų, negalite gauti ir siųsti el. laiškų ir pan. Jis taip pat gali veikti, kai negalite pasiekti el. laiškų ir susiduriate su šia problema. Štai žingsniai:
- Atidarykite „Microsoft Outlook“ klientą
- Spustelėkite Failas Meniu
- atviras Paskyros nustatymai išskleidžiamasis meniu
- Spustelėkite Paskyros nustatymai variantas. Atsidarys atskira dėžutė
- Prieiga prie Elektroninio pašto adresas skirtuką šiame lauke
- Pasirinkite paskyrą arba profilį
- spustelėkite Remontas mygtuką.
Dabar vykdykite atkūrimo vedlio instrukcijas ir iš naujo paleiskite „Microsoft Outlook“. Dabar jūsų problema turėtų išnykti.
Tikiuosi tai padės.
Kaip ištaisyti, kad „Outlook“ el. paštas neatsidaro?
Jei negalite atidaryti el. laiškų, gautų naudojant „Outlook“ darbalaukio klientą, galite išbandyti šiuos sprendimus:
- Ištrinkite Outlook talpyklą
- Atkurkite „Outlook View“ nustatymus
- Atkurti Outlook duomenų failus ir kt.
Šiame aukščiau pateiktame įraše galite patikrinti kiekvieno iš šių sprendimų žingsnis po žingsnio instrukcijas.
Negalite atidaryti šio elemento, kurį „Outlook“ jau pradėjo perkelti?
Vartotojai gali gauti tokią klaidą, kai bando išsiųsti didelį el. laišką ir jis įstrigo „Microsoft Outlook Outbox“. Bet galite siųsti el. laiškus, kurie įstrigo „Microsoft Outlook Outbox“, kad išspręstumėte šią problemą, arba pašalintumėte kaltininko el. pašto adresą. Norėdami tai padaryti, galite išbandyti šiuos sprendimus:
„cortana“ komandų langai 10 vnt
- Vilkite laišką į juodraščiai ir pašalinkite jį
- Įjungti Dirbkite neprisijungę režimu programoje „Outlook“, tada ištrinkite el.
Skaityti daugiau: Kas yra el. pašto šifravimas ir kaip užšifruoti el.















