Naudodami „Windows 365“ programą naudotojai gali atverti naujas „Windows 11/10“ funkcijas, įskaitant prieigą prie vietinių ir debesies kompiuterių iš užduočių juostos arba meniu Pradėti. Šiame įraše aptariame problemų, susijusių su „Windows 365“ programa, skirta „Windows Cloud PC“ klientams ir kaip išspręsti problemas.

„Windows 365“ programa pristatoma kaip visų „Windows 11“ leidimų dalis (šiuo metu nepalaiko „Windows 11 IoT“ ir nuotolinio darbalaukio protokolo ypatybių konfigūravimo), todėl ji bus iš anksto įdiegta neatsisiunčiant. Tačiau programą galima rasti „Microsoft Store“ ir adresu windows365.microsoft.com . Programa suteikia našių ir patikimų funkcijų Microsoft komandos ir tavo kitas „Microsoft 365“ programos . „Windows 365“ programėlėje siūlomos pagrindinės pridėtinės vertės, įskaitant:
- „Cloud PC“ naudojimas kaip langas arba viso ekrano režimas
- Didelio našumo, patikimos „Microsoft Teams“, daugialypės terpės peradresavimo ir kitų „Microsoft 365“ programų funkcijos
- Vartotojo veiksmai, skirti paleisti iš naujo, nustatyti iš naujo, atkurti, pervardyti ir pašalinti „Cloud PC“ triktis, pasiekiami tiesiai iš „Windows“
- Tiesioginė vieno prisijungimo patirtis
- „Azure Active Directory“ („Azure AD“) kelių veiksnių autentifikavimo (MFA) ir „Microsoft Authenticator“ palaikymas saugiai prieigai prie kompiuterių debesyje
- Pasiekiamumas naudojant ekrano skaitytuvą ir sparčiuosius klavišus
- Reguliarūs ir automatiniai programų naujinimai, siekiant užtikrinti, kad darbuotojai naudotų naujausią „Windows 365“ versiją
Išspręskite „Windows 365“ programos problemas kompiuteriuose iš debesies
Prieš tęsdami bendrų problemų, susijusių su „Windows 365“ programa, sprendimus, turite atsižvelgti į pagrindinius dalykus ir išankstinį kontrolinį sąrašą. „Microsoft“ rekomenduoja prieš diegiant „Windows 365“ programą pašalinti nuotolinio darbalaukio programą. Be to, įdiekite reguliarius ir automatinius programų naujinimus, kad būtumėte tikri, jog visada naudojate naujausią „Windows 365“ versiją. Kad galėtumėte naudotis geriausia patirtimi, toliau pateikiami „Windows 365“ programai taikomi programinės ir aparatinės įrangos reikalavimai.
kalendorių leidėjas
- Operacinės sistemos : Windows 11/10
- CPU : 2v CPU su 1 GHz ar greitesniu procesoriumi
- RAM : 4096 MB
- Kietasis diskas : 200 MB ar daugiau
- .NET Framework versija : 4.6.1 arba naujesnė versija
- Vaizdo įrašas : „DirectX 9“ arba naujesnė versija su WDDM 1.0 tvarkykle
Jei naudojate „Microsoft Teams“ ir (arba) daugialypės terpės peradresavimą kompiuteriuose iš debesies, aparatinės įrangos reikalavimai yra šie:
- Operacinės sistemos : Windows 11/10
- CPU : bent 2 v CPU su mažiausiai 1,6 GHz ar greitesniu procesoriumi. Norint padidinti vaizdo įrašų / ekrano bendrinimo skiriamąją gebą ir kadrų dažnį, rekomenduojamas keturių branduolių ar geresnis procesorius.
- RAM : 4096 MB
- Kietasis diskas : 3 GB ar daugiau
- .NET Framework versija : 4.6.1 arba naujesnė versija
- Vaizdo įrašas : „DirectX 9“ arba naujesnė versija su WDDM 1.0 tvarkykle. Fono vaizdo efektams reikalinga „Windows 11/10“ arba procesorius su AVX2 instrukcijų rinkiniu. Be to, „Teams“ garso ir vaizdo įrašų perkėlimas į „Cloud PC“ naudojasi įrenginyje esančiu specialiu grafikos apdorojimo bloku (GPU).
Skaityti : Interneto kameros peradresavimas neveikia „Windows 365 Cloud PC“.
Toliau pateikiamos žinomos „Windows 365“ programos problemos (su pataisymais), su kuriomis gali susidurti „Cloud PC“ naudotojai.
„Windows 365“ programa neįdiegiama, neatnaujinama, neatsidaro, nepaleidžiama ar užstringa
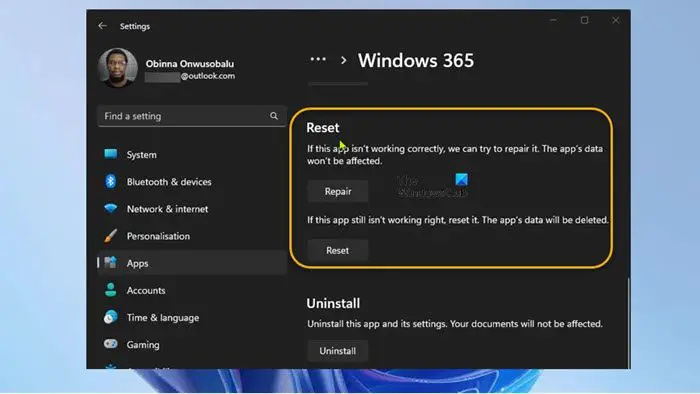
Gali būti keletas priežasčių, kodėl vartotojai gali susidurti su problema savo vietiniame kompiuteryje – nuo netinkamos programos diegimo iki sugadintų sistemos failų. Bet kokiu atveju toliau pateikiami patarimai gali padėti.
- Bėk „Windows Store“ programų trikčių šalinimo įrankis
- Pataisykite / iš naujo nustatykite „Windows 365“ programą
- Bendras trikčių šalinimas „Microsoft Store“ programos neatsisiunčiamos, neįdiegiamos ir neatnaujinamos arba „Windows Store“ programos neveikia arba neatsidaro „Windows 11/10“.
Nepavyksta prisijungti prie „Cloud PC“ klaida
Kai kurie „Cloud PC“ naudotojai gali gauti klaidos pranešimą Nepavyksta prisijungti prie „Cloud PC“. kai Prisijungti paspaudžiamas mygtukas. Norėdami išspręsti šią problemą, atlikite šiuos veiksmus:
- Vietinėje mašinoje atidarykite programą „Nustatymai“. .
- Eikite į Programėlės > Numatytosios programos .
- Surask AVD HostApp ir atnaujinkite numatytąją programą .avd failus.
- Tada atidarykite komandų eilutę administratoriaus režimu.
- Paleiskite komandą reg.exe toliau, kad pašalintumėte seną nuotolinio darbalaukio kliento talpyklą, kuri gali sukelti šią problemą:
reg delete "HKEY_CLASSES_ROOT\progF3672D4C2FFE4422A53C78C345774E2D" /f
- Vykdydami komandą, išeikite iš CMD eilutės.
„Windows 365“ programa nerodo jokių debesies kompiuterių
Kai kurie vartotojai gali susidurti su problema, kai prisijungus „Windows 365“ programa nerodo jokių debesies kompiuterių. Ši problema gali kilti dėl to, kad vartotojas prisijungė kaip netinkamas vartotojas. Šiuo atveju taikoma:
- Būtinai prisijunkite naudodami paskyrą, kuri yra užregistruota naudojant Azure Active Directory (Azure AD) paskyrą, kuri turi Suteikiami kompiuteriai iš debesies .
- Įsitikinkite, kad prisijungėte prie „Windows 365“ programos naudodami tinkamą vartotojo abonementą.
Pakeiskite „Cloud PC“ seansą iš viso ekrano į lango režimą
Paprastai lango režimas neleidžia programai, kuri veikia lango viduje, uždengti viso ekrano. Tu gali paleiskite „Microsoft Store“ programas viso ekrano režimu „Windows 11/10“. Tačiau „Windows 365“ programa palaiko langų režimą, kad efektyviau veiktų kartu su vietiniu kompiuteriu. Norėdami suaktyvinti lango režimą, tiesiog spustelėkite lango režimo mygtuką ryšio juostoje. Dabar galite aiškiai matyti aiškiai apibrėžtą kraštą, kuris skiria langą nuo likusios aplinkos.
„Windows 365“ programa prašo pasirinkti naują numatytąją programą
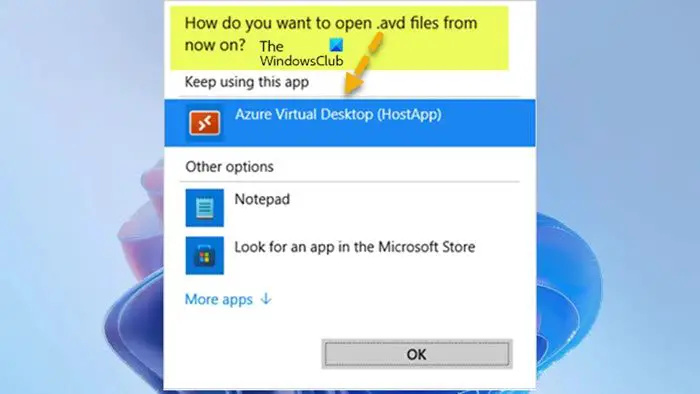
Įdiegęs nuotolinio darbalaukio klientą, vartotojas gali matyti failo tipo susiejimas žemiau esantį pranešimą, kai prisijungiate prie „Cloud PC“.
kaip perimti Windows 10 aplanko nuosavybės teisę
Kaip nuo šiol norite atidaryti .avd failus?
Tokiu atveju tiesiog būtinai pasirinkite Azure virtualus darbalaukis (HostApp) variantas kaip numatytoji programa kad paleistumėte „Cloud PC“ seansą.
Tikiuosi, kad šis įrašas buvo informatyvus ir naudingas!
Skaitykite toliau : „Windows 365 Cloud PC“ sąranka ir žinomos problemos su pataisymais
Kuo skiriasi „Windows 365“ ir „Azure Virtual Desktop“?
„Azure Virtual Desktop“ sujungia „Azure“ ir „Microsoft 365“ masto, saugumo ir sąnaudų pranašumus, kad būtų saugus nuotolinis darbalaukis iš bet kur. AVD palaiko visas dabartines „Windows“ versijas, įskaitant „Windows 11/10 Enterprise“ (viena sesija), EVD (keli seansai) ir „Server 2012/2016/2019“. Tuo tarpu „Windows 365“ debesies kompiuteriai palaiko tik „Windows Enterprise“ (viena sesija), nes jie yra tam skirti, ne kelių vartotojų staliniai kompiuteriai.
Ar „Windows 365 SaaS“ ar „PaaS“?
PaaS yra platforma kaip paslauga. Tačiau „Windows 365“ yra SaaS programinė įranga kaip paslauga, nes turite įdiegtą „Windows“ versiją debesyje. Kai kurie virtualaus darbalaukio (VDI) naudojimo trūkumai yra šie:
- Infrastruktūrai valdyti reikalingi kvalifikuoti žmonės
- Didelės diegimo išlaidos
- Visiškai priklauso nuo interneto ryšio
- Kai kurių išorinių įrenginių tvarkyklės nestabilumas
- Latencija
- Galinio taško saugumo problemos
Skaityti : Geriausia SaaS endpoint saugos ir apsaugos programinė įranga.















