Jei kyla problemų prisijungiant prie „Norton Secure VPN“, yra keletas dalykų, kuriuos galite padaryti, kad išspręstumėte problemą. Pirmiausia įsitikinkite, kad naudojate teisingą vartotojo vardą ir slaptažodį. Jei vis tiek kyla problemų, pabandykite iš naujo nustatyti slaptažodį. Jei tai nepadeda, gali tekti pašalinti ir iš naujo įdiegti VPN programinę įrangą. Jei išbandę visus šiuos dalykus vis tiek kyla problemų, susisiekite su „Norton“ palaikymo komanda. Jie galės padėti išspręsti problemą ir prisijungti prie VPN.
Jei „Norton Secure VPN“ neatsidaro arba neveikia arba rodomos ryšio klaidos jūsų „Windows 11/10“ kompiuteryje, šis įrašas skirtas padėti jums rasti praktinių sprendimų, kuriuos galite pritaikyti spręsdami savo sistemos problemas.

Toliau pateikiami keli klaidų pranešimai su atitinkamais klaidų kodais, kuriuos galite gauti naudodami „Norton Secure VPN“ savo kompiuteryje.
- Ryšio klaida: įvyko saugiojo VPN ryšio triktis. Pabandykite dar kartą vėliau.
- Klaida: VPN šiuo metu nepavyksta prisijungti. Klaidos ID: 13801
- Klaida: (9012, 87) Klaida neleidžia VPN prisijungti. Nuorodos klaidos ID 87
- Klaida: (9012, 809) Klaida neleidžia VPN prisijungti. Nuorodos klaidos ID 809
- Būtinas naujinimas: atsisiųstas svarbus naujinimas, kurį reikia įdiegti prieš toliau naudojant Norton Secure VPN.
- Tinklas nerastas
Skaityti : Pataisykite VPN ryšį, nepavyksta prisijungti prie VPN ryšio klaidų
Ištaisykite „Norton Secure VPN“ klaidas, kurios neatsidaro, neveiks arba neprisijungs
Yra bendrų VPN klaidų kodų ir sprendimų, skirtų „Windows 11/10“. Tuo atveju, jei turite problemų būtent dėl Norton Secure VPN neatsidaro, neveikia arba ryšio klaidos jūsų kompiuteryje, toliau pateikiami siūlomi pataisymai be tam tikra tvarka turėtų padėti lengvai išspręsti problemas. Gali tekti išnaudoti visus sprendimus, kad pamatytumėte, kas jums tinka!
- Bendras trikčių šalinimas
- Pašalinkite ir iš naujo įdiekite WAN miniporto tvarkykles
- Iš naujo nustatykite tinklo adapterį ir TCP/IP krūvą
- Patikrinkite „Norton VPN“ šakninius sertifikatus
- Prisijunkite prie kito VPN regiono
- Norton ugniasienės nustatymų konfigūravimas
- Pašalinkite / iš naujo įdiekite „Norton Secure VPN“.
Dabar atidžiau pažvelkime į siūlomus pataisymus.
1] Bendras trikčių šalinimas
- Uždarykite visas atidarytas programas. Norton Secure VPN lange spustelėkite nustatymų piktogramą, tada spustelėkite Atsijunkite nuo „Norton Secure VPN“. . Iš naujo paleiskite kompiuterį ir, kai jis bus paleistas, paleiskite Norton Secure VPN.
- Įsitikinkite, kad jūsų „Windows“ įrenginys prijungtas prie interneto. Jūsų interneto ryšys gali būti nepakankamai stiprus arba stabilus, kad būtų galima atlikti VPN paslaugos šifravimo procesą, todėl galbūt norėsite reguliariai atlikti interneto greičio testą, kad patikrintumėte interneto ryšį. Įrašykite ping rezultatus, atsisiųskite ir įkelkite. Jei ping yra per didelis (daugiau nei 100 ms) arba jei atsisiuntimo greitis per lėtas (mažiau nei 1 Mbps), tai gali būti problemos priežastis.
- Paleiskite LiveUpdate, kad įsitikintumėte, jog jūsų Norton gaminyje yra naujausi apsaugos naujinimai, ir iš naujo paleiskite kompiuterį.
- Prisijungti prie Automatinis pasirinkimas regioną iš Norton Secure VPN programos regionų sąrašo ir įsitikinkite, kad jūsų IP adresas nėra nutekėjęs. Be to, atsižvelgiant į naudojamą VPN programinę įrangą, įgalinkite Automatinis ryšys ... ... ... ... В Norton 360 в Mano Nortonas spustelėkite išskleidžiamojo meniu rodyklę šalia Saugus VPN ir spustelėkite Nustatymai ir perkelkite slankiklį, kad įjungtumėte arba išjungtumėte Automatinis ryšys . Norton Secure VPN programoje spustelėkite Nustatymai piktogramą programos viršuje. Pagal Generolas , judėti Automatinis VPN prisijungimas paleidžiant slankiklį, kad įjungtumėte arba išjungtumėte automatinį ryšį.
- Norėdami pagerinti internetinę apsaugą ir pagreitinti interneto ryšį, galite pakeisti bet kurios trečiosios šalies DNS nustatymus Viešieji DNS serveriai kuris turėtų išspręsti bet kokius DNS nutekėjimus arba DNS sprendiklio problemas jūsų kompiuteryje.
- Norton Secure VPN reikalinga prieiga prie UDP 500 ir 4500 prievadų, kad būtų galima prisijungti prie VPN serverių. Interneto srautas šiuose prievaduose gali būti užblokuotas dėl įrenginyje įdiegtos ugniasienės programinės įrangos, jūsų tinklo maršruto parinktuvo, jūsų IPT blokuoja VPN srautą arba regioninių interneto prieigos apribojimų VPN srautui, kuriuos vykdo vietos valdžios institucijos. Tokiu atveju galite pakoreguoti maršrutizatoriaus ugniasienės nustatymus, kad įsitikintumėte, jog užkarda neblokuoja VPN, ir atidaryti tinkamus prievadus, kad pamatytumėte, ar tai išsprendžia jūsų problemą. Kitu atveju susisiekite su savo IPT, kad suteiktų prieigą prie UDP 4500 ir 500 prievadų.
Skaityti : Pataisyti Nurodytas prievadas jau atidarytas VPN klaida sistemoje Windows
2] Pašalinkite ir iš naujo įdiekite WAN mini prievado tvarkykles.
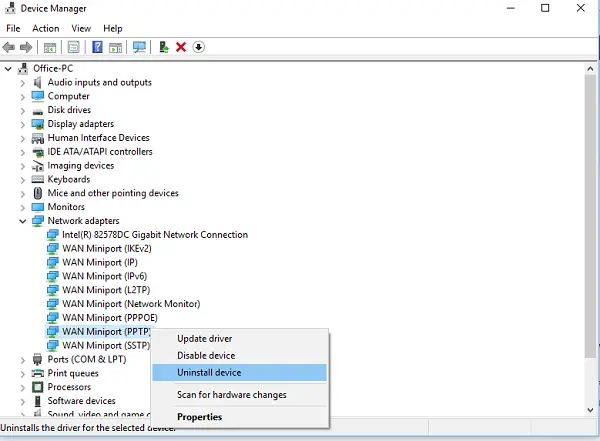
Šis sprendimas reikalauja pašalinti / įdiegti iš naujo WAN mini prievado tvarkyklės (IKEv2) , Tvarkyklės mini prievadas WAN (IP), ir WAN mini prievado tvarkyklės (IPv6) „Windows 11/10“ kompiuteryje. Tai galite padaryti vadovaudamiesi vadove pateiktomis instrukcijomis, kaip išspręsti VPN problemas ir problemas.
Jei nerandate nė vienos iš žemiau esančių tvarkyklių Tinklo adapteris skyrių, tada įrenginių tvarkytuvėje turite rodyti paslėptus įrenginius. Įdiegę įrenginio tvarkyklę galite atidaryti Norton Device Security produktą ir įjungti saugų VPN. Jei problema išlieka, pereikite prie kito sprendimo.
Skaityti : Kas yra TAP-Windows Adapter v9 ir kodėl jūsų VPN reikalinga ši tvarkyklė
3] Iš naujo nustatykite tinklo adapterį ir TCP/IP krūvą
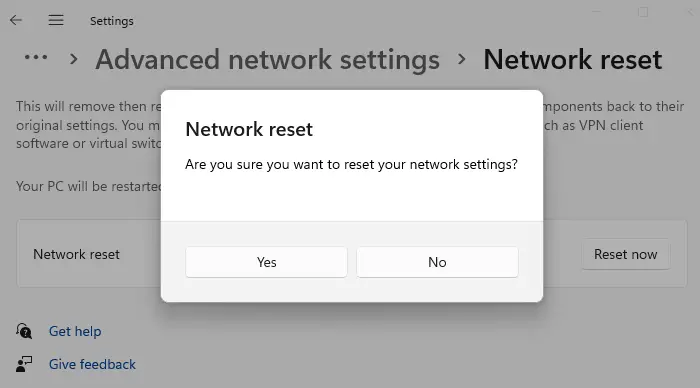
parsisiųsti intel optane
Norėdami išleisti TCP/IP, nuplauti DNS ir iš naujo nustatyti „Winsock“ ir tarpinio serverio nustatymus „Windows 11/10“ kompiuteryje, galite naudoti tinklo nustatymo iš naujo funkciją, kad iš naujo įdiegtumėte tinklo adapterius ir iš naujo nustatytumėte tinklo komponentus į numatytuosius.
Skaityti : VPN prisijungia ir atsijungia automatiškai sistemoje Windows
4] Patikrinkite „Norton VPN“ šakninius sertifikatus.
Atlikite šiuos veiksmus:
- spustelėkite Langas + p klavišus, kad atidarytumėte dialogo langą Vykdyti.
- Dialogo lange Vykdyti įveskite certlm.msc, tada paspauskite Enter, kad atidarytumėte sertifikatų tvarkyklę.
- Toliau išplėsti Privatus aplanką, tada spustelėkite Sertifikatai .
- Dešiniajame skydelyje apačioje Išduota kategorija, paieška SurfEasy įrašų.
- Dabar patikrinkite, ar vietinėje kompiuterio sertifikatų saugykloje yra įdiegti „Surf Easy sertifikatai“. (asmeniniai, patikimi šakniniai ir tarpiniai sertifikatai).
- Jei matote kelis SurfEasy įrašus, pašalinkite senus sertifikatus. Galite patikrinti Norton 360 arba Norton Secure VPN diegimo datą ir suderinti Norton produkto diegimo datą su Surfeasy sertifikatų galiojimo pabaigos data ir pašalinti dublikatus.
- Baigę išeikite iš sertifikatų tvarkyklės.
Atidarykite „Norton“ įrenginio saugos produktą ir įjunkite saugų VPN. Jei vis tiek kyla problemų, pereikite prie kito sprendimo.
Skaityti : Kaip valdyti patikimus šakninius sertifikatus sistemoje Windows
5] Prisijunkite prie kito VPN regiono
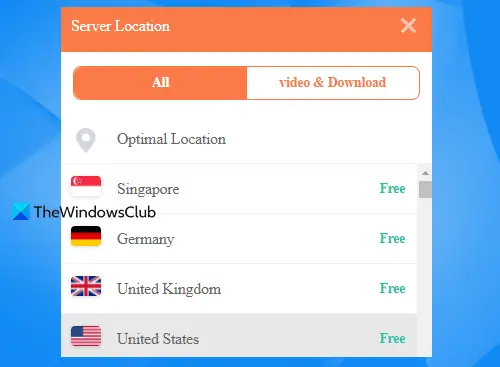
Galite prisijungti prie skirtingų VPN regionų, jei po kurio laiko vis tiek negalite prisijungti prie pageidaujamo regiono. Pavyzdžiui, jei esate JAV ir nustatytas VPN regionas Automatinis pasirinkimas , tada galite prisijungti prie JAV ar Kanados regiono rankiniu būdu arba jei esate Vokietijoje ir VPN regionas jau nustatytas į „Vokietija














