Jei bandydami įdiegti programą iš „Microsoft Store“ gaunate klaidą PUR-AuthenticationFailure, galite pabandyti išspręsti problemą keliais būdais. Pirmiausia įsitikinkite, kad esate prisijungę prie „Microsoft Store“ naudodami tinkamą „Microsoft“ paskyrą. Jei nesate tikri, kurią paskyrą naudojate, galite patikrinti apsilankę parduotuvės paskyros nustatymuose. Tada pabandykite iš naujo paleisti įrenginį. Jei tai nepadeda, pabandykite iš naujo nustatyti įrenginio gamyklinius nustatymus. Jei vis tiek kyla problemų, dėl daugiau pagalbos galite susisiekti su „Microsoft“ palaikymo komanda.
Jei gausite PUR-autentifikavimo gedimas klaida viduje „Microsoft Store“. Kai bandote atsisiųsti, įdiegti arba įsigyti programą iš „Microsoft Store“, pateikiame kelis patarimus, kurie jums padės. Įvykus klaidai, rodomas toks klaidos pranešimas:
Prisijunkite dar kartą
Tada bandykite dar kartą
PUR-autentifikavimo gedimas
Kartu su šiuo klaidos pranešimu taip pat gali būti klaidos kodas 0x8007426.

Po to seka klaidos laikas ir kitos detalės. Šią klaidą gali sukelti įvairios priežastys, įskaitant regionų konfliktus tarp „Microsoft“ paskyros ir kompiuterio, sugadintą „Microsoft Store“ talpyklą, dabartinės vartotojo abonemento problemas, įgalintus tarpinio serverio nustatymus ir antivirusinius trikdžius. Taip pat gali atsirasti dėl to, kad jūsų kompiuteryje išjungta „Microsoft Account Sign-in Assistant“ paslauga.
Šiame įraše aptarsime pataisymus, kaip atsikratyti PUR-AuthenticationFailure klaidos „Microsoft Store“.
Ištaisykite PUR autentifikavimo klaidą diegiant programą iš „Microsoft Store“.
Jei diegdami programą iš „Microsoft Store“ susiduriate su PUR autentifikavimo klaida, galite naudoti šiuos pataisymus, kad pašalintumėte šią klaidą:
kodėl chromas tamsus
- Paleiskite „Windows Store Apps“ trikčių šalinimo įrankį.
- Perjungti į kitą regioną.
- Iš naujo nustatykite „Microsoft Store“ talpyklą.
- Naudokite kitą vartotojo paskyrą.
- Atrakinkite tarpinio serverio nustatymus.
- Įjunkite „Microsoft Account Sign-in Assistant“ paslaugą.
- Pabandykite įsigyti programą iš „Microsoft Store“ svetainės.
1] Paleiskite „Windows Store Apps“ trikčių šalinimo įrankį.
Pirmas dalykas, kurį turėtumėte padaryti, kad ištaisytumėte klaidą, yra paleisti „Windows Store“ programos trikčių šalinimo įrankis. Jei yra kokių nors bendrų problemų, kurios sukelia šią klaidą, ji jas išspręs ir pašalinsite PUR-autentifikavimo gedimo klaidą. Štai kaip galite paleisti „Windows Store Apps“ trikčių šalinimo įrankį:
- Pirmiausia paspauskite „Windows + I“ spartųjį klavišą, kad atidarytumėte „Nustatymų“ programą.
- Dabar eik į Sistema > Trikčių šalinimas variantas.
- Toliau spustelėkite Kiti trikčių šalinimo įrankiai variantas.
- Po to skiltyje „Kita“ raskite „Windows Store Apps“ trikčių šalinimo įrankį ir spustelėkite su juo susijusį mygtuką Vykdyti.
- Leiskite „Windows“ aptikti susijusias problemas ir jas išspręsti.
- Baigę patikrinkite, ar klaida ištaisyta, ar ne.
2] Perjungti į kitą regioną
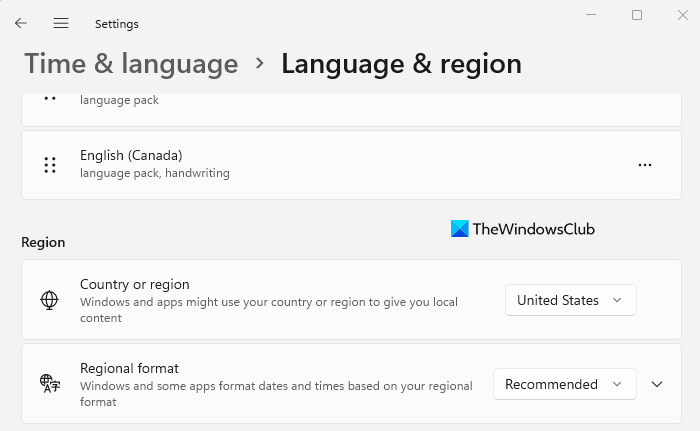
Jei gaunate šią klaidą įsigydami programą, įsitikinkite, kad jūsų kompiuterio regionas sutampa su jūsų „Microsoft“ paskyros regionu. Priešingu atveju negalėsite užbaigti pirkimo ir galite susidurti su šia klaida. Štai kaip galite pakeisti savo regioną „Windows 11/10“:
ištrinti pasiūlymus
- Pirmiausia atidarykite programą „Nustatymai“ ir eikite į „Laikas ir kalba“.
- Dabar spustelėkite parinktį „Kalba ir regionas“.
- Tada skiltyje „Regionas“ pasirinkite tinkamą šalį arba regioną.
Panašiai, jei norite, galite pakeisti kalbą ir regioną internetinėje „Microsoft Store“. Atidarykite „Microsoft Store“ žiniatinklyje ir įsitikinkite, kad esate prisijungę prie savo paskyros. Slinkite žemyn ir spustelėkite gaublio piktogramą, kad nustatytumėte savo regioną.
Jei tai nepadeda, pereikite prie kito galimo pataisymo.
Skaityti: Ištaisykite 0x80240024 „Microsoft Store“ arba „Windows“ naujinimų klaidą .
3] Iš naujo nustatykite „Microsoft Store“ talpyklą
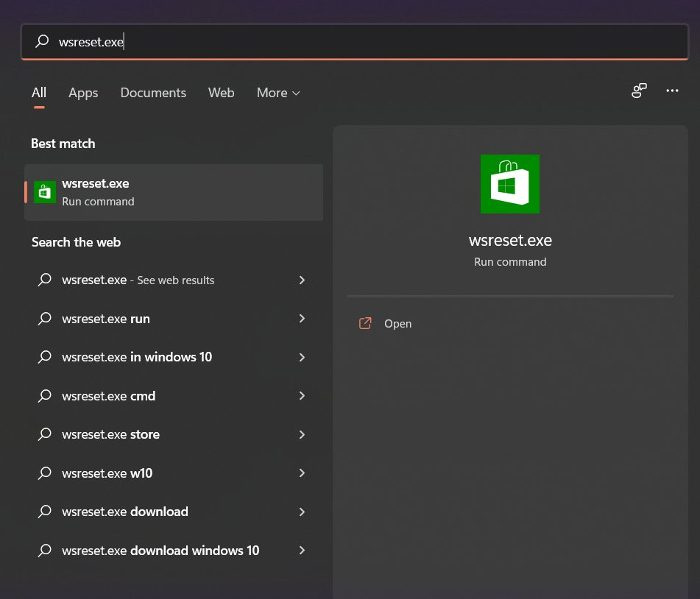
Jei išbandėte aukščiau nurodytus sprendimus ir klaida išlieka ta pati, galite pabandyti iš naujo nustatyti „Microsoft Store“ talpyklą ir pažiūrėti, ar tai padeda. Sugadinta parduotuvės talpykla gali neleisti įdiegti programų Microsoft parduotuvėje ir sukelti klaidą. Taigi tai ištaisys klaidą. Štai kaip tai padaryti:
- Pirmiausia užduočių juostoje spustelėkite paieškos parinktį ir įveskite „wsreset“.
- Dabar paieškos rezultatuose spustelėkite vykdomąją komandą ir ji iš naujo nustatys „Microsoft Store“ talpyklą.
- Tada dar kartą atidarykite „Microsoft Store“ ir patikrinkite, ar klaida ištaisyta.
Jei vis tiek gaunate tą pačią klaidą, galite naudoti dar kelis pataisymus. Taigi, pereikite prie kito galimo trikčių šalinimo metodo.
4] Naudokite kitą vartotojo paskyrą
Galite pabandyti prisijungti naudodami kitą vartotojo abonementą ir pažiūrėti, ar galite atsisiųsti arba nusipirkti programų iš „Microsoft Store“ be PUR-autentifikavimo gedimo klaidos. Jei jūsų vartotojo profilis sugadintas dėl šios klaidos, galite sukurti naują vartotojo paskyrą ir prisijungti prie jos, kad patikrintumėte, ar problema išspręsta.
5] Išjungti tarpinio serverio nustatymus
Tarpinio serverio nustatymai taip pat gali sukelti panašių problemų ir klaidų „Microsoft Store“. Taigi, jei scenarijus tinka, išjunkite tarpinio serverio nustatymus ir patikrinkite, ar klaida dingo. Štai kaip tai padaryti:
- Pirmiausia atidarykite nustatymus naudodami „Win + I“ ir eikite į „Tinklas ir internetas“.
- Tada spustelėkite „Tarpinis serveris“ ir išjunkite tarpinio serverio nustatymus.
Jei problema išlieka, naudokite kitą galimą pataisymą.
Matyti: Programos negalima atnaujinti, kol ji atidaryta – „Microsoft Store“ programos klaida.
6] Įgalinkite „Microsoft“ paskyros prisijungimo asistento paslaugą.
Ši pataisa rekomenduojama oficialiame „Microsoft“ bendruomenės puslapyje. Jei gaunate šią klaidą diegdami „Microsoft Store“ programą iš hibridinio kompiuterio, prijungto prie „Azure AD“, greičiausiai jūsų kompiuteryje išjungta „Microsoft“ paskyros prisijungimo asistento paslauga. Taigi, jei tinkamas scenarijus, šis metodas turėtų ištaisyti klaidą už jus, kaip ir daugelio kitų paveiktų vartotojų.
Pastaba: Prieš atliekant bet kokius registro pakeitimus, labai rekomenduojama sukurti atsarginę registro kopiją, kad būtų saugesnė.
Štai žingsniai, kaip įgalinti „Microsoft“ paskyros prisijungimo asistento paslaugą naudojant registro rengyklę:
Pirmiausia atidarykite registro rengyklę ir eikite į šį raktą:
|_+_|Toliau pasirinkite Leisti MicrosoftAccountSignInAssistant dešinėje srityje ir dukart spustelėkite jį.
Tada nustatykite jo reikšmę nuo 0 iki 1 ir išeikite iš registro rengyklės.
kas nutiks, kai baigsis jūsų „Windows“ licencijos galiojimo laikas
Galiausiai iš naujo paleiskite kompiuterį, kad pritaikytumėte pakeitimus, ir patikrinkite, ar galite atsisiųsti programas iš „Microsoft Store“, ar ne.
Norėdami įjungti „Microsoft“ paskyros prisijungimo asistento paslaugą naudodami komandinę eilutę, atlikite šiuos veiksmus:
Pirmiausia atidarykite padidintą komandų eilutę.
avchd keitiklio nemokami langai
Dabar po vieną įveskite šias komandas:
|_+_|Po to patikrinkite, ar problema išspręsta, ar ne.
7] Pabandykite įsigyti programą iš „Microsoft Store“ svetainės.
Jei „Microsoft Store“ programa neveikia, pabandykite nusipirkti „Microsoft Store“ svetainėje. Tai sprendimas, kuris pasiteisino daugeliui vartotojų.
Tikimės, kad tai ištaisys jūsų klaidą.
Skaityti: Kaip ištaisyti „Windows Store“ klaidos kodą 0x80072EFD?
Kaip pataisyti trūkstamus pirkinius iš „Microsoft Store“?
Jei negalite nusipirkti programų iš „Microsoft Store“, įsitikinkite, kad pasirinkote tinkamą mokėjimo būdą ir teisingai pateikėte išsamią mokėjimo informaciją. Taip pat patikrinkite ir įsitikinkite, kad paskyros adresas sutampa su mokėjimo metodo adresu. Be to, iš naujo paleiskite „Microsoft Store“, prisijunkite naudodami kitą „Microsoft“ paskyrą ir įsitikinkite, kad laiko ir datos nustatymai yra teisingi.
Kaip ištaisyti „Microsoft Store“ naujinimo klaidą?
Jei vis tiek gaunate klaidos pranešimą, kai bandote atnaujinti programą Microsoft parduotuvėje, pabandykite paleisti Windows Store programų trikčių šalinimo įrankį, kad išspręstumėte įprastas problemas, dėl kurių atsiranda ši klaida. Taip pat galite naudoti tokius metodus kaip „Microsoft Store“ talpyklos nustatymas iš naujo, paslaugų, susijusių su „Windows“ naujinimais, būsenos patikrinimas, susijusių DLL failų perregistravimas arba „Winsock“ nustatymas iš naujo, kad ištaisytumėte klaidą.
Tikiuosi tai padės.
Dabar skaitykite: Ištaisykite klaidos kodą 0x80073D02 „Microsoft Store“ sistemoje „Windows 11/10“.















