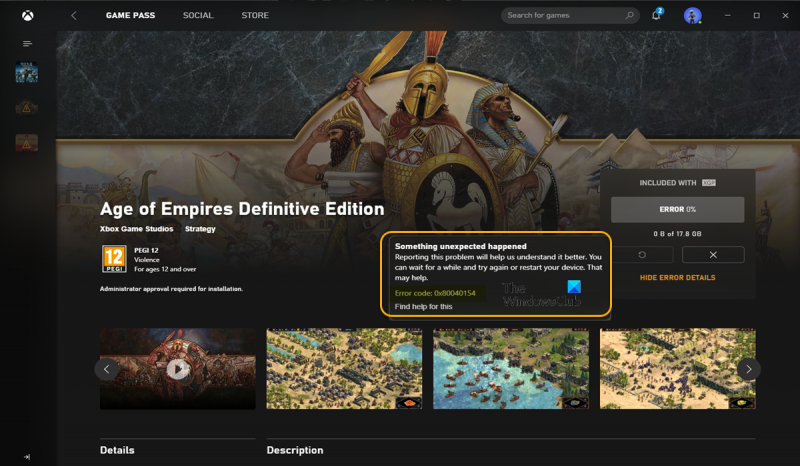Kaip IT ekspertas, parodysiu, kaip ištaisyti „Xbox App“ klaidos kodą 0x80040154 sistemoje „Windows 11/10“. Šį klaidos kodą sukėlė konfliktas tarp „Xbox“ programos ir „Windows“ ugniasienės. Norėdami ištaisyti šią klaidą, turėsite pridėti „Xbox“ programos „Windows“ ugniasienės išimtį. Štai kaip tai padaryti: 1. Atidarykite „Windows“ užkardą spustelėdami mygtuką Pradėti, tada – Valdymo skydas. 2. Spustelėkite Leisti programai arba funkcijai per Windows ugniasienę. 3. Spustelėkite mygtuką Keisti nustatymus. 4. Slinkite žemyn iki „Xbox App“ ir pažymėkite šalia jos esantį laukelį. 5. Spustelėkite Gerai. Dabar turėtumėte galėti naudoti „Xbox“ programą be jokių problemų.
Jei, bandant įdiegti bet kokį žaidimą per „Xbox“ programa arba „Microsoft Store“. „Windows 11“ arba „Windows 10“ kompiuteryje ir gausite Atsitiko kažkas netikėto pasakyk man klaidos kodą 0x80040154 , tada šis įrašas skirtas padėti jums rasti tinkamiausius problemos sprendimus.

Atsitiko kažkas netikėto
Pranešę apie šią problemą padėsime geriau ją suprasti. Galite šiek tiek palaukti ir vėliau bandyti dar kartą arba iš naujo paleisti įrenginį. Tai gali padėti.
Klaidos kodas: 0x80040154
Ištaisykite „Xbox App“ klaidos kodą 0x80040154
Jei gaunate klaidos kodą 0x80040154 Kai bandote įdiegti žaidimus naudodami „Xbox“ programą arba „Microsoft Store“ savo „Windows 11/10“ įrenginyje, galite taikyti mūsų rekomenduojamus sprendimus pateikta tvarka, kad išspręstumėte problemą savo sistemoje.
„Office 365“ verslo neprisijungus diegimo programa
- Pradinis kontrolinis sąrašas
- Iš naujo įdiekite žaidimų paslaugas
- Iš naujo nustatykite „Microsoft Store“ ir „Xbox“ programą
- Pašalinti ZoneAlarm (jei taikoma)
- Atkurkite sistemą naudodami sistemos atkūrimą.
Pažvelkime į proceso aprašymą, susijusį su kiekvienu iš išvardytų sprendimų.
1] Pradinis kontrolinis sąrašas
Prieš tęsdami toliau pateiktus sprendimus, siūlome atlikti kiekvieną iš šių bendrųjų trikčių šalinimo užduočių, o atlikę kiekvieną užduotį galite pabandyti įdiegti žaidimą ir pažiūrėti, ar pasirodo klaidos kodas. 0x80040154 kartoja.
- Šiek tiek palaukite ir bandykite dar kartą . Kai kuriais atvejais tokios problemos dažnai kyla dėl laikino paslaugos nutraukimo žaidimų serveryje arba Microsoft pusėje, todėl netrukus jos turėtų būti atkurtos ir vėl veiks. Galite patikrinti, ar „Microsoft“ paslaugos, pvz., „Xbox Live“, veikia ir ar žaidimų serveris neveikia.
- Iš naujo paleiskite kompiuterį . Jei šiek tiek palaukėte ir taip pat patvirtinote, kad visos su žaidimu susijusios paslaugos ir žaidimų serveris veikia ir veikia, tačiau klaida išlieka, galite iš naujo paleisti kompiuterį, kaip siūloma klaidos pranešime, ir pažiūrėti, ar galite atsisiųsdami dabar įdiekite žaidimą.
- Patikrinkite interneto / tinklo ryšį . Tai daroma, jei pažymėjote pirmąsias dvi užduotis, bet vis tiek negalite įdiegti žaidimų savo kompiuteryje. Norėdami atmesti galimybę, kad priežastis gali būti interneto / tinklo ryšio problemos, galite pabandyti išspręsti tinklo ir interneto ryšio problemas savo įrenginyje. Be to, jei naudojate VPN, galite atsijungti nuo tinklo ir pažiūrėti, ar tai išsprendžia problemą. Kita vertus, jei nenaudojate VPN, prisijungimas prie VPN gali padėti išspręsti ryšio problemą.
- Paleiskite „Windows Store“ programų trikčių šalinimo įrankį . Jei klaidą lėmė nedidelis „Xbox“ programos triktis, dėl kurio programa sutrikdo funkcionalumą, problemą galite išspręsti paleisdami „Windows Store Apps“ trikčių šalinimo įrankį ir atlikę bet kurį iš rekomenduojamų veiksmų. Gali reikėti iš naujo nustatyti „Xbox“ programą ir „Microsoft Store“, kad išvalytumėte žaidimų įrenginio talpyklą ir patikrintumėte, ar problema išspręsta.
- Įsitikinkite, kad „Windows“ yra atnaujinta . Paprastai rekomenduojama visada patikrinti, ar yra naujinimų, ir įdiegti visus galimus bitus „Windows 11/10“ įrenginyje. Taip užtikrinama, kad bus pašalintos visos galimos klaidos, kurios gali trukdyti normaliam visos sistemos veikimui.
Skaityti : ištaisykite klaidos kodą 0x80242020 „Microsoft Store“ arba „Xbox App“.
2] Iš naujo įdiekite žaidimų paslaugas.
Tikėtini kaltininkai gali būti sugadinta ar sugadinta talpykla arba laikinieji failai, sukurti žaidimų paslaugų arba programų diegimo programose. Tokiu atveju galite iš naujo nustatyti arba iš naujo įdiegti žaidimų paslaugas, kad išspręstumėte problemą. Norėdami atlikti šią užduotį, vadovaukitės instrukcijomis:
Pirmiausia paspauskite „Win + X“ spartųjį klavišą ir pasirinkite „Windows“ terminalas (administratorius).
Dabar įveskite šią komandą, kad pašalintumėte visą „Microsoft Gaming Services“ infrastruktūrą:
|_+_|Tada leiskite komandai užbaigti, o kai pašalinimas bus baigtas, iš naujo įdiekite paketą naudodami šią komandą:
|_+_|Kai paketas bus vėl įdiegtas, iš naujo paleiskite sistemą ir patikrinkite, ar klaida išspręsta.
3] Iš naujo nustatykite „Microsoft Store“ ir „Xbox“ programą.
Jei atkūrimo parinktis neveikia, galite pabandyti iš naujo nustatyti „Xbox“ programą. Šią klaidą gali sukelti kai kurie sugadinti nustatymai ir nustatymai, susiję su „Xbox“ programa. Tokiu būdu galite iš naujo nustatyti numatytuosius programos nustatymus. Tačiau atminkite, kad iš naujo nustatę „Xbox“ programos duomenis bus ištrinti. Todėl būtinai sukurkite atsarginę duomenų kopiją.
Norėdami iš naujo nustatyti „Xbox“ programą, atlikite šiuos veiksmus:
- Pirmiausia paspauskite „Windows + I“ spartųjį klavišą, kad paleistumėte „Nustatymų“ programą.
- Tada eikite į skirtuką Programos ir spustelėkite Programos ir funkcijos.
- Dabar programų sąraše raskite „Xbox“ programą.
- Po to paspauskite meniu mygtuką su trimis taškais, kuriuos matote šalia programos.
- Iš galimų parinkčių spustelėkite Daugiau parinkčių.
- Kitame puslapyje raskite skyrių „Nustatyti iš naujo“ ir spustelėkite mygtuką „Atstatyti“.
- Tada patvirtinkite nustatymo iš naujo procesą kitame raginime spustelėdami parinktį Atstatyti.
4] Pašalinti ZoneAlarm (jei taikoma)
Kaip paaiškėjo ištyrus šią konkrečią klaidą, kaip bebūtų keista, dauguma paveiktų kompiuterių vartotojų savo „Windows 11/10“ kompiuteriuose įdiegė „ZoneAlarm“ saugos programinę įrangą. Šiuo atveju ZoneAlarm pašalinimas suveikė. Rekomenduojame naudoti trečiosios šalies šalinimo programinę įrangą arba, jei įmanoma, naudoti savo AV šalinimo įrankį, skirtą ZoneAlarm. Jei visiškai pašalinus ZoneAlarm iš įrenginio problema išspręsta, galbūt norėsite pereiti prie alternatyvaus trečiosios šalies antivirusinio sprendimo, skirto „Windows“ arba integruoto „Windows Defender“.
5] Atkurkite sistemą naudodami sistemos atkūrimą.
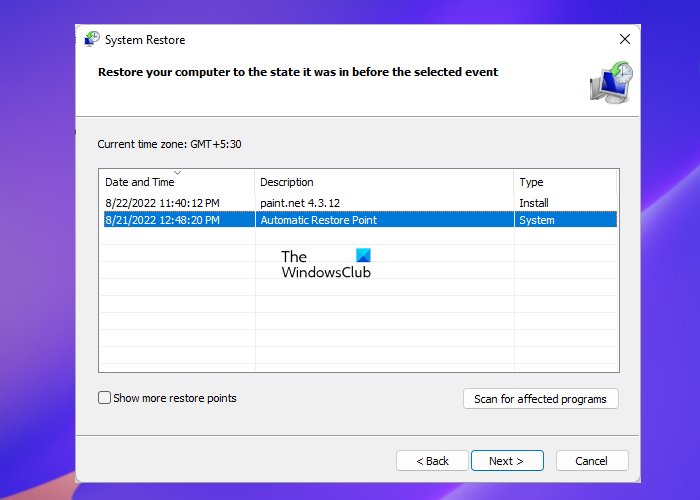
Sistemos atkūrimas yra perspektyvus problemos sprendimas, ypač jei iki šiol neturėjote problemų diegdami žaidimus „Windows 11/10“ kompiuteryje. Gali būti, kad buvo atnaujinta sistema arba viruso apibrėžimo naujinimas, kuris yra labiausiai tikėtinas kaltininkas, darant prielaidą, kad anksčiau galėjote įdiegti žaidimus iki šiol, net jei turėjote įdiegtą „ZoneAlarm“. Bet kuriuo atveju, kaip alternatyvą „ZoneAlarm“ pašalinimui, jei tai tinka jums, galite atkurti sistemą ankstesniu momentu, prieš prasidedant problemai, atlikdami toliau nurodytus veiksmus.
- spustelėkite „Windows“ klavišas + R . kad būtų parodytas dialogo langas Vykdyti.
- Dialogo lange Vykdyti įveskite pirmam ir paspauskite Enter, kad paleistumėte Sistemos atkūrimo Burtininkas.
- Pradiniame sistemos atkūrimo ekrane spustelėkite Kitas .
- Kitame ekrane pažymėkite langelį, susietą su Rodyti daugiau atkūrimo taškų .
- Dabar pasirinkite atkūrimo tašką, kol nepastebėjote įrenginio problemos.
- Spustelėkite Kitas norėdami pereiti į kitą meniu.
- Spustelėkite Galas ir patvirtinkite paskutiniame raginime.
Jei jūsų įrenginyje neįdiegta „ZoneAlarm“, bet pastebėjote, kad po naujausio „Windows“ naujinimo kilo problemų atsisiunčiant ir diegiant žaidimus naudojant „Xbox“ programą, t. y. Tokiu atveju galite pašalinti naują naujinimą naudodami Komandinė eilutė arba įdiegtų naujinimų programėlė valdymo skydelyje ir pažiūrėkite, ar tai išsprendžia problemą. Jei taip, tada gerai, kitaip galite pereiti prie kito pataisymo.
Skaityti : ištaisykite „Microsoft Store“ arba „Windows Update“ klaidą 0x80040154
Tikiuosi, kad šis įrašas jums bus naudingas!
Ką reiškia klaidos kodas 0x80040154?
Klaidos kodas 0x80040154 gali reikšti skirtingą problemą, priklausomai nuo egzemplioriaus, nes klaidos kodu galite susidurti keliuose scenarijuose. Pavyzdžiui, keli „Outlook“ vartotojai, naudodami „Outlook“ „Windows“ kompiuteryje, susidūrė su klaida 0x80040154. Ši klaida dažniausiai įvyksta, kai kyla problemų dėl „Outlook“ konfigūracijos, netyčia išregistravote failą „inetcomm.dll“ arba kyla problemų diegiant „Office“.
Skaityti : Klaida 0x80040154, nepavyksta nustatyti „Windows Hello for Business“ PIN kodo
Kaip ištaisyti programos diegimo klaidą su klaidos pranešimu „Klasė neregistruota 0x80040154“?
Jei programos diegimas nepavyksta ir pateikiamas klaidos pranešimas Klasė neregistruota 0x80040154, tokiais atvejais negalėsite įdiegti programų savo „Windows 11/10“ asmeniniame kompiuteryje per „Microsoft Store“. Norėdami išspręsti šią problemą, atidarykite „Microsoft Store“ ir eikite į Nustatymai > Programų atnaujinimai > Licencijos sinchronizavimas . Tada iš naujo paleiskite sistemą ir bandykite dar kartą atsisiųsti programas.