Jei esate IT ekspertas, tikriausiai esate susipažinęs su terminu „klaidos kodas 0x800701c4“. Tai dažnas klaidos kodas, kuris gali atsirasti tiek „Xbox“, tiek asmeniniame kompiuteryje. Štai ką reikia žinoti apie šį klaidos kodą ir kaip jį ištaisyti.
Klaidos kodas 0x800701c4 yra dažna klaida, kuri gali įvykti tiek Xbox, tiek asmeniniame kompiuteryje. Šis klaidos kodas rodo, kad yra problemų dėl kompiuterio ryšio su aparatine įranga. Yra keletas skirtingų būdų, kaip ištaisyti šią klaidą.
xbox live signinerror
Vienas iš būdų ištaisyti šią klaidą yra tiesiog iš naujo paleisti kompiuterį. Tai dažnai pašalins problemą ir leis kompiuteriui tinkamai susisiekti su aparatine įranga. Jei tai neveikia, gali tekti išbandyti kitą metodą.
Kitas būdas ištaisyti šią klaidą yra pašalinti ir iš naujo įdiegti aparatinės įrangos tvarkykles. Tai dažnai išspręs problemą ir leis kompiuteriui tinkamai susisiekti su aparatine įranga. Jei tai neveikia, gali tekti išbandyti kitą metodą.
Jei vis dar kyla problemų dėl šios klaidos, gali tekti susisiekti su Microsoft arba aparatinės įrangos gamintoju. Jie galės padėti išspręsti problemą ir rasti jums tinkantį sprendimą. Dėkojame, kad pasirinkote IT ekspertą.
Kai kurie kompiuterių žaidėjai pranešė, kad gauna klaidos kodą 0x800701c4 kai bandote atsisiųsti ir įdiegti žaidimus naudodami „Xbox“ programą „Windows 11“ arba „Windows 10“ kompiuteryje. Panašiai kai kurie konsolių grotuvai pranešė, kad jie įstrigo ant universalo Kažkas nutiko ekranas su tuo pačiu klaidos kodu ir negali nieko daryti savo „Xbox Series X|S“ arba „Xbox One“ konsolėje. Šiame įraše pateikiami sprendimai, padedantys paveiktiems žaidėjams ištaisyti savo žaidimų įrenginio klaidą.

Kažkas nutiko
Bandyk iš naujo. Jei tai pasikartos, apsilankykite adresu xbox.com/errorhelp ir įveskite šį kodą: 0x800701c4.
Kaip pranešė paveikti žaidėjai tiek konsolėse, tiek asmeniniame kompiuteryje, šis konkretus klaidos kodas nėra nurodytas „Xbox“ palaikymo svetainėje. Taigi, jei ieškote veikiančių šios klaidos pataisymų savo žaidimų įrenginyje, skaitykite likusį įrašą.
Ištaisykite klaidos kodą 0x800701c4 „Xbox“ arba asmeniniame kompiuteryje
Jei „Windows 11/10“ kompiuteryje gaunate klaidos kodą 0x800701c4 Kai bandote atsisiųsti ir įdiegti žaidimus naudodami „Xbox“ programą arba „Xbox“ konsolę, užstringate Kažkas nutiko klaidos ekraną su tuo pačiu klaidos kodu, turėtumėte pamatyti, ar toliau rekomenduojamų sprendimų taikymas padės išspręsti šią klaidą jūsų žaidimų sistemoje.
- Iš naujo paleiskite „Xbox“ / asmeninį kompiuterį.
- Patikrinkite „Xbox Live“ būseną ir interneto / tinklo ryšį.
- Iš naujo nustatykite / iš naujo įdiekite „Microsoft Store“.
- Iš naujo nustatyti / iš naujo įdiegti žaidimo paslaugą
- Atnaujinkite savo Xbox / PK
- Iš naujo nustatykite „Xbox“ / asmeninį kompiuterį
Pažvelkime atidžiau į siūlomus pataisymus. Prieš tęsiant, jei klaida įvyksta jūsų kompiuteryje ir esate už VPN / GPN arba įdiegėte bet kokią trečiosios šalies antivirusinę ar ugniasienę, rekomenduojame laikinai išjungti šią programinę įrangą ir pažiūrėti, ar tai išsprendžia problemą. Atsisiuntę ir įdiegę žaidimą savo kompiuteryje galite iš naujo įgalinti pažeidžiančią programinę įrangą.
kaip perkelti failus iš vieno „Google“ disko į kitą
1] Iš naujo paleiskite „Xbox“ / asmeninį kompiuterį.
Jei jūsų žaidimų sistemoje yra laikinas triktis, šiuo atveju greitas sprendimas yra iš naujo paleisti kompiuterį arba iš naujo paleisti Xbox konsolę. Gali reikėti iš naujo nustatyti kompiuterį (tai leidžia iš naujo paleisti kompiuterį, o tai paprastai daroma, kai operacinė sistema ar programinės įrangos funkcijos nereaguoja) arba išjungti ir vėl įjungti Xbox konsolę atlikdami šiuos veiksmus:
- Norėdami išjungti konsolę, paspauskite ir palaikykite Xbox mygtuką konsolės priekyje maždaug 10 sekundžių.
- Tada ištraukite „Xbox“ kištuką iš sieninio lizdo.
- Palaukite bent 30–60 sekundžių ir vėl įjunkite „Xbox“ į maitinimo lizdą.
- Dabar paspauskite „Xbox“ mygtuką konsolėje arba „Xbox“ mygtuką valdiklyje, kad vėl įjungtumėte konsolę.
Po to patikrinkite, ar pasirodo klaidos kodas 0x800701c4 kartojasi jūsų kompiuteryje arba „Xbox“ konsolėje. Jei taip, galite pereiti prie kito sprendimo.
2] Patikrinkite „Xbox Live“ būseną ir interneto / tinklo ryšį.
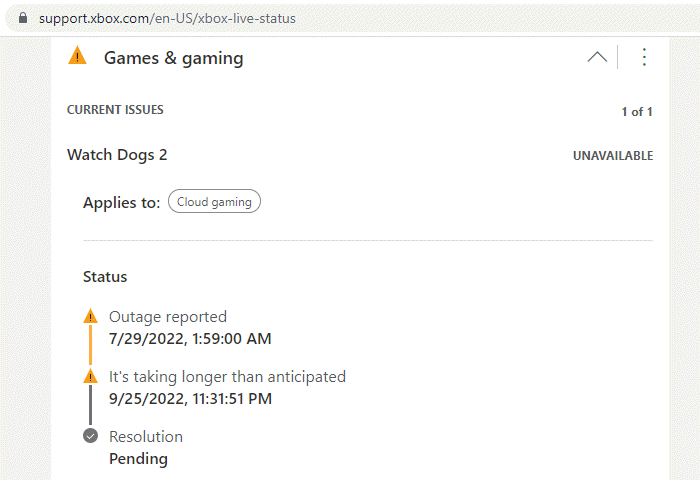
Jei kyla problemų su „Xbox Live“ tinklu, tikėtina, kad susidursite su šia klaida. Taigi, galite šiek tiek palaukti ir patikrinti savo „Xbox Live“ būseną adresu support.xbox.com/en-US/xbox-live-status tada bandykite dar kartą, jei visos paslaugos veikia ir veikia. Jei visų paslaugų „Xbox Live“ būsena yra žalia, bet klaida išlieka, tikėtina, kad problema kyla jums. Tokiu atveju savo kompiuteryje galite išspręsti tinklo ir interneto ryšio problemas, kad išspręstumėte bet kokias ryšio problemas, kurios gali būti čia kaltos.
Arba taip pat galite iš naujo paleisti interneto įrenginį (maršrutizatorių / modemą) ir pamatyti, ar tai turi įtakos. Jei viskas gerai jūsų pusėje ir „Xbox“ pusėje, tačiau klaida išlieka, jei bandote nusipirkti arba atnaujinti „Game Pass“ prenumeratą iš „Xbox“ konsolės, padarykite tai svetainėje.
3] Iš naujo nustatyti / iš naujo įdiegti „Microsoft Store“.
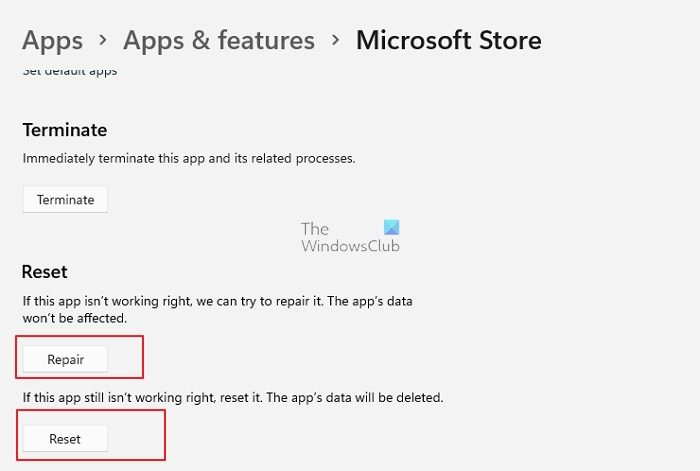
Šis sprendimas taikomas tik tuo atveju, jei klaida įvyksta jūsų „Windows 11/10“ žaidimų aparate. Galite lengvai iš naujo nustatyti „Microsoft Store“ naudodami programą „Nustatymai“ arba naudodami wsreset.exe komanda. Jei vis tiek negalite atsisiųsti / įdiegti žaidimų įrenginyje, galite iš naujo įdiegti „Windows Store“ naudodami „PowerShell“ atlikdami šiuos veiksmus:
- spustelėkite „Windows“ klavišas + X norėdami atidaryti galingo vartotojo meniu.
- Spustelėkite A klaviatūroje, kad paleistumėte „PowerShell“ („Windows“ terminalą) administravimo / padidintu režimu.
- PowerShell konsolėje įveskite arba nukopijuokite ir įklijuokite toliau pateiktą komandą ir paspauskite Enter.
Įvykdę komandą, iš naujo paleiskite kompiuterį, paleiskite ir patikrinkite, ar problema išspręsta. Taip pat galite atkurti / iš naujo nustatyti „Xbox“ programą savo kompiuteryje.
4] Iš naujo nustatyti / iš naujo įdiegti žaidimo paslaugą
Šis sprendimas taip pat taikomas tik kompiuteriui, kuriam norint išspręsti problemą reikia iš naujo nustatyti arba iš naujo įdiegti žaidimų paslaugas. Norėdami užbaigti šią užduotį, atlikite šiuos veiksmus:
- Atidarykite „Windows“ terminalą (administratorių).
- „PowerShell“ konsolėje įveskite arba nukopijuokite ir įklijuokite toliau pateiktą komandą ir paspauskite Enter, kad pašalintumėte visą „Microsoft Gaming Services“ infrastruktūrą:
- Paleidę komandą ir užbaigę pašalinimą, paleiskite toliau pateiktą komandą, kad iš naujo įdiegtumėte paketą:
- Paleidę komandą, išeikite iš „Windows“ terminalo.
5] Atnaujinkite „Xbox“ / PK
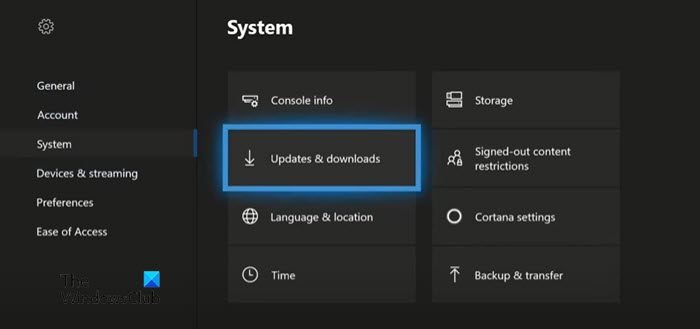
Jei „Xbox“ konsolėje galite kažkaip apeiti Kažkas nutiko ekrane, galite atnaujinti „Xbox“, kad įsitikintumėte, jog jei fokusavimo klaidą sukelia pasenusi operacinė sistema, problema greičiausiai bus išspręsta ir nepasikartos. Tačiau jei užstrigote šiame ekrane ir negalite atnaujinti konsolės įprastu būdu, turėsite atnaujinti „Xbox“ neprisijungę naudodami „Xbox Offline System Update“.
Atnaujinkite „Xbox neprisijungus“ sistemą
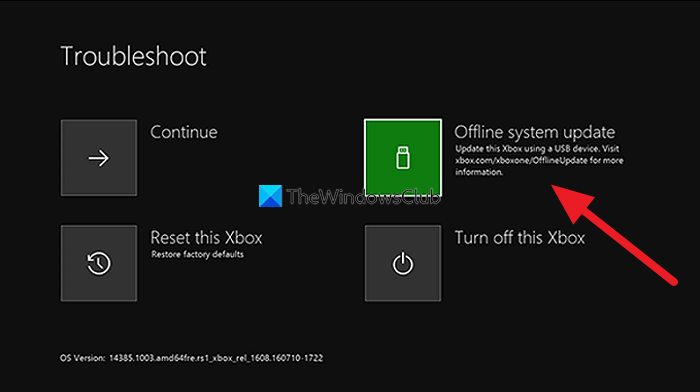
Norėdami užbaigti šią užduotį, atlikite šiuos veiksmus:
- Atsisiųskite neprisijungus pasiekiamą sistemos naujinimo failą OSU1 su xbox.com „Windows 11/10“ kompiuteryje.
- Prijunkite USB atmintinę, kuri yra suformatuota ntfs ir turi mažiausiai 6 GB.
- Ištraukite OSU1 failą į savo kompiuterį, kuris sukurs .pašto indeksas failą savo kompiuteryje.
- Kopijuoti $SystemUpdate failas iš ištraukto .pašto indeksas failą į USB diską.
- Atjunkite USB diską.
- Tada atjunkite visus laidus nuo konsolės.
- Palaukite 30 sekundžių ir vėl prijunkite juos visus.
- Toliau spustelėkite mygtuką Pora mygtuką (kairėje konsolės pusėje) ir mygtuką Ištrauka mygtukas priekyje. Tada paspauskite mygtuką Xbox mygtuką ant konsolės. „Xbox Series S“ ir „Xbox One S All-Digital Editon“ neturi išstūmimo mygtuko. „Xbox Startup Troubleshooter“ galite atidaryti naudodami mygtukus „Link“ ir „Xbox“. Norėdami tai padaryti, palaikykite Pora ir Ištrauka mygtukus 10–15 sekundžių, kol po kelių sekundžių išgirsite du „įjungimo“ pyptelėjimus.
- Prijunkite USB diską prie konsolės.
- Pasirinkite sistemos naujinimas neprisijungus naudodami D-pad ir valdiklio mygtukus A, kad pradėtumėte atnaujinti konsolę.
Kai atnaujinimas bus baigtas, „Xbox“ bus paleistas iš naujo ir būsite nukreipti į pagrindinį konsolės puslapį. Dabar galite pradėti naudoti „Xbox“ kaip įprasta.
Atnaujinkite „Windows“.
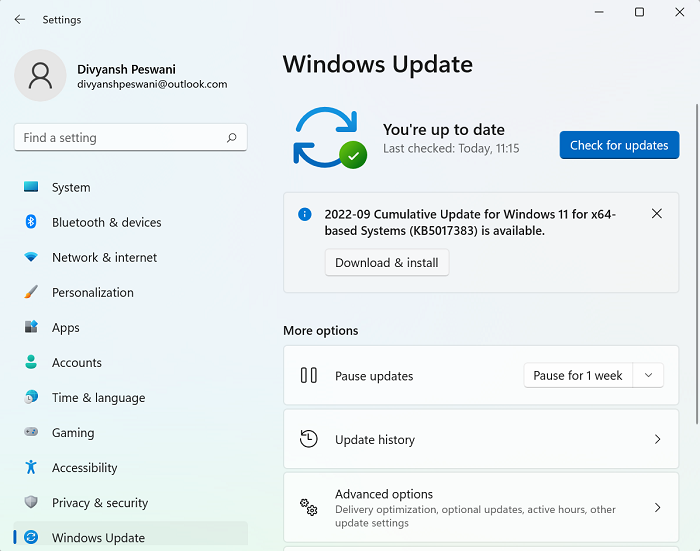
netwtw04.sys
„Windows 11/10“ kompiuteryje galite vadovautis vadove pateiktomis instrukcijomis, kaip patikrinti ir atnaujinti „Windows“ naudodami nustatymų programą arba komandinę eilutę. Kita vertus, galite atkurti sistemą ankstesniu momentu arba pašalinti naujinimą, jei problema kilo po to, kai neseniai kompiuteryje įdiegėte sistemos naujinimą, nes naujinimas yra „klaidingas“ jūsų įrenginiui. Taip yra todėl, kad dauguma atnaujinimo problemų nėra susijusios su nauja versija. Paprastai naujinimo gedimus arba problemas po įdiegimo sukelia pasenusios tvarkyklės, nesuderinamos programos, tinkintos konfigūracijos ir su aparatine įranga susijusios problemos.
6] Iš naujo nustatykite „Xbox“ / asmeninį kompiuterį
Jei niekaip nepavyksta išspręsti problemos, atsižvelgiant į žaidimų įrenginį, kuriame įvyko klaida, galite iš naujo paleisti „Xbox“ arba kompiuterį.
Iš naujo nustatykite „Xbox“ konsolę
Java įskiepiai Internet Explorer
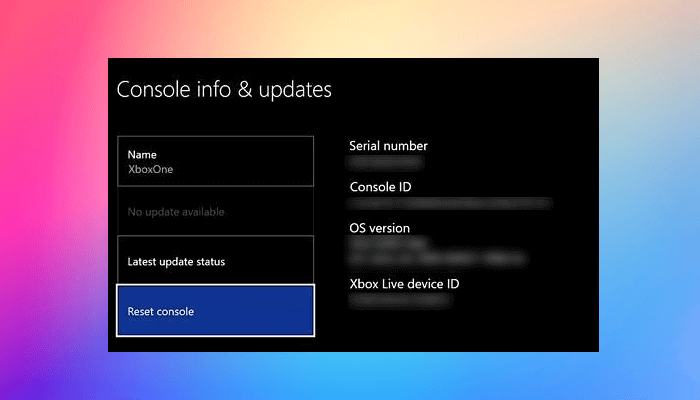
Nes gali užstrigti Kažkas nutiko ekrane, negalėsite iš naujo nustatyti „Xbox“ įprastu būdu. Taigi čia vėl, kaip ir aukščiau pateiktame 5 sprendime], turėsite pakartoti aukščiau nurodytus veiksmus, kad pasiektumėte paleidimo trikčių šalinimo ekraną, tada pasirinkite Iš naujo nustatykite šį „Xbox“. parinktį ir vadovaukitės instrukcijomis. Pasirinkite parinktį Iš naujo nustatyti ir išlaikyti mano žaidimus ir programas visiškai neatstatyti konsolės į gamyklinius numatytuosius nustatymus (nors gali tekti tai padaryti, jei galimybė atkurti ir išsaugoti žaidimus ir programas nepadeda išspręsti šiuo metu kylančios problemos) ir ištrinti žaidimus, programas ir nustatymus kaip reikia. turėsite iš naujo nustatyti „Xbox“ iš naujo įdiegti žaidimus / programas ir pakeisti nustatymus.
Iš naujo nustatykite „Windows 11/10“.
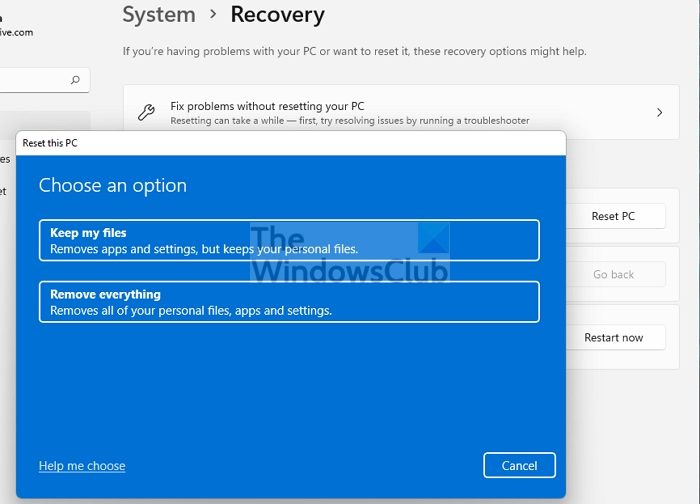
Kompiuteryje, kuriame veikia „Windows 11/10“, galite lengvai naudoti funkciją „Reset this PC“ atkurti sistemos pradinę darbo būseną – būtinai pasirinkite Laikykite asmeninius failus variantas.
Tikimės, kad šis įrašas jums padės!
Skaityti daugiau :
- Ištaisykite klaidos kodą 0x87DD0003 „Xbox“ ir asmeniniame kompiuteryje
- Ištaisykite 0x80070490 arba 80070490 klaidą „Xbox“ arba asmeniniame kompiuteryje
Kodėl „Xbox“ neprisijungia prie kompiuterio?
Jei „Xbox“ neprisijungs prie kompiuterio, įsitikinkite, kad konsolė leidžia prisijungti prie „Xbox Console Companion“ programos, atlikdami šiuos veiksmus:
- Paspauskite Xbox mygtuką, kad atidarytumėte vadovą.
- Pasirinkite Profilis ir sistema > Nustatymai > Prietaisai ir jungtys > Pašalintos funkcijos > „Xbox“ programų nustatymai .
- „Xbox“ programoje pasirinkite Leisti prisijungti iš bet kurio įrenginio variantas.
Kaip ištaisyti atsisiuntimo klaidą kompiuteryje naudojant „Xbox“ programą?
Jei kyla problemų diegiant arba paleidžiant žaidimą iš „Xbox“ programos „Windows 11/10“ kompiuteryje, galite pataisyti žaidimą atlikdami šiuos veiksmus:
- Atidarykite „Xbox“ programą, skirtą „Windows“.
- Eiti į Mano biblioteka .
- Pasirinkite žaidimo pavadinimą.
- Spustelėkite elipsės mygtuką (... Daugiau parinkčių).
- Pasirinkite Tvarkyti .
- Pasirinkite Failai > Patikrinkite ir remontuokite .
Skaityti : Kaip patikrinti žaidimų failų vientisumą kompiuteryje.















