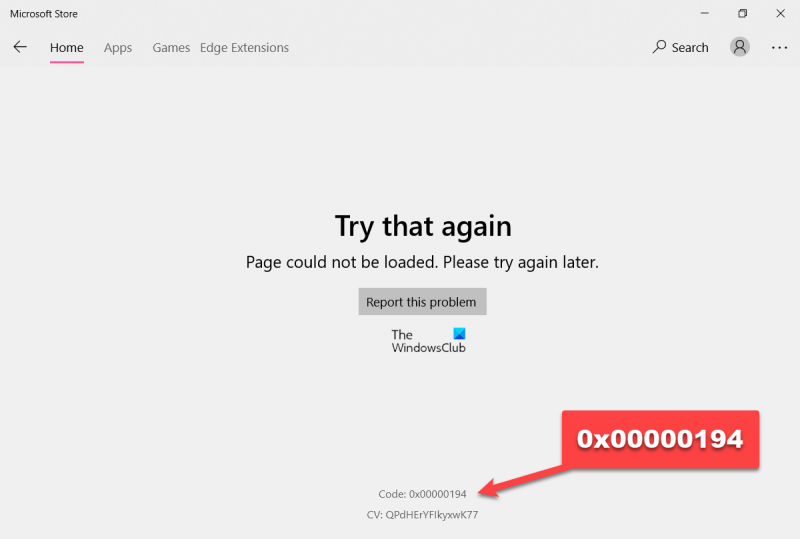0x00000194 „Microsoft Store“ klaidos kodas yra kritinė klaida, kuri gali įvykti „Windows“ kompiuteryje. Šią klaidą gali sukelti daugybė veiksnių, įskaitant sugadintą registrą, sugedusią tvarkyklę arba kenkėjiškų programų infekciją. Jei matote šią klaidą, svarbu kuo greičiau imtis veiksmų, kad ją ištaisytumėte. Yra keletas skirtingų būdų, kaip išspręsti šią klaidą. Viena iš galimybių yra naudoti registro valymo programą, kad nuskaitytumėte registrą ir pataisytumėte sugadintus ar sugadintus įrašus. Kita galimybė yra atnaujinti tvarkykles, kurias galima atlikti rankiniu būdu arba automatiškai. Galiausiai gali tekti išvalyti sistemą naudodami kenkėjiškų programų šalinimo įrankį, kad atsikratytumėte bet kokių kenkėjiškų infekcijų, kurios gali sukelti klaidą. Nesvarbu, kokį metodą pasirinksite, svarbu atidžiai laikytis instrukcijų, kad išvengtumėte tolesnės sistemos žalos. Turėdami šiek tiek kantrybės ir šiek tiek techninių žinių, turėtumėte sugebėti ištaisyti šią klaidą ir atkurti kompiuterį bei sklandžiai veikti.
„Windows“ vartotojai mato „Microsoft Store“ klaidos kodas 0x00000194 kai jie paleidžia parduotuvę. Klaidos kodas iš esmės sako, kad parduotuvė negali prisijungti prie savo serverio ir gauti reikiamos informacijos. Šiame įraše kalbėsime apie šią problemą ir pamatysime, ką galite padaryti, kad ją išspręstumėte. Žemiau pateikiamas tikslus klaidos pranešimas, kurį mato vartotojai.
Bandyk iš naujo
Puslapio įkelti nepavyko. Pabandykite dar kartą vėliau.
Kodas: 0x00000194
negaliu vilkti ir numesti „Windows 10“

Dabar pereikime prie trikčių šalinimo vadovo, kad išspręstumėte problemą.
Ištaisykite „Microsoft Store“ klaidos kodą 0x00000194
Jei susiduriate su „Microsoft Store“ klaidos kodu 0x00000194, patikrinkite, ar yra „Windows“ naujinimo, ir atsisiųskite juos. Jei problemą sukėlė klaida, geriausia ją išspręsti įdiegiant naujinimą, kuris pašalins klaidą. Jei naujinimas neveikia, išbandykite šiuos sprendimus, pasiūlymus ir būdus, kaip išspręsti problemą.
- Patikrinkite savo interneto ryšį
- Paleiskite „Windows Store“ programų trikčių šalinimo įrankį
- Atsijunkite ir prisijunkite
- Iš naujo užsiregistruokite „Windows“ parduotuvėje
- Iš naujo nustatykite „Microsoft Store“.
Pereikime prie trikčių šalinimo vadovo ir pradėkime vykdyti pirmąjį sprendimą.
1] Patikrinkite interneto ryšį
Kadangi Parduotuvė negali prisijungti prie savo serverio ir įkelti puslapio, gali būti, kad ji neturi pakankamai pralaidumo savo pareigoms atlikti. Taigi, prieš pereidami prie trikčių šalinimo vadovo, patikrinkime, ar jūsų internetas pakankamai greitas. Norėdami tai padaryti, naudokite nemokamą interneto greičio testerį. Jei pralaidumas mažas, išjunkite maršruto parinktuvą, atjunkite visus laidus, palaukite minutę, vėl prijunkite visus laidus ir įjunkite tinklo įrenginį. Galiausiai patikrinkite, ar problema išspręsta. Jei internetas vis dar lėtas, susisiekite su IPT ir paprašykite jo išspręsti problemą.
2] Paleiskite „Windows Store Apps“ trikčių šalinimo įrankį.
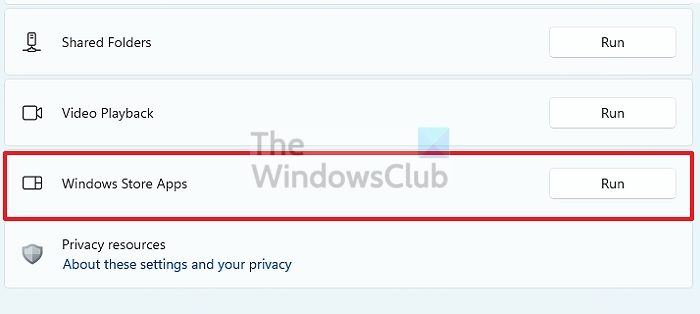
Visų pirma, turime pabandyti paleisti „Windows Store Apps“ trikčių šalinimo įrankį, kuris yra įmontuotas įrankis, galintis nuskaityti ir pašalinti priežastį. Norėdami tai padaryti, galite atlikti nurodytus veiksmus.
Windows 11
„Google“ disko įkėlimo greitis lėtas
- Nustatymuose paspauskite Win + I.
- Eiti į Sistema > Trikčių šalinimas > Kiti trikčių šalinimo įrankiai.
- Spustelėkite paleisti mygtuką, susietą su „Windows Store“ programomis
Windows 10
- Paleisti nustatymus.
- Paspauskite Atnaujinimas ir saugumas.
- Eiti į Trikčių šalinimas > Išplėstiniai trikčių šalinimo įrankiai.
- Paspauskite „Windows Store“ programos ir tada spustelėkite Paleiskite trikčių šalinimo įrankį.
Norėdami užbaigti procedūrą, turite vadovautis ekrane pateikiamomis instrukcijomis.
3] Atsijunkite ir prisijunkite
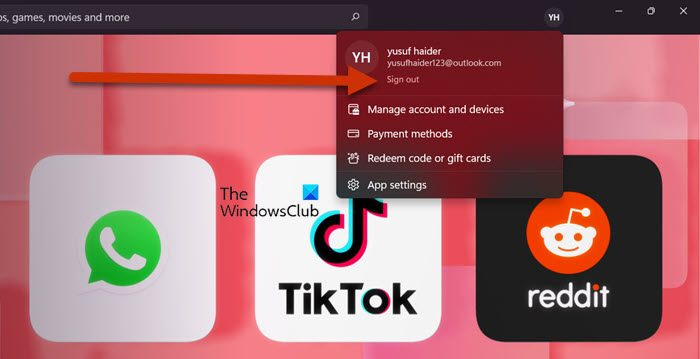
Gali kilti tam tikrų jūsų paskyros trikdžių. Tokiu atveju geriausias būdas išspręsti problemą yra atsijungti nuo „Microsoft Store“ ir vėl prisijungti. Norėdami tai padaryti, atidarykite „Microsoft Store“ ir spustelėkite savo profilio nuotrauką. ir spustelėkite Atsijungti.
Atsijungę nuo paskyros vėl prisijunkite prie „Microsoft“ paskyros. Tikimės, kad šį kartą puslapis bus įkeltas be problemų.
4] Iš naujo užregistruokite „Windows“ parduotuvę
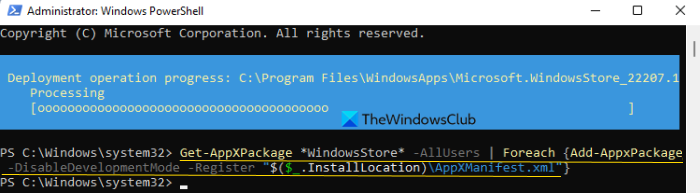
kaip ištrinti „Netflix“ profilį
Tada turime iš naujo užregistruoti „Windows“ parduotuvę ir pamatyti, ar tai padeda. Tai panašu į diegimą iš naujo ir gali ištaisyti „Windows Store“ sugadinimą. Taigi, norėdami padaryti tą patį, atidarykite PowerShell kaip administratorius arba terminalas (kaip administratorius), įsitikinkite, kad PowerShell yra atidarytas, jei ne, spustelėkite išskleidžiamąją piktogramą ir pasirinkite Windows PowerShell (arba spartųjį klavišą Ctrl + Shift + 1). Tada paleiskite šias komandas.
|_+_|Palaukite, kol komanda bus baigta ir jūsų „Windows“ parduotuvė bus iš naujo užregistruota. Galiausiai paleiskite „Windows“ parduotuvę, jei reikia, prisijunkite ir pažiūrėkite, ar problema išlieka.
5] Iš naujo nustatykite „Microsoft Store“.
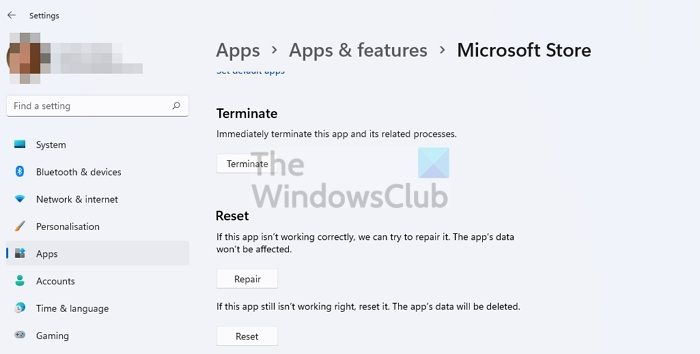
Vienas iš būdų išspręsti problemą yra iš naujo nustatyti „Windows Store“ nustatymus. Tą patį galima padaryti dviem būdais. Pirmiausia pažiūrėkime, kaip iš naujo nustatyti „Microsoft Store“ iš „Windows“ nustatymų. Viskas, ką jums reikia padaryti, tai atlikti nurodytus veiksmus ir jums bus gerai.
- atviras Nustatymai.
- Eiti į Programos > Programos ir funkcijos.
- Paieška „Microsoft Store“.
- „Windows 11“: Spustelėkite tris vertikalius taškus ir pasirinkite „Daugiau parinkčių“.
- „Windows 10“: Pasirinkite programą ir spustelėkite „Daugiau parinkčių“.
- Spustelėkite mygtuką Reset.
Tikimės, kad tai jums padės.
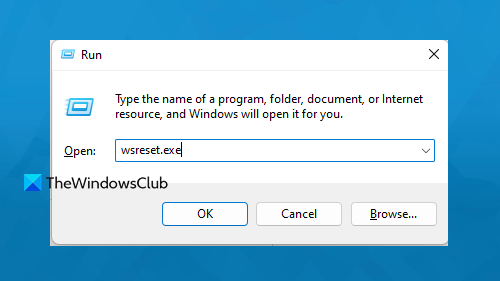
Yra dar vienas būdas iš naujo nustatyti parduotuvę, šį kartą atidarykite Vykdyti, įveskite „wsreset.exe“ ir paspauskite Enter. Jei būsite paraginti, vykdykite ekrane pateikiamas instrukcijas ir „Windows“ parduotuvė bus nustatyta iš naujo. Dabar atidarykite „Microsoft Store“ ir patikrinkite, ar puslapis įkeliamas.
Tikimės, kad galite išspręsti „Microsoft Store“ klaidą naudodami šiame pranešime nurodytus sprendimus.
Skaityti: „Microsoft Store“ klaida 0x80131505
Kaip ištaisyti „Microsoft Store“ klaidos kodą 0x80131500?
„Microsoft Store“ klaidos kodas 0x80131500 yra panašus į 0x00000194, nes jis sustabdo puslapio įkėlimą. Dažniausiai problema kyla dėl neteisingos datos ir laiko jūsų įrenginyje. Tačiau tai gali būti ir dėl lėto interneto greičio. Norėdami išspręsti problemą, galite pabandyti vadovautis šiame pranešime paminėtais sprendimais. Jei tai nepadeda, žr. vadovą, kaip išspręsti „Microsoft Store“ klaidos kodą 0x80131500. Esame tikri, kad galite lengvai išspręsti problemą.
išvalyti mainų srities langus
Skaityti: „Microsoft Store“ programos neatsisiųs, neįdiegs ir neatnaujins sistemoje „Windows“.
Kaip ištaisyti „Windows Store“ klaidos kodą 0x803f8001?
Klaidos kodas 0x803f8001 pasirodo bandant įdiegti arba pašalinti „Windows Store“ programą. Paprastai taip nutinka dėl sugadintos „Microsoft Store“ talpyklos arba dėl netinkamos konfigūracijos. Jei susiduriate su šiuo klaidos kodu, žr. mūsų vadovą, kad išspręstumėte problemą. 0x803F8001, 0x87AF000B „Microsoft Store“ klaida.
Skaityti: Ištaisykite „Minecraft“ paleidimo klaidą 0x803f8001 „Windows“ kompiuteryje.